Changing the Language in Windows 11: A Comprehensive Guide
Related Articles: Changing the Language in Windows 11: A Comprehensive Guide
Introduction
In this auspicious occasion, we are delighted to delve into the intriguing topic related to Changing the Language in Windows 11: A Comprehensive Guide. Let’s weave interesting information and offer fresh perspectives to the readers.
Table of Content
Changing the Language in Windows 11: A Comprehensive Guide
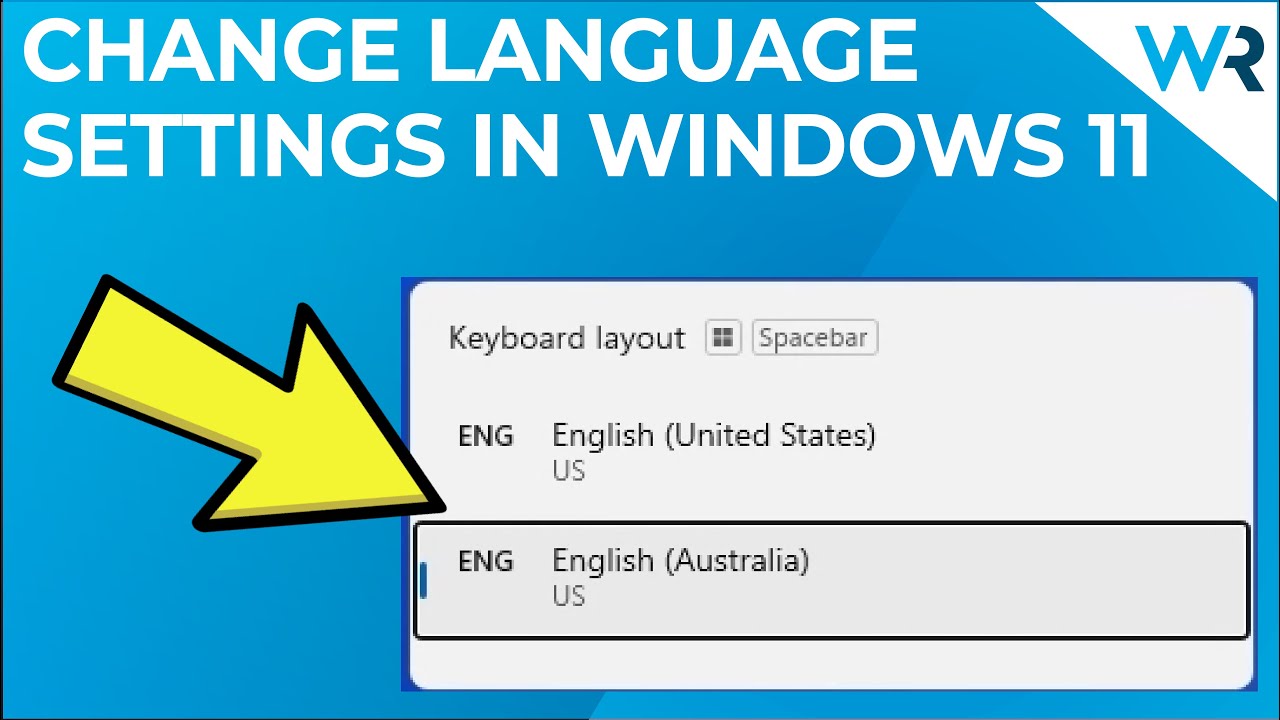
Windows 11, like its predecessors, offers a user-friendly interface for adjusting the system’s language. This feature allows users to personalize their experience, making the operating system more intuitive and comfortable to navigate. Whether you are new to Windows or simply prefer a different language, understanding how to modify the system language is essential. This comprehensive guide will walk you through the process, providing detailed instructions and addressing common questions.
Understanding the Importance of Language Settings
The choice of system language goes beyond mere aesthetics. It impacts the user’s interaction with Windows in several crucial ways:
- User Interface: The system language determines the language displayed on menus, dialog boxes, and other interface elements. This ensures consistency and ease of understanding for the user.
- Text and Input: The selected language dictates the default language for text input, spelling correction, and other text-related functions. This simplifies communication and ensures accuracy in text-based tasks.
- Regional Settings: Language settings often tie into regional configurations, influencing date and time formats, currency symbols, and measurement units. This ensures consistency with the user’s location and preferences.
Methods for Changing the System Language in Windows 11
Windows 11 provides multiple pathways to adjust the system language. Each method caters to different user preferences and technical expertise:
1. Using the Settings App:
This method is the most straightforward and accessible option for most users. Here’s how to change the system language using the Settings app:
- Open Settings: Click the Start button, and select "Settings" from the menu.
- Navigate to Time & Language: In the Settings window, click on "Time & Language."
- Select Language: In the "Language" section, click on "Add a language."
- Choose Language: From the list of available languages, select the desired language and click on "Next."
- Set as Preferred Language: The chosen language will appear in the list of languages. Click on the language, and then select "Set as primary language."
- Restart Your PC: For the changes to take effect, restart your computer.
2. Using the Control Panel:
While less intuitive than the Settings app, the Control Panel offers an alternative route for language adjustments. Follow these steps:
- Open Control Panel: Search for "Control Panel" in the Start menu and open it.
- Navigate to Region: Click on "Clock and Region," and then select "Region."
- Change Language: In the "Administrative" tab, click on "Change system locale."
- Select Language: Choose the desired language from the list and click on "OK."
- Restart Your PC: Restart your computer for the changes to apply.
3. Using the Language Bar:
The Language bar, a feature available in Windows, allows users to switch between multiple languages on the fly. This method is particularly useful for users who frequently work in multiple languages.
- Enable Language Bar: Navigate to the Settings app, click on "Time & Language," then "Language." In the "Language bar" section, enable the "Use the language bar" option.
- Switch Languages: Once the language bar is enabled, click on the language bar icon in the taskbar to switch between different languages.
Addressing Common Questions
1. Can I change the system language without losing data?
Yes, changing the system language will not result in data loss. The process primarily modifies the interface and text-related settings, leaving your files and applications untouched.
2. Can I use multiple languages simultaneously?
Yes, Windows 11 allows you to use multiple languages simultaneously. You can add multiple languages and switch between them using the Language bar or other methods.
3. What if the desired language is not available in the list?
If the language you seek is not present in the list, you may need to download additional language packs. These packs can be obtained from the Microsoft Store or the Windows Update settings.
4. What happens if I change the system language to a language I don’t understand?
Changing the language to one you are unfamiliar with might make it difficult to navigate the system. It is recommended to choose a language you are comfortable with.
5. Can I revert back to the previous language?
Yes, you can easily revert back to the previous language by simply following the same steps outlined above and selecting the desired language.
Tips for Effective Language Management
- Choose a language you are comfortable with: Opt for a language you understand to ensure an intuitive and enjoyable user experience.
- Consider language packs for additional languages: Download language packs from the Microsoft Store or Windows Update to expand the available language options.
- Utilize the Language bar for quick switching: Enable the Language bar to conveniently switch between multiple languages during your workflow.
- Keep your language settings updated: Regularly check for updates to language packs and ensure you have the latest versions for optimal functionality.
Conclusion
Changing the system language in Windows 11 is a straightforward process that empowers users to customize their experience. Whether you prefer a familiar language or want to explore new linguistic environments, the steps outlined in this guide will provide the necessary tools for successful language adjustments. By understanding the importance of language settings and the various methods available, users can ensure a comfortable and personalized computing experience.
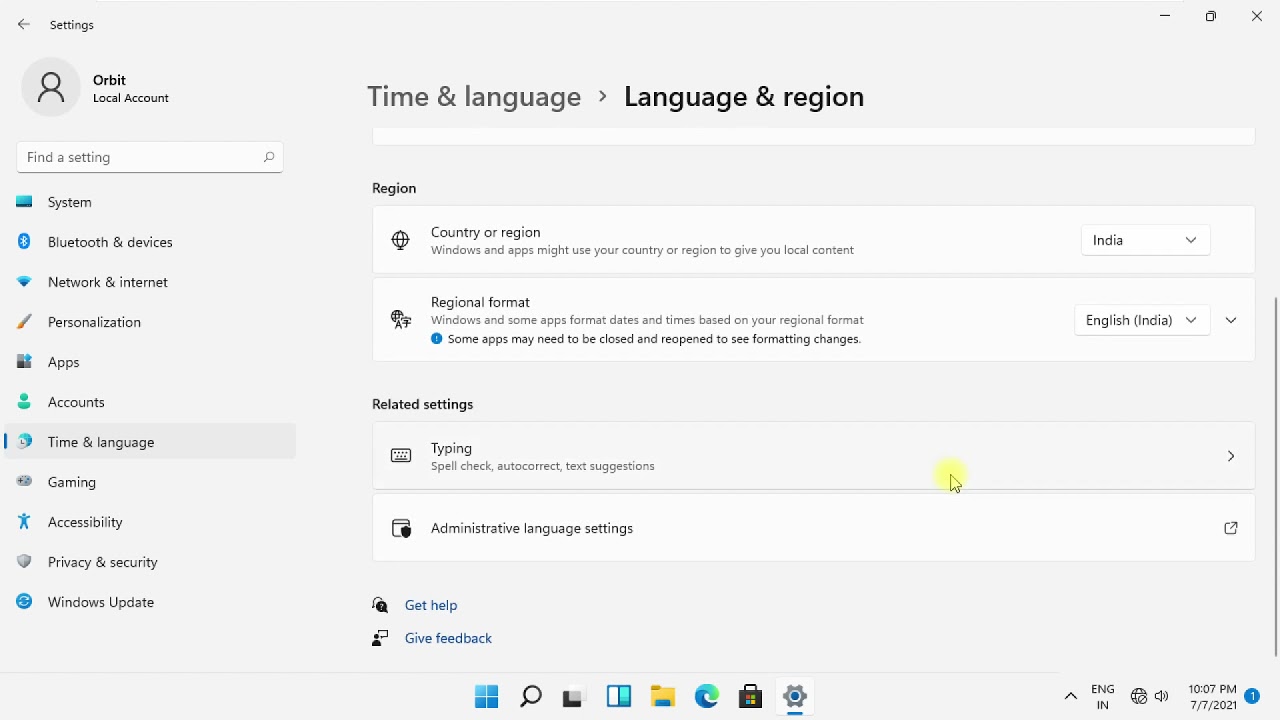

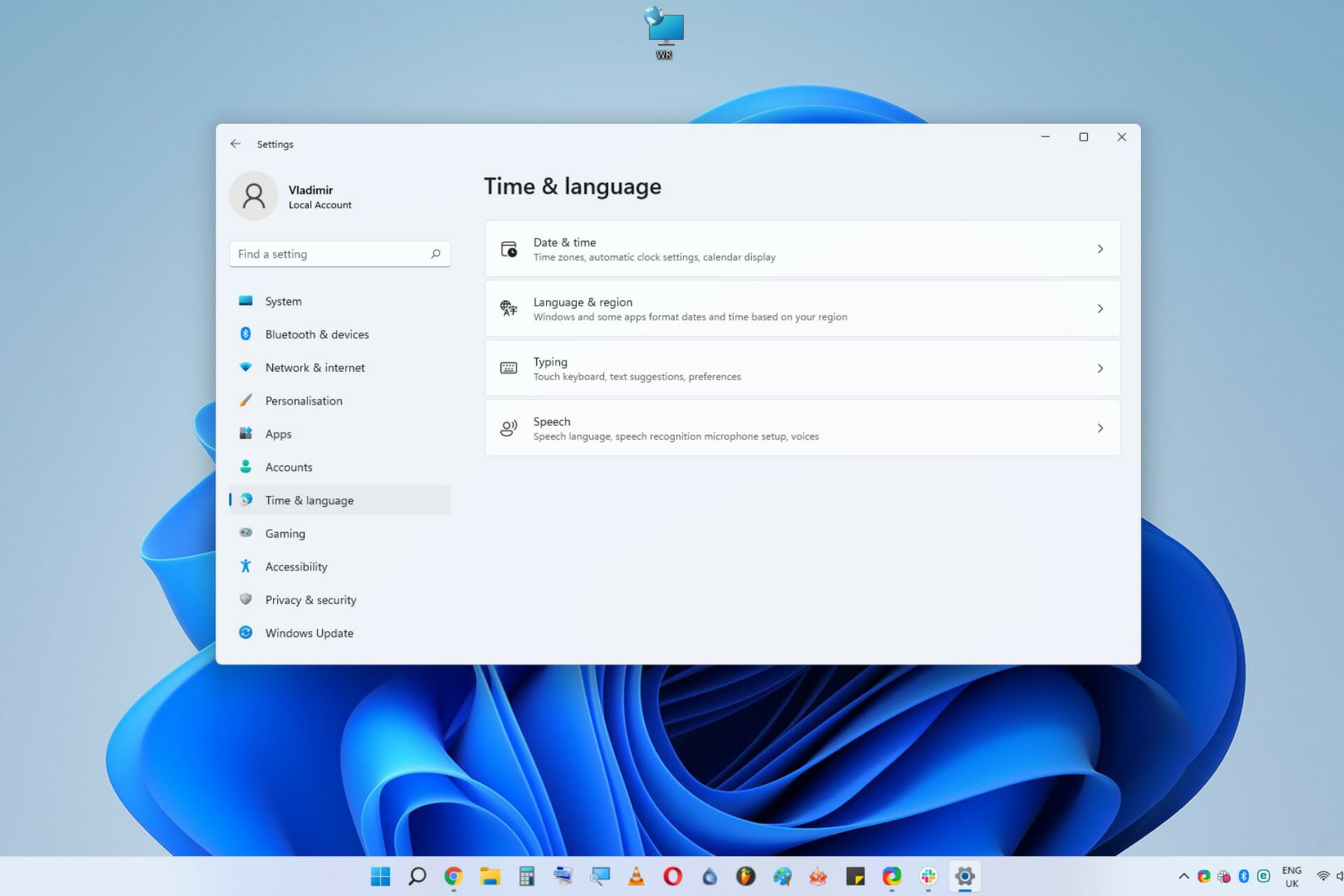





Closure
Thus, we hope this article has provided valuable insights into Changing the Language in Windows 11: A Comprehensive Guide. We thank you for taking the time to read this article. See you in our next article!