Capturing Your Windows 11 Screen: A Comprehensive Guide
Related Articles: Capturing Your Windows 11 Screen: A Comprehensive Guide
Introduction
With great pleasure, we will explore the intriguing topic related to Capturing Your Windows 11 Screen: A Comprehensive Guide. Let’s weave interesting information and offer fresh perspectives to the readers.
Table of Content
Capturing Your Windows 11 Screen: A Comprehensive Guide

In the digital age, capturing a snapshot of your computer screen, known as a screenshot, has become an indispensable tool for communication, documentation, and problem-solving. Windows 11, the latest iteration of Microsoft’s operating system, provides a variety of methods to capture screenshots, catering to different needs and preferences. This comprehensive guide will explore these methods, providing detailed instructions and insights into their applications.
Understanding the Importance of Screenshots
Screenshots serve numerous purposes, making them a valuable asset for users across all levels of technical proficiency. Some of their key benefits include:
- Communication: Sharing a screenshot effectively conveys visual information, eliminating the need for lengthy descriptions or potentially confusing explanations. This is particularly useful when communicating technical issues, showcasing visual content, or providing step-by-step instructions.
- Documentation: Screenshots serve as a valuable record of specific screen states, providing a visual reference for future use. This is especially helpful when troubleshooting problems, documenting changes made to software settings, or preserving important information.
- Problem Solving: Sharing a screenshot with technical support or online forums allows others to understand the issue at hand, enabling faster and more accurate troubleshooting.
- Teaching and Learning: Screenshots are an effective way to illustrate concepts, demonstrate software features, or share visual examples in educational settings.
- Social Media and Entertainment: Screenshots are widely used on social media platforms to share funny moments, interesting content, or to create memes.
Methods for Capturing Screenshots in Windows 11
Windows 11 offers several methods to capture screenshots, each with its unique advantages and use cases. Let’s delve into each method in detail:
1. The Print Screen Key:
This classic method remains a staple for capturing the entire screen. Pressing the Print Screen (PrtScn) key on your keyboard copies the entire screen content to your clipboard. To access the screenshot, you need to paste it into an image editor like Paint or Microsoft Word.
2. Alt + Print Screen Key:
This combination captures only the active window. This is particularly useful when you need a screenshot of a specific application or window without capturing the entire desktop.
3. Windows Key + Print Screen Key:
This combination captures the entire screen and automatically saves it as a PNG file to your Pictures folder, under a "Screenshots" subfolder. This method offers a convenient way to capture and save screenshots without the need for additional steps.
4. Windows Key + Shift + S:
This combination activates the "Snipping Tool," a built-in tool that allows you to capture a specific area of the screen. This method offers greater control and flexibility compared to the previous methods.
5. The Snipping Tool:
The Snipping Tool is a powerful tool that provides various options for capturing screenshots. It can be accessed through the search bar or by typing "snipping tool" in the Start menu.
- Rectangular Snip: This option captures a rectangular area of the screen, allowing you to select the precise region you want to capture.
- Free-form Snip: This option allows you to capture any irregular shape, ideal for capturing complex or non-rectangular areas.
- Window Snip: This option captures the entire active window, similar to using Alt + Print Screen.
- Full-screen Snip: This option captures the entire screen, similar to using the Print Screen key.
The Snipping Tool also allows you to annotate the captured screenshot with pen, highlighter, or eraser tools, adding further functionality.
6. Xbox Game Bar:
For capturing screenshots during gameplay, the Xbox Game Bar provides a convenient option. Press Windows Key + G to open the Game Bar and select the "Capture" tab. You can then choose to capture a screenshot, record a video, or use the "Widgets" section for additional features.
7. Third-Party Screenshot Tools:
Beyond the built-in tools, numerous third-party screenshot tools offer advanced features and functionalities. These tools often include features like:
- Scheduled Screenshots: Capture screenshots at specific intervals or based on certain events.
- Scrolling Screenshots: Capture entire web pages or long documents that exceed the screen’s visible area.
- Annotation Tools: Add text, arrows, shapes, and other annotations to captured screenshots.
- Image Editing: Basic image editing features like cropping, resizing, and color adjustments.
Tips for Taking Effective Screenshots
- Maximize the Window: Before capturing a screenshot, ensure the window you want to capture is maximized to avoid unnecessary clutter.
- Clean Up Your Desktop: Minimize icons and open windows to avoid distracting elements in the screenshot.
- Use the Snipping Tool for Precision: For capturing specific areas or irregular shapes, the Snipping Tool provides greater control and flexibility.
- Annotate for Clarity: Use the Snipping Tool’s annotation features to highlight important elements, add explanations, or provide context to the screenshot.
- Choose the Right File Format: PNG is generally the preferred format for screenshots due to its lossless compression, ensuring high-quality images.
FAQs
Q: Where are my screenshots saved?
A: By default, screenshots captured using the Windows Key + Print Screen combination are saved in the Pictures folder, under a "Screenshots" subfolder.
Q: Can I change the default save location for screenshots?
A: While the default location cannot be directly modified, you can manually move the screenshots to a different location after they are captured.
Q: How can I edit my screenshots?
A: You can edit screenshots using various image editing software, including Paint, Microsoft Word, or dedicated photo editing applications.
Q: Can I capture a screenshot of a specific area of the screen?
A: Yes, the Snipping Tool and the Windows Key + Shift + S combination allow you to capture specific areas of the screen.
Q: What is the best method for capturing a screenshot of a website?
A: For capturing entire web pages, you can use the "Scrolling Screenshot" feature of third-party screenshot tools or use the Snipping Tool to capture multiple sections of the page and stitch them together.
Conclusion
Capturing screenshots in Windows 11 is a straightforward process, offering multiple methods to cater to different needs. Whether you need to document a technical issue, share a visual message, or simply capture a memorable moment, these methods provide efficient and user-friendly solutions. By understanding the various options and utilizing the tips provided, you can effectively capture and share screenshots for a wide range of purposes.
:max_bytes(150000):strip_icc()/Captureannotated-e128cac9ada949aba4a8322746ac1e0f.jpg)
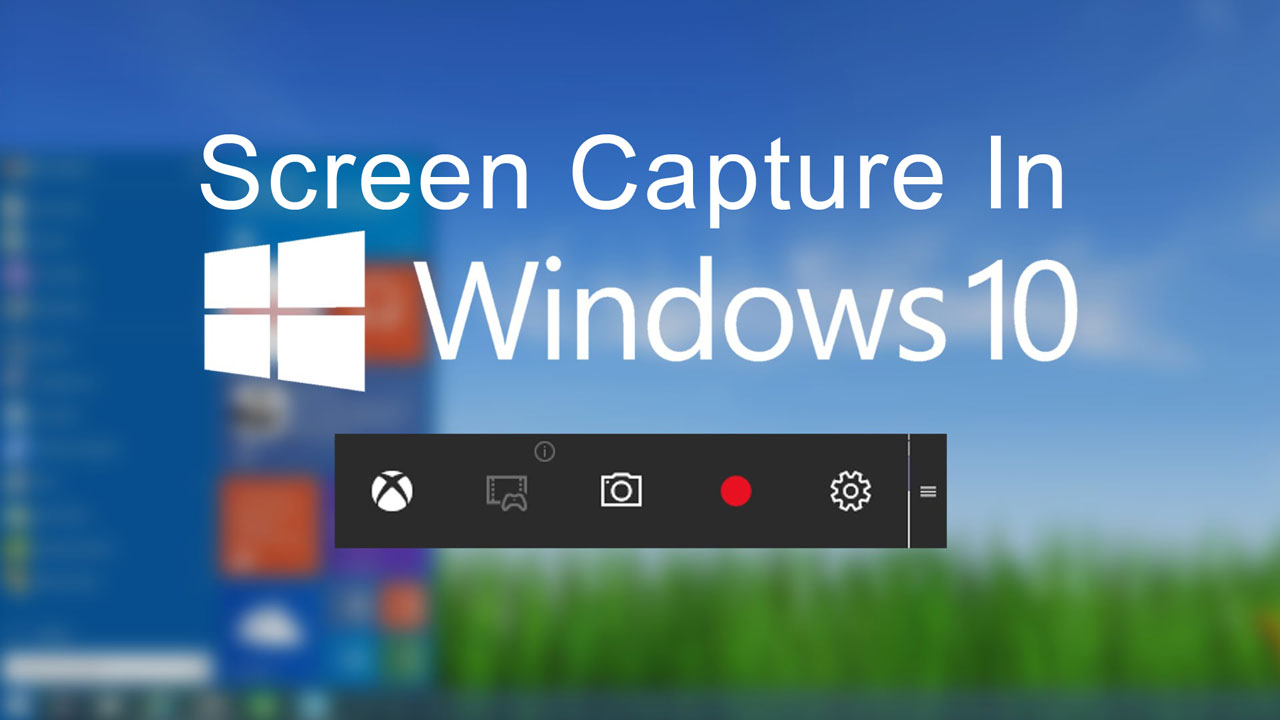
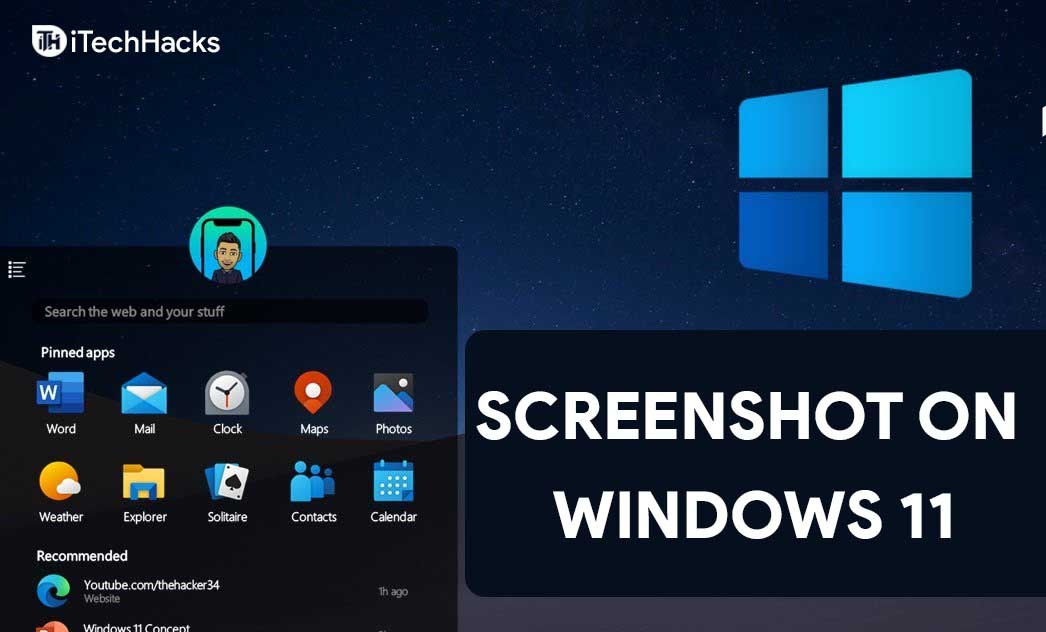
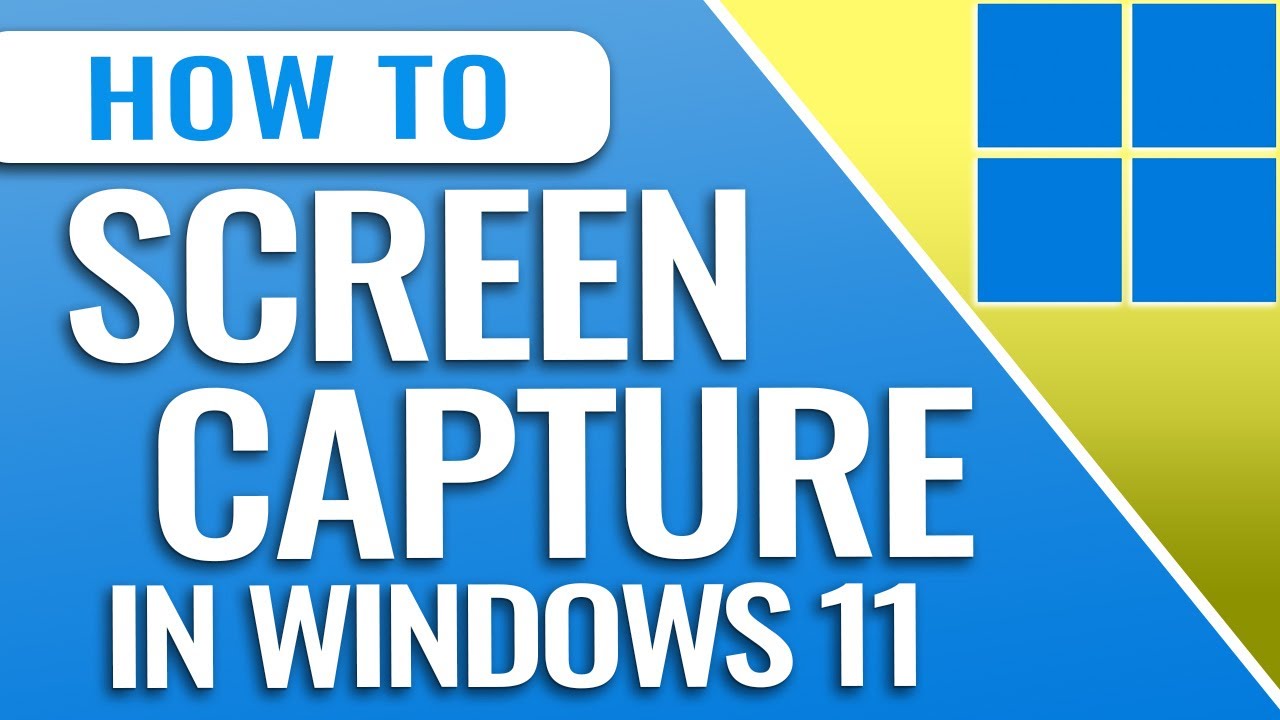
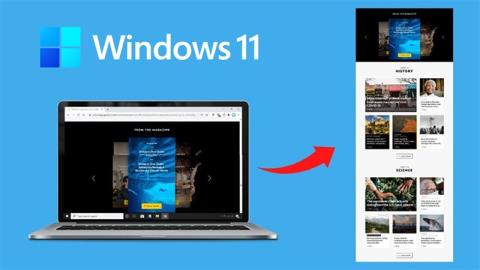
![How to Take Screenshots on Windows 11 [8 Methods Explained] Beebom](https://beebom.com/wp-content/uploads/2021/07/How-to-Take-Screenshots-on-Windows-11.jpg?w=750u0026quality=75)
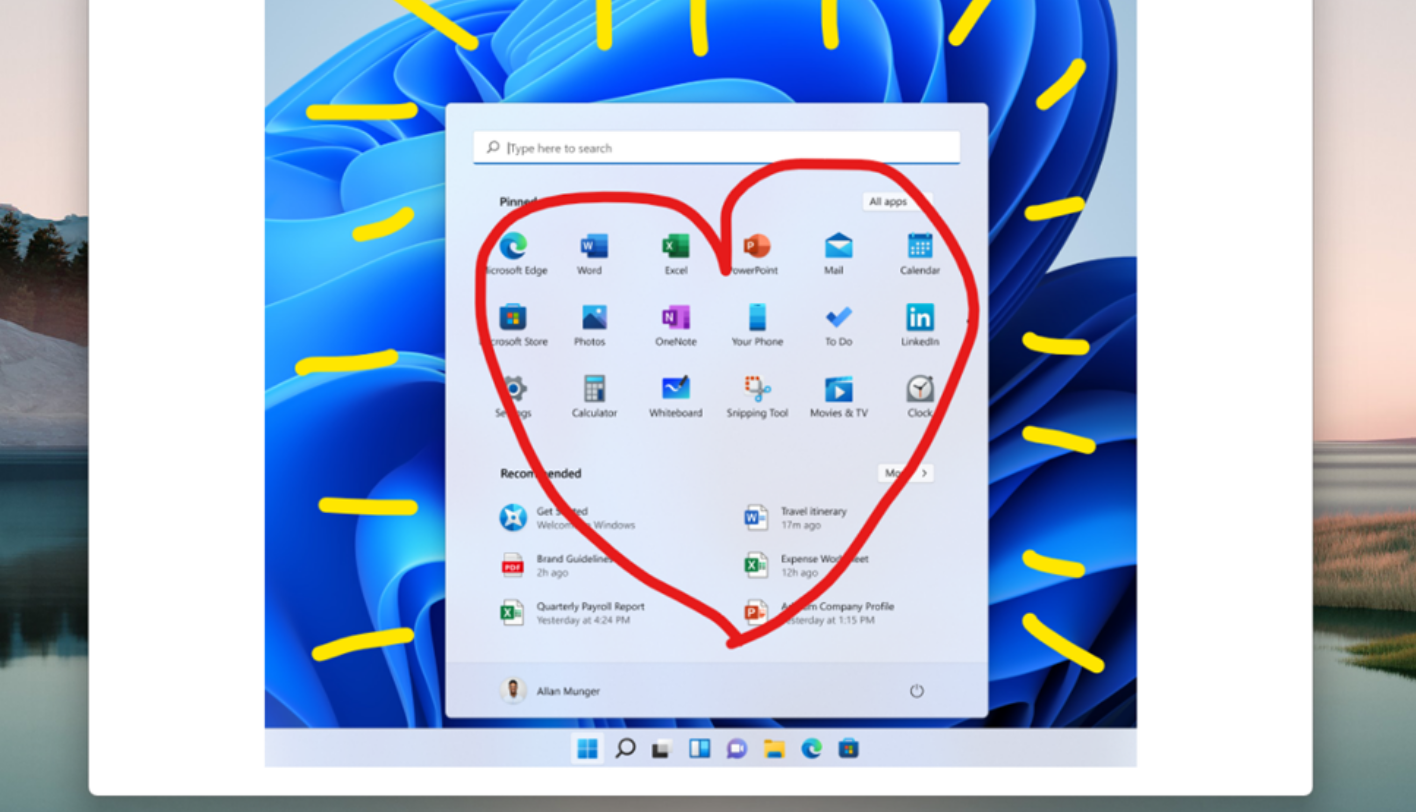
:no_upscale()/cdn.vox-cdn.com/uploads/chorus_asset/file/23398608/Screenshot__193_.png)
Closure
Thus, we hope this article has provided valuable insights into Capturing Your Windows 11 Screen: A Comprehensive Guide. We hope you find this article informative and beneficial. See you in our next article!