Capturing Your Screen with Sound: A Comprehensive Guide to Windows 10 Screen Recording
Related Articles: Capturing Your Screen with Sound: A Comprehensive Guide to Windows 10 Screen Recording
Introduction
With great pleasure, we will explore the intriguing topic related to Capturing Your Screen with Sound: A Comprehensive Guide to Windows 10 Screen Recording. Let’s weave interesting information and offer fresh perspectives to the readers.
Table of Content
- 1 Related Articles: Capturing Your Screen with Sound: A Comprehensive Guide to Windows 10 Screen Recording
- 2 Introduction
- 3 Capturing Your Screen with Sound: A Comprehensive Guide to Windows 10 Screen Recording
- 3.1 Understanding the Importance of Audio in Screen Recording
- 3.2 Exploring the Options: Windows 10 Screen Recording with Audio
- 3.3 Tips for Optimal Screen Recording with Audio
- 3.4 Frequently Asked Questions (FAQs)
- 3.5 Conclusion
- 4 Closure
Capturing Your Screen with Sound: A Comprehensive Guide to Windows 10 Screen Recording

The ability to record your computer screen is an invaluable tool for a multitude of purposes. Whether you’re creating tutorials, capturing gameplay, documenting presentations, or simply sharing a specific task with colleagues, screen recording software allows you to capture and share your digital actions with ease. Windows 10, in particular, offers built-in tools and a selection of third-party applications that facilitate this process, including the option to record audio alongside the visual content. This comprehensive guide will explore the various methods available to record your screen with sound on Windows 10, outlining the advantages and limitations of each option, and providing tips for optimal results.
Understanding the Importance of Audio in Screen Recording
The inclusion of audio in screen recordings significantly enhances their value and versatility. It provides a complete context for the viewer, allowing them to understand the actions being performed on screen and the accompanying explanations or commentary. Here are some key reasons why audio is essential for effective screen recording:
- Providing Context and Clarity: Audio allows the viewer to hear system sounds, notifications, and any voiceover explanations that accompany the visual actions. This creates a more comprehensive and engaging experience, enhancing the viewer’s understanding of the content.
- Enhancing User Engagement: The addition of audio, especially in the form of voiceover commentary, can make screen recordings more engaging and informative. It allows for explanations, tips, and insights that enrich the viewer’s experience.
- Facilitating Tutorials and Demonstrations: When creating tutorials or demonstrating software functionalities, audio is crucial for providing step-by-step instructions and explanations. It allows viewers to follow along and learn effectively.
- Capturing Gameplay and Live Streams: For gaming enthusiasts, the inclusion of audio is paramount for capturing the excitement and atmosphere of gameplay, as well as any commentary or communication with other players.
Exploring the Options: Windows 10 Screen Recording with Audio
Windows 10 offers a variety of methods for capturing your screen with audio. Each approach comes with its unique features, benefits, and limitations. Let’s delve into the most popular methods:
1. The Built-in Xbox Game Bar:
The Xbox Game Bar, a built-in feature of Windows 10, provides a convenient and accessible method for recording your screen with audio. It’s primarily designed for capturing gameplay but can be used for a wider range of purposes.
-
How to Use:
- Press the Windows key + G to open the Xbox Game Bar.
- Click on the Capture icon (a circle with a dot in the center).
- Select Record to start recording.
- To stop recording, click the Stop button or press the Windows key + Alt + R.
-
Features:
- Records audio from your microphone and system.
- Allows for basic video editing within the Game Bar.
- Supports saving recordings in MP4 format.
-
Limitations:
- Primarily designed for gaming scenarios.
- Limited editing capabilities.
- Doesn’t offer advanced recording settings.
2. The Windows 10 "Record" Feature:
Windows 10 also includes a dedicated "Record" feature, accessible through the "Windows + Alt + R" shortcut, that can capture your screen with audio. This method is straightforward and effective for basic screen recording tasks.
-
How to Use:
- Press Windows + Alt + R to initiate recording.
- To stop recording, press Windows + Alt + R again.
-
Features:
- Records audio from your microphone and system.
- Saves recordings in MP4 format.
-
Limitations:
- Lacks advanced customization options for recording settings.
- No built-in editing capabilities.
3. Third-Party Screen Recording Software:
For more advanced features and customization, consider exploring third-party screen recording software. These applications offer a wider range of options, including:
- High-Quality Recording: Many third-party tools allow you to record at higher resolutions and frame rates, resulting in sharper and more detailed recordings.
- Advanced Editing Features: These applications often include robust editing capabilities, enabling you to trim, split, add text overlays, and enhance your recordings.
- Customization Options: Third-party software provides more control over recording settings, allowing you to choose audio sources, adjust recording area, and set output formats.
- Additional Functionality: Some applications offer features like webcam integration, scheduling recordings, and live streaming capabilities.
Popular Third-Party Screen Recording Software:
- OBS Studio: Open Broadcaster Software (OBS) is a popular free and open-source screen recording and live streaming application. It offers a wide range of features, including advanced recording settings, scene management, and audio mixing.
- Camtasia: Camtasia is a professional-grade screen recording and video editing software. It provides a user-friendly interface, powerful editing tools, and a wide array of features.
- Bandicam: Bandicam is a lightweight and efficient screen recording application. It offers high-quality recordings, customizable settings, and a user-friendly interface.
- Snagit: Snagit is a versatile screen capture and recording tool. It provides advanced recording and editing features, as well as options for capturing static images.
Tips for Optimal Screen Recording with Audio
To ensure high-quality and effective screen recordings with audio, consider these tips:
- Choose the Right Microphone: For clear and crisp audio, invest in a high-quality microphone. A dedicated USB microphone is recommended for optimal sound quality.
- Minimize Background Noise: Record in a quiet environment to avoid distractions and ensure that your audio is clear.
- Check Microphone Levels: Adjust your microphone levels before recording to ensure that your voice is audible and not distorted.
- Use Headphones for Monitoring: Listening to the audio through headphones during recording allows you to monitor the sound quality and adjust accordingly.
- Optimize Recording Settings: Explore the settings of your chosen recording software to adjust frame rate, resolution, and other parameters for optimal video quality.
- Use a Clear and Concise Voiceover: If you’re using voiceover commentary, speak clearly and concisely, providing relevant information and instructions.
- Edit and Enhance Your Recordings: Once you’ve completed recording, use editing software to trim, split, add text overlays, and enhance your recordings for clarity and engagement.
Frequently Asked Questions (FAQs)
1. How do I choose the best screen recording software for my needs?
The best screen recording software depends on your specific requirements. Consider factors such as the features you need, the level of customization you desire, and your budget. For basic recording tasks, the built-in Windows 10 tools may suffice. For more advanced features and customization, third-party software is recommended.
2. Can I record audio from specific applications only?
Most screen recording software allows you to choose the audio sources you want to record. You can select to record audio from your microphone, system sounds, or specific applications.
3. How do I ensure that my recordings are clear and crisp?
Use a high-quality microphone, minimize background noise, and check your microphone levels before recording. Optimize recording settings for the desired video quality and use headphones for monitoring audio during recording.
4. What are the best formats for saving screen recordings?
MP4 is a widely compatible and efficient format for saving screen recordings. It offers good video and audio quality while maintaining a relatively small file size.
5. Can I live stream my screen recordings?
Some third-party screen recording software, such as OBS Studio, offers live streaming capabilities. This allows you to broadcast your screen recordings in real-time to platforms like Twitch or YouTube.
Conclusion
Recording your screen with audio is a powerful and versatile tool that can be used for a multitude of purposes. Whether you’re creating tutorials, capturing gameplay, or documenting presentations, Windows 10 offers a range of options, from built-in features to third-party software, to help you capture your digital actions with sound. By understanding the importance of audio in screen recordings and following the tips outlined in this guide, you can create high-quality and engaging content that effectively conveys your message and engages your audience.
![How to Screen Record with Audio on a Windows [Beginner’s Guide]](https://cdn-haiwai.recmaster.net/wp-content/uploads/2019/12/record-windows-screen-with-audio-recmaster.jpg)
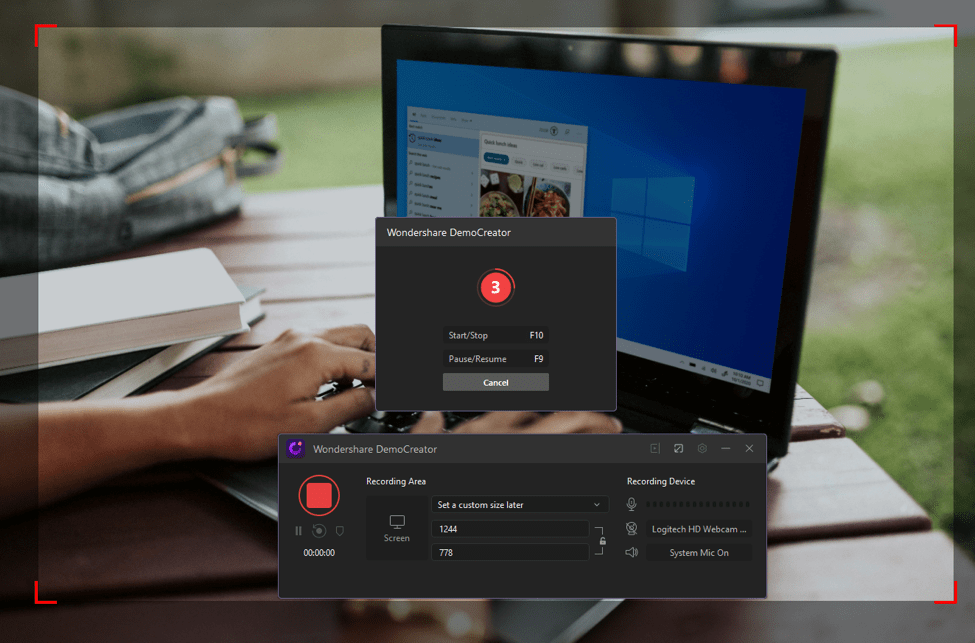






Closure
Thus, we hope this article has provided valuable insights into Capturing Your Screen with Sound: A Comprehensive Guide to Windows 10 Screen Recording. We appreciate your attention to our article. See you in our next article!