Canon Scan for Windows 11: A Comprehensive Guide to Seamless Scanning
Related Articles: Canon Scan for Windows 11: A Comprehensive Guide to Seamless Scanning
Introduction
In this auspicious occasion, we are delighted to delve into the intriguing topic related to Canon Scan for Windows 11: A Comprehensive Guide to Seamless Scanning. Let’s weave interesting information and offer fresh perspectives to the readers.
Table of Content
Canon Scan for Windows 11: A Comprehensive Guide to Seamless Scanning
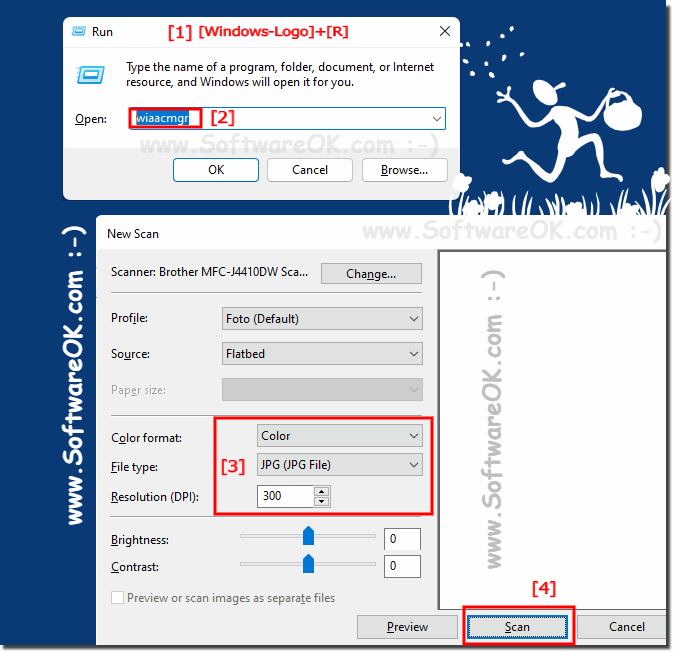
In the digital age, where information and documents are increasingly shared and stored electronically, the ability to scan documents efficiently and effectively is paramount. Canon, a renowned manufacturer of imaging equipment, offers a comprehensive solution for Windows 11 users: Canon Scan. This software empowers users to seamlessly convert physical documents, photos, and other materials into digital formats, unlocking a world of possibilities for document management, archiving, and sharing.
Understanding Canon Scan for Windows 11
Canon Scan is a robust and user-friendly application designed to facilitate scanning operations with Canon multifunction printers (MFPs) and scanners. It serves as the bridge between the physical world of documents and the digital realm, enabling users to effortlessly capture and manipulate images with precision.
Key Features and Benefits:
Canon Scan for Windows 11 boasts a range of features that cater to diverse scanning needs, including:
- Intuitive User Interface: The software presents a clean and straightforward interface, making it accessible to users of all technical skill levels.
- Versatile Scanning Modes: Users can select from various scanning modes tailored to specific document types, including text documents, photos, business cards, and more.
- Advanced Image Enhancement: Canon Scan incorporates intelligent image processing algorithms that optimize scan quality, automatically adjusting brightness, contrast, and sharpness for optimal clarity.
- Multiple File Formats: Users can choose from a variety of output formats, including JPEG, TIFF, PDF, and more, ensuring compatibility with various applications and devices.
- Direct Scanning to Cloud Services: The software facilitates seamless integration with popular cloud storage platforms like Google Drive, Dropbox, and OneDrive, streamlining document sharing and collaboration.
- Batch Scanning: Canon Scan allows users to scan multiple documents in a single operation, significantly increasing efficiency for high-volume scanning tasks.
- Document Editing Capabilities: Some versions of Canon Scan offer basic document editing features, including cropping, rotating, and correcting skewed images.
Benefits of Using Canon Scan for Windows 11:
- Enhanced Productivity: Canon Scan streamlines the scanning process, allowing users to quickly and efficiently convert physical documents into digital formats, saving time and effort.
- Improved Document Management: By digitizing documents, users can easily organize, store, and retrieve information, simplifying document management and reducing the risk of physical document loss.
- Enhanced Collaboration: The ability to scan documents directly to cloud services facilitates seamless collaboration, enabling users to share documents with colleagues, clients, or partners effortlessly.
- Cost Savings: Canon Scan eliminates the need for external scanning services, reducing costs associated with document digitization.
- Environmental Sustainability: By promoting digital document management, Canon Scan reduces the reliance on paper, contributing to a more environmentally friendly approach.
Installing and Setting Up Canon Scan for Windows 11:
- Download and Install: Obtain the latest version of Canon Scan from the Canon website, ensuring compatibility with your specific printer model and Windows 11 operating system.
- Connect the Scanner: Connect your Canon multifunction printer or scanner to your computer via USB or network connection.
- Run the Setup Wizard: Follow the on-screen instructions to install the software and configure the scanner settings according to your preferences.
Using Canon Scan for Windows 11:
- Launch Canon Scan: Locate the Canon Scan icon on your desktop or in the Start menu and double-click to launch the application.
- Select Scanning Mode: Choose the appropriate scanning mode based on the document type you wish to scan.
- Adjust Scan Settings: Fine-tune scan settings, such as resolution, color mode, and file format, to achieve optimal results.
- Scan the Document: Place the document on the scanner bed or in the automatic document feeder (ADF) and press the "Scan" button.
- Save or Share: Choose a destination for the scanned document, such as your computer, a cloud storage service, or a specific folder.
FAQs Regarding Canon Scan for Windows 11:
-
Q: What Canon printer models are compatible with Canon Scan for Windows 11?
A: Canon Scan is compatible with a wide range of Canon multifunction printers and scanners. Consult the Canon website or your printer’s user manual to confirm compatibility.
-
Q: How do I update Canon Scan to the latest version?
A: Canon typically releases updates for its software regularly. To update Canon Scan, check for updates through the Canon website or use the software’s built-in update feature.
-
Q: Can I scan directly to a specific folder on my computer?
A: Yes, Canon Scan allows you to choose a specific folder on your computer as the destination for scanned documents.
-
Q: How do I adjust the scan resolution for different document types?
A: Canon Scan offers various resolution options. For text documents, a lower resolution (e.g., 150 dpi) is sufficient, while for photographs, a higher resolution (e.g., 300 dpi or higher) is recommended.
-
Q: Can I use Canon Scan to scan multiple pages automatically?
A: Yes, if your printer has an automatic document feeder (ADF), you can scan multiple pages automatically.
-
Q: What are the different file formats supported by Canon Scan?
A: Canon Scan supports a variety of file formats, including JPEG, TIFF, PDF, and more.
-
Q: Can I scan directly to a cloud service like Google Drive?
A: Yes, some versions of Canon Scan offer direct scanning capabilities to cloud services like Google Drive, Dropbox, and OneDrive.
Tips for Using Canon Scan for Windows 11:
- Optimize Scan Settings: Experiment with different scan settings to find the optimal configuration for your specific scanning needs.
- Use the ADF for Multiple Pages: If your printer has an ADF, utilize it to scan multiple pages automatically, saving time and effort.
- Check for Updates Regularly: Stay updated with the latest version of Canon Scan to benefit from new features and improved performance.
- Explore Advanced Features: Canon Scan offers a range of advanced features, such as image enhancement options and document editing tools. Explore these features to enhance your scanning experience.
- Consult the User Manual: For detailed instructions and troubleshooting tips, refer to the user manual provided with your Canon printer or scanner.
Conclusion:
Canon Scan for Windows 11 is an indispensable tool for anyone who needs to digitize documents, photos, or other materials. Its user-friendly interface, versatility, and advanced features make it a powerful and efficient solution for document management, archiving, and sharing. By embracing the power of Canon Scan, users can seamlessly transition from the physical to the digital world, unlocking a wealth of possibilities for productivity, collaboration, and information access.


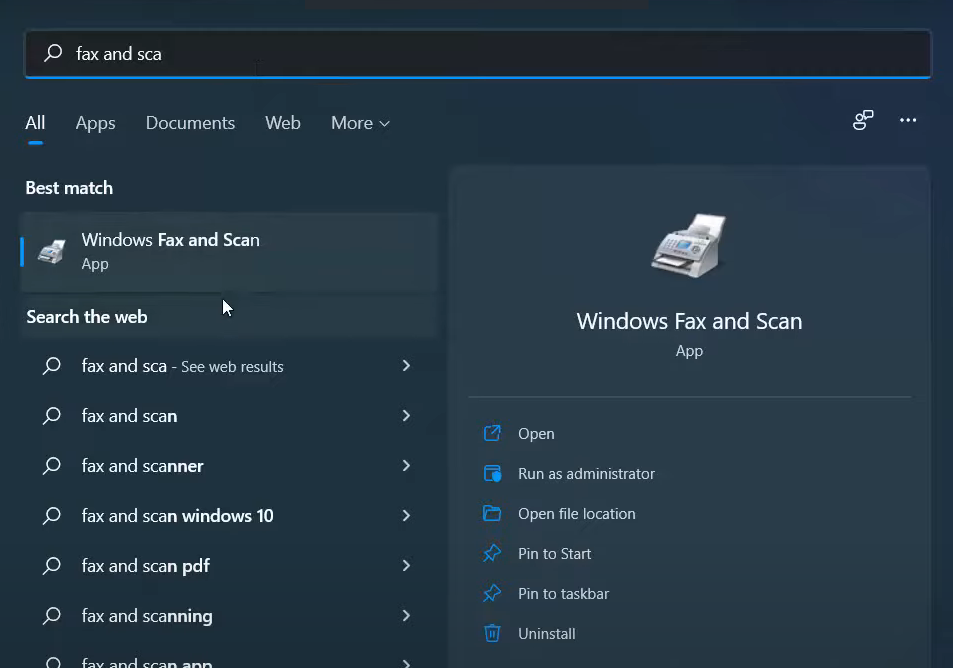




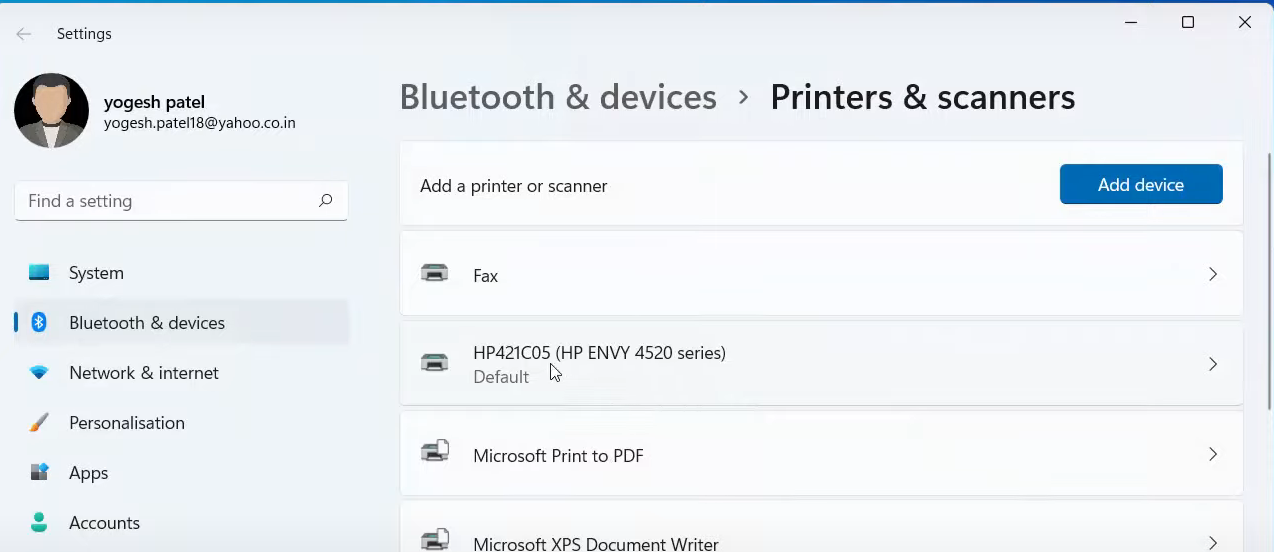
Closure
Thus, we hope this article has provided valuable insights into Canon Scan for Windows 11: A Comprehensive Guide to Seamless Scanning. We appreciate your attention to our article. See you in our next article!