Can My Old PC Run Windows 11? A Comprehensive Guide
Related Articles: Can My Old PC Run Windows 11? A Comprehensive Guide
Introduction
In this auspicious occasion, we are delighted to delve into the intriguing topic related to Can My Old PC Run Windows 11? A Comprehensive Guide. Let’s weave interesting information and offer fresh perspectives to the readers.
Table of Content
Can My Old PC Run Windows 11? A Comprehensive Guide

The allure of a fresh, modern operating system is undeniable. Windows 11, with its sleek interface, enhanced security features, and new functionalities, promises an improved user experience. However, the question arises: can older PCs, those not built for the latest technology, handle the demands of this new operating system? This guide aims to provide a clear understanding of the compatibility requirements for Windows 11, the potential challenges faced by older PCs, and strategies for maximizing the chances of a successful upgrade.
Understanding Windows 11’s System Requirements
To run Windows 11 smoothly, a computer needs to meet specific hardware requirements. These specifications are designed to ensure optimal performance and compatibility with the operating system’s features. The key requirements include:
- Processor (CPU): Windows 11 requires a 1 gigahertz (GHz) or faster processor with two or more cores. This ensures that the computer can handle the demands of multitasking and running demanding applications.
- RAM: A minimum of 4 gigabytes (GB) of RAM is required, with 8 GB recommended. RAM is crucial for smooth multitasking and prevents the system from becoming sluggish.
- Storage: A minimum of 64 GB storage is needed, with 128 GB recommended. This space is required for the operating system itself, as well as applications and user data.
- Graphics Card: Windows 11 requires a compatible graphics card with DirectX 12 or later. This ensures proper rendering of graphics and visual effects.
- Display: A display with a resolution of 1366 x 768 pixels or higher is required. This provides a clear and comfortable viewing experience.
- TPM 2.0: A Trusted Platform Module (TPM) 2.0 is mandatory for Windows 11. This hardware security module enhances system security and protects sensitive data.
- Secure Boot: Secure Boot is a security feature that helps prevent malicious software from loading during system startup. It is also required for Windows 11.
Assessing Your Old PC’s Capabilities
Once you understand the minimum requirements, it’s time to assess your existing computer. You can do this by:
-
Checking System Information:
- Windows 10: Press the Windows key + R, type msinfo32, and press Enter.
- Windows 7 or earlier: Right-click My Computer (or This PC), select Properties.
- Mac: Go to About This Mac in the Apple menu.
- Linux: Open a terminal and type uname -a.
- Other operating systems: Consult the specific documentation for your system.
-
Utilizing Third-Party Tools: Websites like PCMark, Can You Run It, and System Requirements Lab offer free tools that analyze your system and assess its compatibility with specific software, including Windows 11.
Challenges of Running Windows 11 on Older PCs
While some older PCs might meet the minimum requirements, running Windows 11 might still present challenges. These include:
- Performance Issues: Even if the hardware meets the minimum requirements, older PCs might struggle with the demands of a modern operating system, leading to slower performance, frequent freezes, and application crashes.
- Driver Compatibility: Older hardware might lack drivers compatible with Windows 11, leading to malfunctioning peripherals and limited functionality.
- Security Vulnerabilities: Older PCs might lack security features present in newer hardware, making them more vulnerable to malware and security threats.
- Software Compatibility: Some software might not be compatible with Windows 11, leading to limitations in functionality and accessibility.
- Limited Updates: Older PCs might not receive all the latest updates and security patches for Windows 11, leaving them vulnerable to security risks and hindering performance.
Strategies for Enhancing Compatibility
While upgrading an older PC to Windows 11 might seem daunting, several strategies can help maximize its chances of success:
- Hardware Upgrade: Consider upgrading critical components like RAM, storage, and graphics card. This can significantly improve performance and enhance compatibility with Windows 11.
- Driver Updates: Regularly update drivers for your hardware components. This ensures proper functionality and compatibility with Windows 11.
- Software Optimization: Uninstall unnecessary programs and optimize system settings to improve performance and free up resources.
- Clean Installation: Performing a clean installation of Windows 11 can resolve compatibility issues and improve system performance.
- Using a Virtual Machine: Consider running Windows 11 within a virtual machine environment on your existing operating system. This allows you to experience Windows 11 without compromising the stability of your current setup.
FAQs About Windows 11 Compatibility
Q: What if my PC doesn’t meet the TPM 2.0 requirement?
A: While TPM 2.0 is mandatory for Windows 11, some users have reported success in bypassing this requirement through workarounds. However, these methods are not officially supported and might compromise system security. It is recommended to consider upgrading your motherboard or using a virtual machine environment for a secure and compatible experience.
Q: Can I upgrade from Windows 7 or 8.1 directly to Windows 11?
A: Microsoft officially recommends upgrading from Windows 10 to Windows 11. However, direct upgrades from older versions might be possible through third-party tools. It is crucial to back up your data before attempting any upgrade, as it can lead to data loss or system instability.
Q: Is there a way to check if my PC is compatible with Windows 11 before upgrading?
A: Microsoft offers a PC Health Check application that can assess your system’s compatibility with Windows 11. You can download it from their official website.
Q: What if my PC fails to meet the minimum requirements?
A: If your PC fails to meet the minimum requirements, it is not recommended to force an upgrade to Windows 11. Doing so might lead to performance issues, instability, and security vulnerabilities. Consider upgrading your hardware or using a virtual machine environment for a more suitable experience.
Tips for a Smooth Upgrade
- Back Up Your Data: Before attempting any upgrade, back up your important data to an external hard drive or cloud storage. This ensures data preservation in case of any unforeseen issues.
- Check for Updates: Ensure your current operating system and all drivers are up to date. This can minimize compatibility issues and improve the chances of a successful upgrade.
- Research and Prepare: Before starting the upgrade process, research the specific requirements and potential challenges for your PC model. This will help you prepare for any potential issues and ensure a smooth transition.
- Use a USB Drive: Consider creating a bootable USB drive with the Windows 11 installation files. This can help troubleshoot installation problems and provide a clean installation experience.
- Be Patient: The upgrade process can take time, especially for older PCs. Be patient and allow sufficient time for the installation to complete.
Conclusion
While upgrading an older PC to Windows 11 might be possible, it requires careful consideration and planning. Assessing your hardware, understanding the compatibility requirements, and implementing appropriate strategies can increase the chances of a successful upgrade. However, if your PC falls short of the minimum requirements, it might be more practical to consider hardware upgrades, a virtual machine environment, or sticking with your current operating system for a more stable and reliable experience. Remember, prioritizing data backup and thorough research before any upgrade can help ensure a smoother and more successful transition.


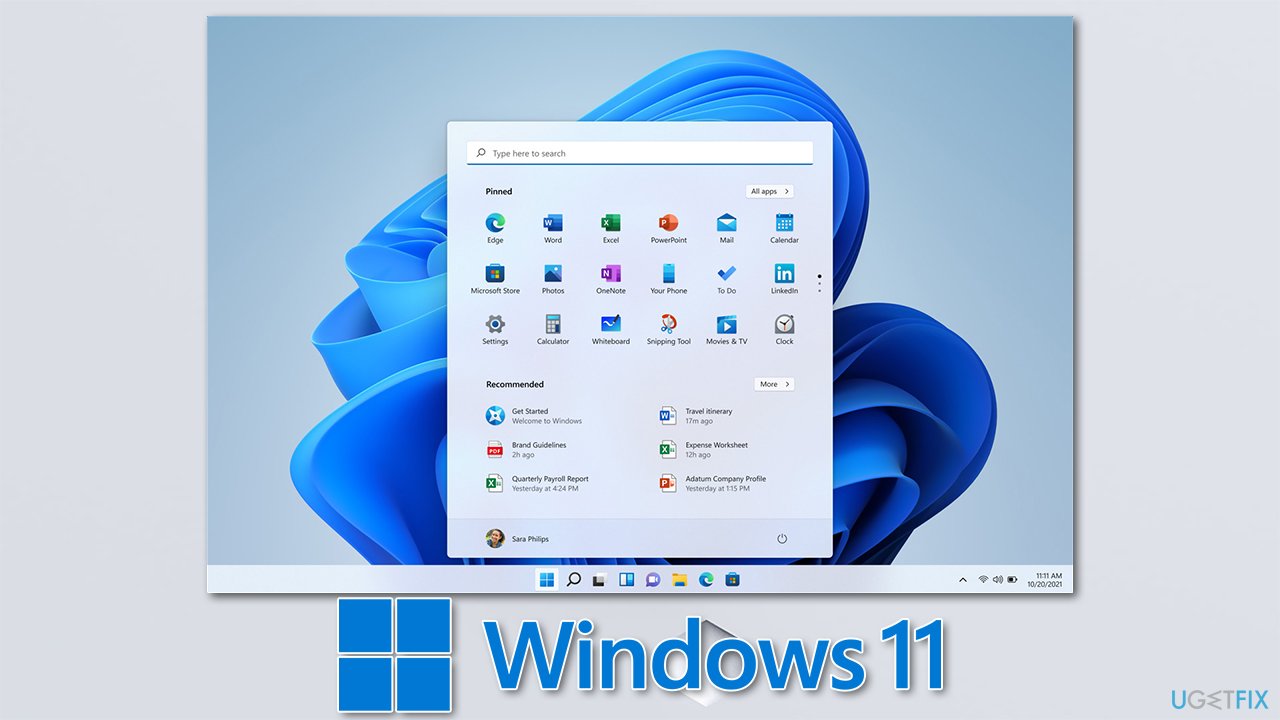
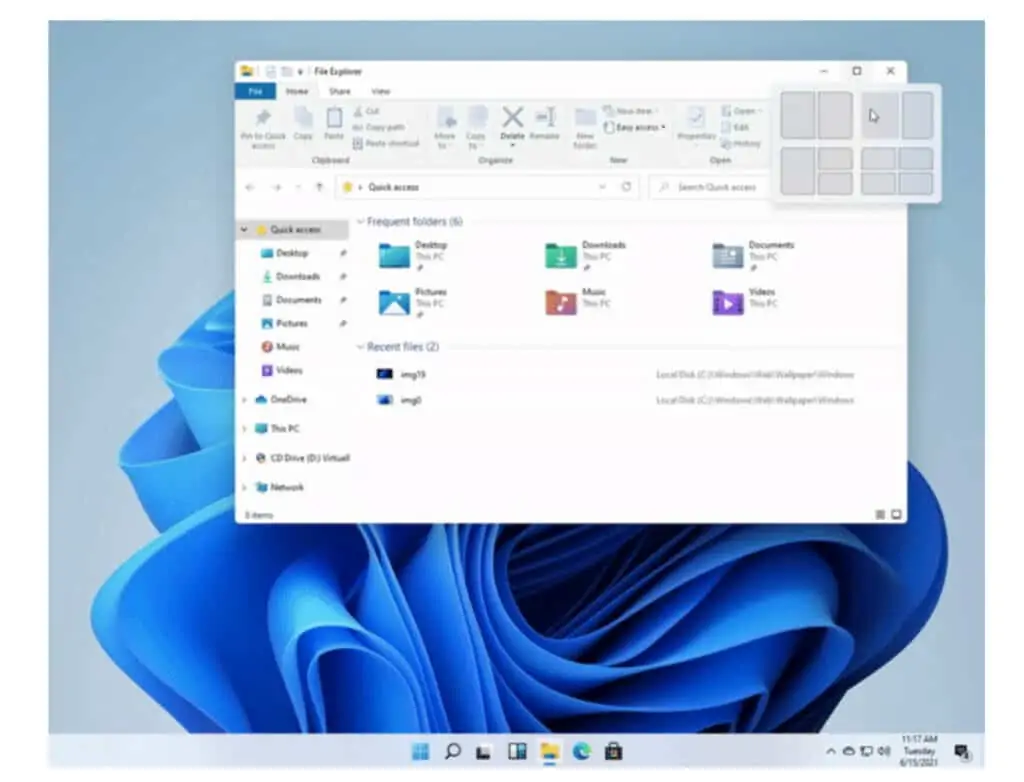



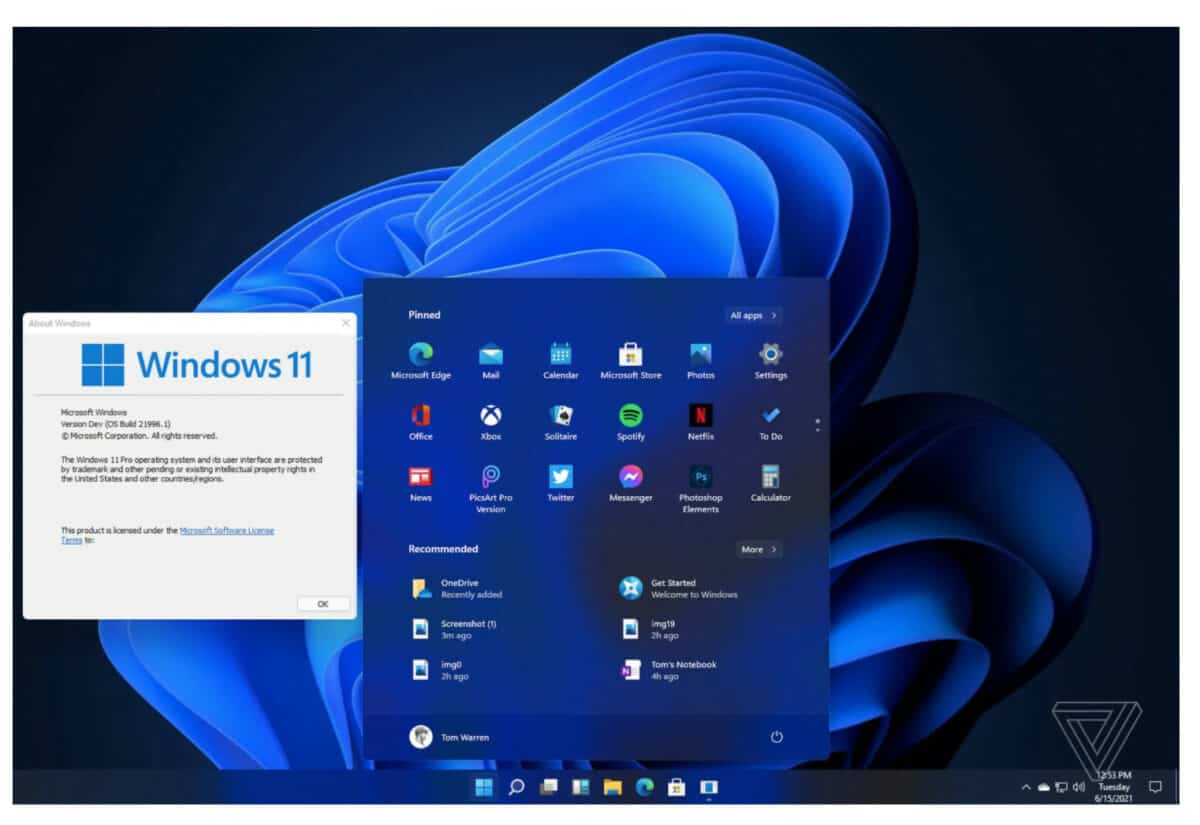
Closure
Thus, we hope this article has provided valuable insights into Can My Old PC Run Windows 11? A Comprehensive Guide. We appreciate your attention to our article. See you in our next article!