Bypassing Windows 11 Out-of-Box Experience (OOBE) with Command Prompt
Related Articles: Bypassing Windows 11 Out-of-Box Experience (OOBE) with Command Prompt
Introduction
In this auspicious occasion, we are delighted to delve into the intriguing topic related to Bypassing Windows 11 Out-of-Box Experience (OOBE) with Command Prompt. Let’s weave interesting information and offer fresh perspectives to the readers.
Table of Content
- 1 Related Articles: Bypassing Windows 11 Out-of-Box Experience (OOBE) with Command Prompt
- 2 Introduction
- 3 Bypassing Windows 11 Out-of-Box Experience (OOBE) with Command Prompt
- 3.1 Understanding the Need to Bypass OOBE
- 3.2 Methods to Bypass Windows 11 OOBE
- 3.3 Essential Commands for Bypassing OOBE
- 3.4 FAQs Regarding Bypassing Windows 11 OOBE
- 3.5 Tips for Bypassing Windows 11 OOBE
- 3.6 Conclusion
- 4 Closure
Bypassing Windows 11 Out-of-Box Experience (OOBE) with Command Prompt

The Windows 11 Out-of-Box Experience (OOBE) is a guided setup process that runs when a user first boots up a new installation of the operating system. It walks users through essential steps like language selection, region setup, and account creation. While this process is designed to be user-friendly, it can become cumbersome for system administrators or users who need to quickly set up multiple devices or who require specific configurations. In such scenarios, bypassing the OOBE and directly accessing the command prompt can be a valuable time-saving technique.
Understanding the Need to Bypass OOBE
Circumventing the OOBE is particularly beneficial in the following situations:
- System Administration: Administrators often need to install Windows on multiple devices simultaneously and configure them with specific settings. Bypassing the OOBE streamlines this process, allowing them to directly apply necessary configurations using the command prompt.
- Automated Deployment: In large organizations, automated deployment of Windows images is crucial for efficiency. Bypassing the OOBE allows for scripting and automation, ensuring consistent configurations across numerous machines.
- Troubleshooting: In cases of system issues or errors during the OOBE, bypassing it can provide access to the command prompt, enabling troubleshooting and potential recovery solutions.
- Customizations: Users who need to perform specific customizations beyond the standard OOBE options can benefit from direct access to the command prompt. This allows for advanced configuration, including driver installation, network setup, and software deployment.
Methods to Bypass Windows 11 OOBE
Several methods can be employed to bypass the OOBE and gain access to the command prompt. Each method has its own advantages and disadvantages, and the choice depends on the specific scenario and user’s expertise:
1. Using a Bootable USB Drive:
This method involves creating a bootable USB drive containing the Windows 11 installation files. During the boot process, the system can be instructed to boot from the USB drive instead of the hard drive. This allows access to a command prompt environment within the Windows installation process.
2. Utilizing the Shift Key During Boot:
While booting the system, continuously pressing the Shift key can trigger a recovery menu. From this menu, users can select "Troubleshoot" and then "Command Prompt," granting access to the command line interface.
3. Employing the "oobe" Command:
This method requires a specific understanding of command-line operations. By using the "oobe" command within the Windows 11 installation process, users can skip the OOBE and access the command prompt directly.
4. Modifying the Windows 11 Image:
Advanced users can modify the Windows 11 image files before installation to skip the OOBE. This involves making specific changes to the image’s configuration files, allowing the system to boot directly into the command prompt.
Essential Commands for Bypassing OOBE
Once the command prompt is accessed, specific commands can be used to configure the system and proceed with the desired tasks. Some crucial commands include:
-
net user: This command allows for managing user accounts, creating new accounts, or modifying existing ones. -
ipconfig: This command displays network configuration details, including IP addresses and network adapters. -
diskpart: This command provides access to disk management utilities, allowing for partitioning, formatting, and managing hard drives. -
regedit: This command opens the Windows Registry Editor, enabling modifications to system settings and configurations. -
sfc /scannow: This command scans for and attempts to repair corrupted system files. -
dism /online /cleanup-image /restorehealth: This command repairs Windows system image files and helps resolve issues caused by corrupted files.
FAQs Regarding Bypassing Windows 11 OOBE
1. Is it safe to bypass the OOBE?
Bypassing the OOBE is generally safe if performed correctly. However, improper configuration or using unreliable methods can potentially lead to system instability or data loss. It is crucial to follow reliable instructions and exercise caution when working with system settings.
2. Can I bypass the OOBE without a bootable USB drive?
While a bootable USB drive is a common method, certain techniques, such as using the Shift key during boot, allow bypassing the OOBE without an external drive. However, these methods may require specific knowledge of the system’s boot process.
3. What happens to my data if I bypass the OOBE?
Bypassing the OOBE does not directly impact data on the system. However, if the process is not completed correctly, it could potentially lead to data loss or corruption. It’s advisable to back up important data before attempting to bypass the OOBE.
4. Can I revert back to the standard OOBE after bypassing it?
Reversing the process of bypassing the OOBE can be challenging and may require a fresh installation of Windows. It’s important to understand the potential consequences before attempting to bypass the OOBE.
5. Are there any risks associated with bypassing the OOBE?
While bypassing the OOBE can be beneficial, it also carries risks. Improper configuration or using unreliable methods can lead to system instability, data loss, or even security vulnerabilities. It’s essential to proceed with caution and utilize reliable resources.
Tips for Bypassing Windows 11 OOBE
- Back up your data: Before attempting to bypass the OOBE, ensure you have a backup of all important data to prevent potential loss.
- Use reliable resources: Consult reputable sources for accurate instructions and guidance when bypassing the OOBE.
- Understand the risks: Be aware of the potential consequences associated with bypassing the OOBE and proceed with caution.
- Test thoroughly: After bypassing the OOBE, thoroughly test the system to ensure it functions correctly and all necessary configurations are applied.
- Seek assistance if needed: If you encounter difficulties or uncertainties, seek help from experienced IT professionals or consult relevant online forums for assistance.
Conclusion
Bypassing the Windows 11 Out-of-Box Experience (OOBE) can be a valuable technique for system administrators, automated deployments, and users requiring specific configurations. While it offers significant advantages in terms of time efficiency and customization, it’s crucial to understand the potential risks and proceed with caution. Using reliable methods, understanding the essential commands, and exercising due diligence can ensure a successful and safe experience when bypassing the OOBE. Remember to always back up your data and consult reliable resources for guidance.
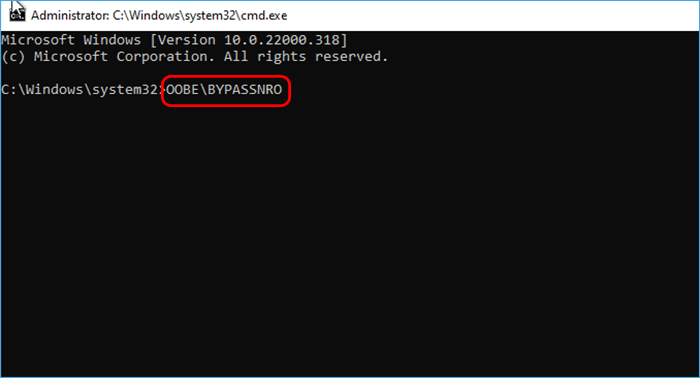

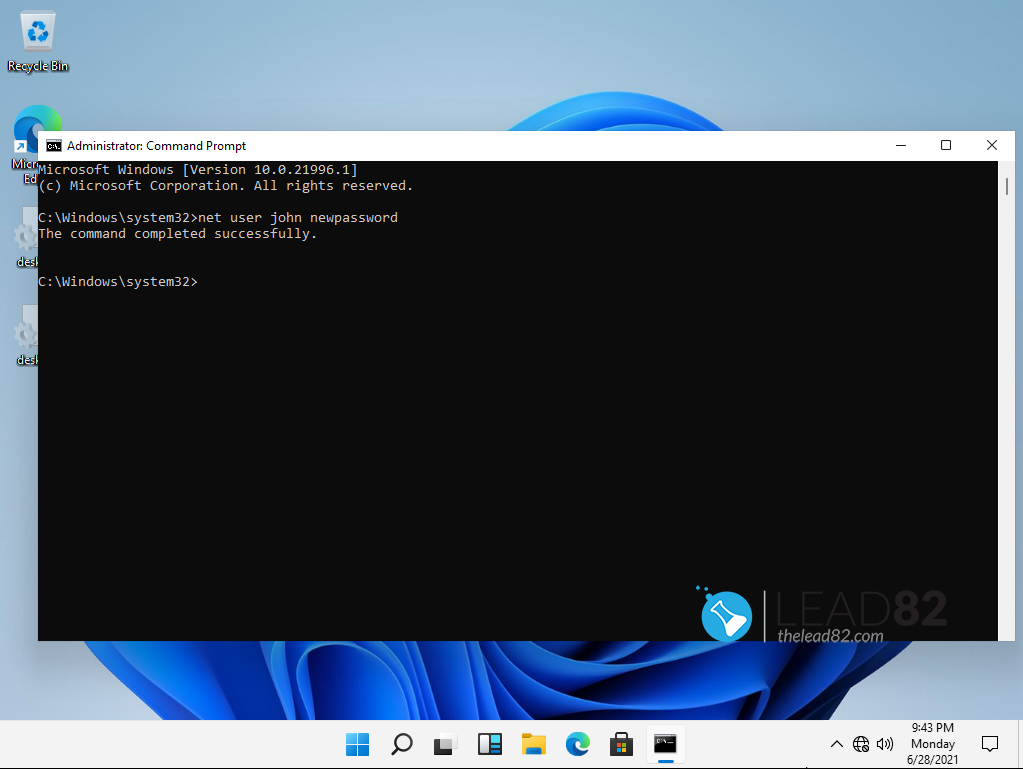

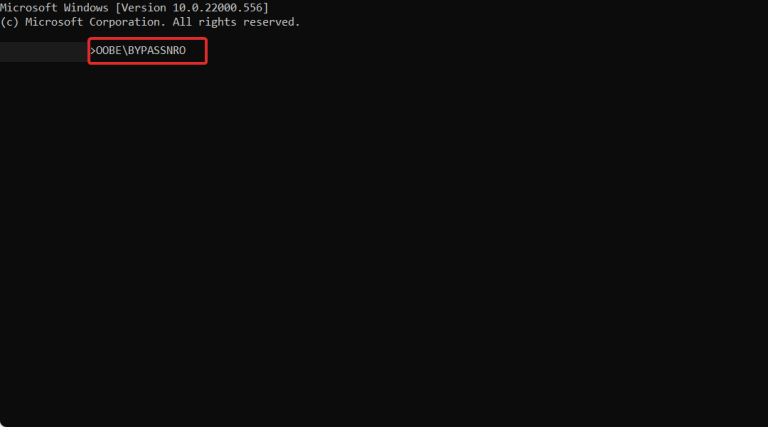



Closure
Thus, we hope this article has provided valuable insights into Bypassing Windows 11 Out-of-Box Experience (OOBE) with Command Prompt. We appreciate your attention to our article. See you in our next article!