Brave Browser for Windows 11: A Comprehensive Guide
Related Articles: Brave Browser for Windows 11: A Comprehensive Guide
Introduction
With great pleasure, we will explore the intriguing topic related to Brave Browser for Windows 11: A Comprehensive Guide. Let’s weave interesting information and offer fresh perspectives to the readers.
Table of Content
- 1 Related Articles: Brave Browser for Windows 11: A Comprehensive Guide
- 2 Introduction
- 3 Brave Browser for Windows 11: A Comprehensive Guide
- 3.1 Understanding Brave Browser: Key Features and Benefits
- 3.2 Downloading Brave Browser for Windows 11 64-bit: A Step-by-Step Guide
- 3.3 Frequently Asked Questions (FAQs)
- 3.4 Tips for Optimizing Your Brave Browser Experience
- 3.5 Conclusion
- 4 Closure
Brave Browser for Windows 11: A Comprehensive Guide
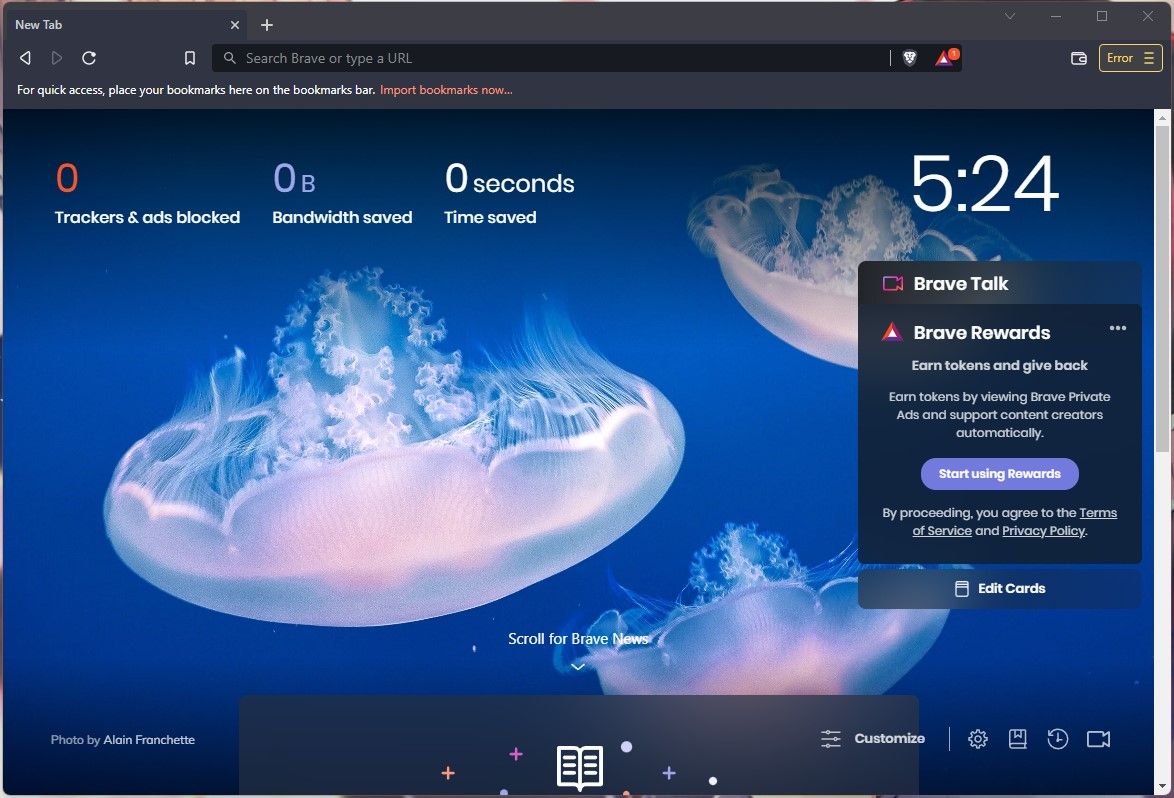
Brave Browser, a privacy-focused web browser developed by Brave Software, has gained significant traction among users seeking a more secure and efficient online experience. Its unique features, including built-in ad-blocking and a robust privacy shield, have made it a popular alternative to traditional browsers like Chrome and Firefox. This comprehensive guide will explore the key aspects of Brave Browser, its advantages, and how to seamlessly download and install it on Windows 11 64-bit systems.
Understanding Brave Browser: Key Features and Benefits
Brave Browser stands apart from other web browsers through its unwavering commitment to user privacy and security. It accomplishes this through a combination of innovative features:
1. Built-in Ad Blocking: Brave Browser automatically blocks intrusive ads and trackers, eliminating distractions and enhancing browsing speed. This feature not only improves the user experience but also significantly reduces data consumption, saving users valuable bandwidth and potentially reducing internet costs.
2. Privacy Shield: Brave’s Privacy Shield acts as a robust defense mechanism against third-party trackers and scripts that gather personal data without explicit user consent. This proactive approach ensures user anonymity and protects sensitive information from being exploited.
3. Private Browsing Mode: Brave offers a dedicated private browsing mode, ensuring that browsing history, cookies, and website data are not stored on the device. This feature is particularly valuable for users who want to maintain complete privacy while browsing sensitive information.
4. Decentralized Content Delivery: Brave utilizes a decentralized network for delivering content, bypassing traditional centralized servers and potentially reducing loading times. This innovative approach enhances browsing speed and contributes to a smoother user experience.
5. Brave Rewards: Brave’s unique rewards program allows users to earn cryptocurrency (Basic Attention Token – BAT) by watching privacy-respecting ads. These rewards can be used to support their favorite websites or content creators, fostering a more equitable and transparent online ecosystem.
Downloading Brave Browser for Windows 11 64-bit: A Step-by-Step Guide
The download and installation process for Brave Browser on Windows 11 64-bit is straightforward and user-friendly:
1. Access the Brave Website: Visit the official Brave Browser website (brave.com) using any web browser.
2. Locate the Download Button: On the homepage, look for the prominent "Download Brave" button. It is typically located at the top or center of the webpage.
3. Select the Windows 11 64-bit Version: Click on the download button and choose the "Windows" option from the dropdown menu. The website will automatically detect your operating system and provide the appropriate download link.
4. Initiate the Download: The download will begin automatically. The Brave Browser setup file will be saved to your default downloads folder.
5. Install Brave Browser: Locate the downloaded setup file and double-click it to initiate the installation process. Follow the on-screen instructions, selecting the preferred language and installation location.
6. Complete the Installation: Once the installation is complete, a shortcut to Brave Browser will be added to your desktop. You can now launch the browser and begin exploring its features.
Frequently Asked Questions (FAQs)
1. Is Brave Browser safe to use?
Brave Browser prioritizes user security and privacy. It employs robust security measures, including built-in ad blocking and a privacy shield, to protect users from malware and malicious websites.
2. Is Brave Browser compatible with Windows 11 64-bit?
Yes, Brave Browser is fully compatible with Windows 11 64-bit systems. It is designed to run smoothly on the latest Windows operating system.
3. Does Brave Browser require any special hardware specifications?
Brave Browser is relatively lightweight and does not require high-end hardware specifications. It can run smoothly on most computers with moderate system requirements.
4. How do I update Brave Browser?
Brave Browser automatically updates in the background to ensure you have the latest security patches and features. You can also manually check for updates by clicking on the "Menu" icon (three horizontal lines) in the top right corner of the browser and selecting "Help" followed by "About Brave."
5. Can I import my bookmarks and passwords from other browsers?
Yes, Brave Browser allows you to easily import your bookmarks and passwords from other browsers, such as Chrome and Firefox. You can access this option during the initial setup or by navigating to the "Settings" menu in the browser.
Tips for Optimizing Your Brave Browser Experience
1. Customize Your Settings: Brave Browser offers a wide range of customizable settings. Explore the "Settings" menu to personalize your browsing experience, including themes, privacy preferences, and security options.
2. Enable Brave Rewards: If you are interested in earning BAT rewards, enable the "Brave Rewards" feature in the browser’s settings. This will allow you to earn rewards by watching privacy-respecting ads.
3. Utilize the Built-in VPN: Brave Browser offers a built-in VPN, providing an additional layer of privacy and security. You can enable this feature in the "Settings" menu and choose from various server locations.
4. Explore Extensions: Brave Browser supports a wide range of extensions that can enhance your browsing experience. Visit the Chrome Web Store to find and install extensions that meet your specific needs.
5. Keep Your Browser Updated: Ensure that you are running the latest version of Brave Browser by enabling automatic updates or manually checking for updates. This will ensure that you have the latest security features and bug fixes.
Conclusion
Brave Browser presents a compelling alternative to traditional web browsers, emphasizing user privacy and security while delivering a smooth and efficient browsing experience. Its built-in ad-blocking, privacy shield, and other innovative features make it an attractive option for users seeking a more secure and controlled online environment. The straightforward download and installation process on Windows 11 64-bit systems further enhances its accessibility, allowing users to easily embrace a more privacy-focused approach to web browsing. By understanding its core features and benefits, users can fully leverage the advantages of Brave Browser and navigate the digital landscape with greater confidence and control.


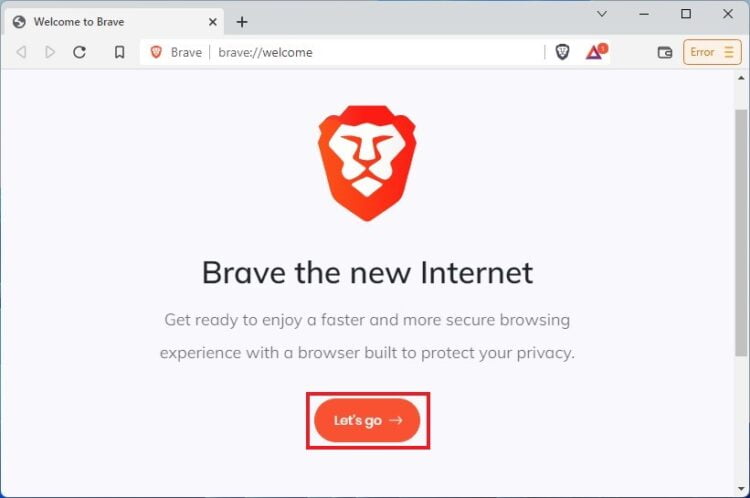


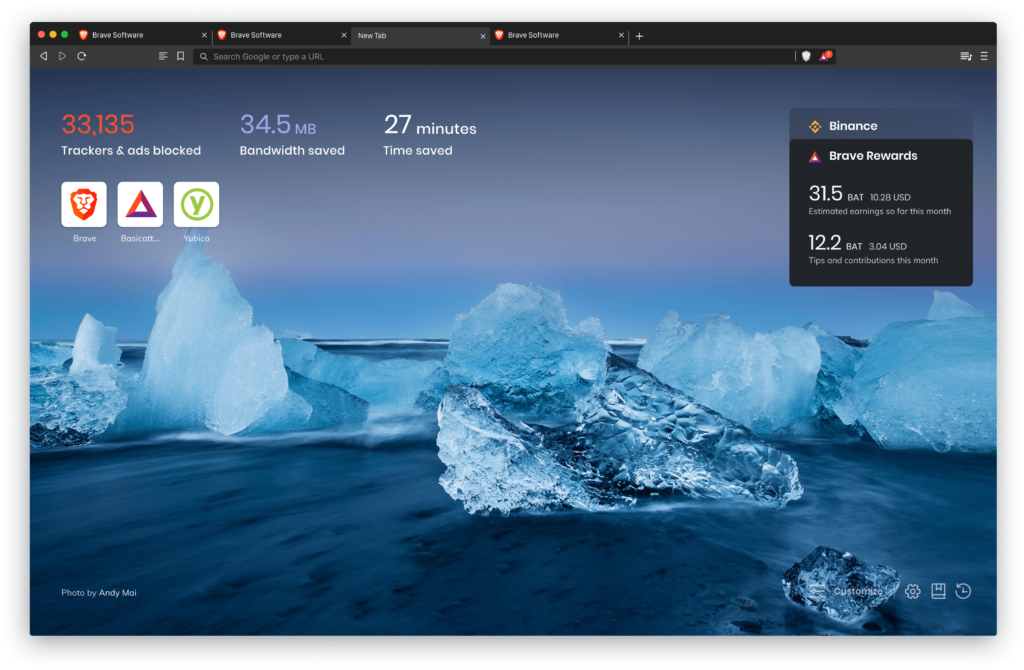
![7 Best Browsers for Windows 11 in 2024 [Fastest & Lightest] - Alvaro Trigo's Blog](https://alvarotrigo.com/blog/assets/imgs/2022-05-25/brave-web-browser-windows-11.jpeg)

Closure
Thus, we hope this article has provided valuable insights into Brave Browser for Windows 11: A Comprehensive Guide. We appreciate your attention to our article. See you in our next article!