Bluetooth File Sharing on Windows 10: A Comprehensive Guide
Related Articles: Bluetooth File Sharing on Windows 10: A Comprehensive Guide
Introduction
With enthusiasm, let’s navigate through the intriguing topic related to Bluetooth File Sharing on Windows 10: A Comprehensive Guide. Let’s weave interesting information and offer fresh perspectives to the readers.
Table of Content
Bluetooth File Sharing on Windows 10: A Comprehensive Guide
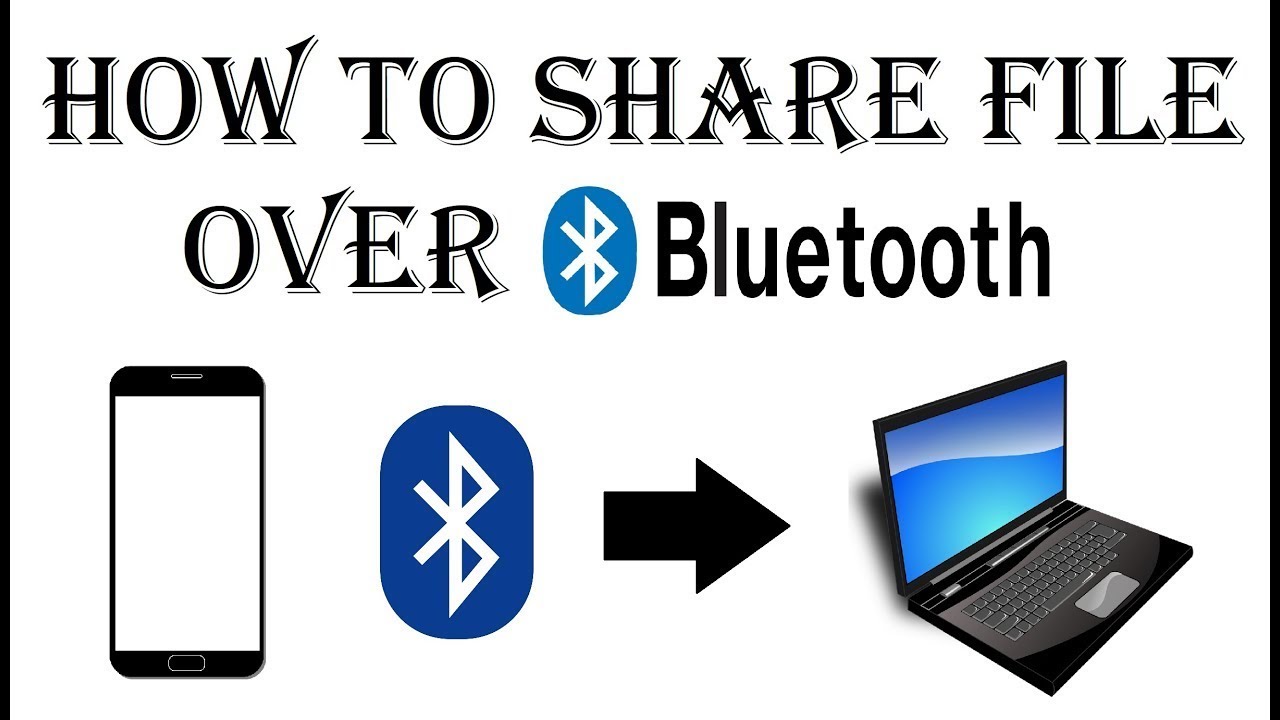
Bluetooth technology has become an integral part of our digital lives, offering a convenient and versatile method for wireless communication and data transfer. On Windows 10, Bluetooth file sharing provides a seamless way to exchange files between compatible devices, eliminating the need for cumbersome cables or cloud services. This guide delves into the intricacies of Bluetooth file sharing on Windows 10, exploring its functionalities, benefits, and potential limitations.
Understanding Bluetooth File Sharing
Bluetooth file sharing leverages the Bluetooth protocol to establish a secure wireless connection between two devices. This connection allows for the transfer of various file types, including documents, images, music, and videos, between a Windows 10 computer and another Bluetooth-enabled device, such as a smartphone, tablet, or even another computer.
Enabling Bluetooth on Windows 10
Before initiating a file transfer, ensure that Bluetooth is enabled on your Windows 10 computer. This can be accomplished through the following steps:
- Open Settings: Navigate to the Windows Start Menu and select the "Settings" icon (gear-shaped).
- Access Devices: Within the Settings window, locate and click on "Devices".
- Enable Bluetooth: Within the "Devices" section, ensure the "Bluetooth" toggle switch is set to "On".
Pairing Devices for File Sharing
Once Bluetooth is enabled, you need to pair your Windows 10 computer with the target device. This process involves establishing a secure connection between the two devices:
- Discoverable Mode: On the target device (e.g., smartphone), ensure it is in discoverable mode. This typically involves enabling Bluetooth and making the device visible to other devices.
- Pairing Request: On your Windows 10 computer, click on the "Add Bluetooth or other device" button within the "Bluetooth & other devices" section of the Settings app.
- Device Selection: From the list of discoverable devices, select the target device you wish to pair with.
- Pairing Confirmation: The target device might prompt you to confirm the pairing request. Accept the request to establish a secure connection.
Initiating File Transfers
After successful pairing, you can initiate file transfers between your Windows 10 computer and the paired device. This process can be performed through different methods:
- File Explorer: Open File Explorer on your Windows 10 computer, locate the file you wish to transfer, and right-click on it. Select "Share" from the context menu, and choose the paired device as the recipient.
- Bluetooth File Transfer App: Several third-party applications are available for Windows 10, specifically designed for Bluetooth file sharing. These apps often offer a more intuitive interface and additional features, such as file transfer history and progress tracking.
Benefits of Bluetooth File Sharing on Windows 10
Bluetooth file sharing offers several advantages over traditional methods of data transfer:
- Convenience: It eliminates the need for physical cables, making it a quick and easy way to share files between devices.
- Portability: Bluetooth is a wireless technology, allowing you to transfer files without being tethered to a specific location.
- Security: Bluetooth connections are encrypted, ensuring the privacy and integrity of your data during transfer.
- Versatility: It supports a wide range of file types, including documents, images, videos, and audio files.
- Accessibility: Bluetooth is a widely adopted standard, making it compatible with a vast array of devices.
Limitations of Bluetooth File Sharing
Despite its numerous benefits, Bluetooth file sharing also has some limitations:
- Limited Range: Bluetooth has a shorter range compared to other wireless technologies like Wi-Fi, typically limiting the distance between devices to around 30 feet.
- Speed: File transfer speeds over Bluetooth can be relatively slow compared to other methods like USB or Wi-Fi.
- Compatibility Issues: Not all devices support the same Bluetooth standards, potentially causing compatibility issues between certain devices.
- Device Discovery: Finding and pairing with a specific device can be challenging in crowded environments where multiple Bluetooth devices are present.
Troubleshooting Bluetooth File Sharing Issues
If you encounter issues with Bluetooth file sharing on Windows 10, consider the following troubleshooting steps:
- Verify Bluetooth Enablement: Ensure that Bluetooth is enabled on both your Windows 10 computer and the target device.
- Check Device Pairing: Ensure that the devices are correctly paired and that the connection is stable.
- Restart Devices: Restarting both devices can sometimes resolve connection issues.
- Update Drivers: Outdated Bluetooth drivers can cause compatibility problems. Update your drivers to the latest version.
- Check for Interference: Physical objects or other wireless devices can interfere with Bluetooth signals.
- Reset Bluetooth Settings: Resetting Bluetooth settings on your Windows 10 computer can resolve configuration issues.
FAQs about Bluetooth File Sharing on Windows 10
1. What is the maximum file size that can be transferred via Bluetooth?
The maximum file size for Bluetooth transfers is not fixed and depends on several factors, including the Bluetooth version, device capabilities, and available bandwidth. However, it’s generally recommended to avoid transferring extremely large files via Bluetooth due to potential speed limitations.
2. Is Bluetooth file sharing secure?
Bluetooth connections are typically encrypted, providing a secure channel for data transfer. However, it’s essential to pair with trusted devices and avoid connecting to unknown devices to prevent unauthorized access.
3. Can I transfer files between two Windows 10 computers using Bluetooth?
Yes, you can transfer files between two Windows 10 computers using Bluetooth. Follow the same pairing and file transfer procedures outlined above.
4. How do I transfer files from my smartphone to my Windows 10 computer via Bluetooth?
Pair your smartphone with your Windows 10 computer using the steps mentioned earlier. Then, use the file sharing options on your smartphone to select the files you want to transfer and choose your Windows 10 computer as the recipient.
5. Why is my Bluetooth file transfer so slow?
Bluetooth file transfer speeds can be influenced by various factors, including the distance between devices, the Bluetooth version, and the file size. Consider transferring large files via other methods like USB or Wi-Fi for faster speeds.
Tips for Efficient Bluetooth File Sharing on Windows 10
- Ensure a Stable Connection: Maintain a close proximity between devices and minimize interference from other wireless devices for optimal transfer speeds.
- Choose the Right File Transfer Method: For large files, consider using alternative methods like USB or Wi-Fi for faster transfer rates.
- Use Third-Party Apps: Explore dedicated Bluetooth file transfer applications for a more intuitive and feature-rich experience.
- Check Compatibility: Ensure that both devices support the same Bluetooth standards to avoid compatibility issues.
- Keep Drivers Updated: Regularly update your Bluetooth drivers to ensure optimal performance and resolve potential compatibility problems.
Conclusion
Bluetooth file sharing on Windows 10 offers a convenient and secure way to exchange files between compatible devices. By leveraging the power of wireless technology, it eliminates the need for physical cables, allowing for seamless data transfer. While Bluetooth file sharing might not be the fastest or most suitable option for large files, it provides a valuable tool for quick and easy transfers between devices. Understanding its functionalities, benefits, and potential limitations enables users to leverage this technology effectively for their daily digital needs.

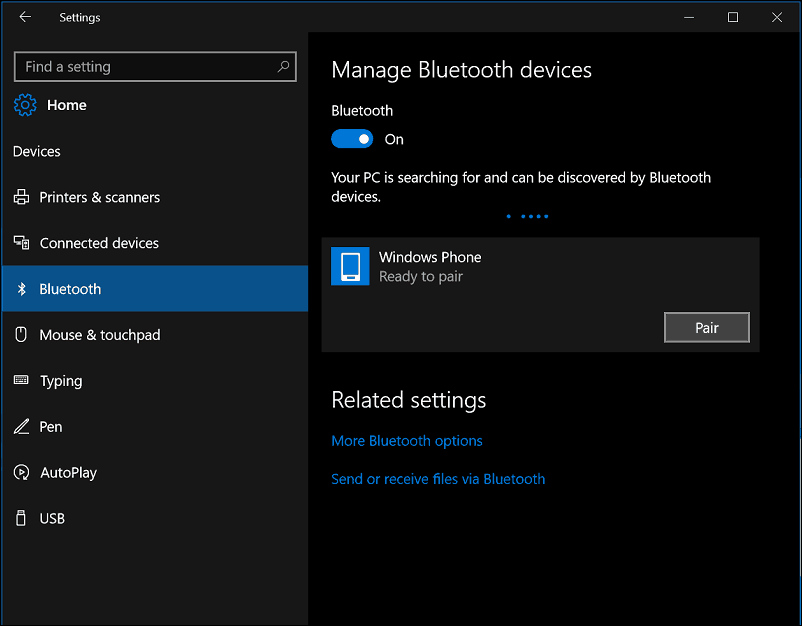
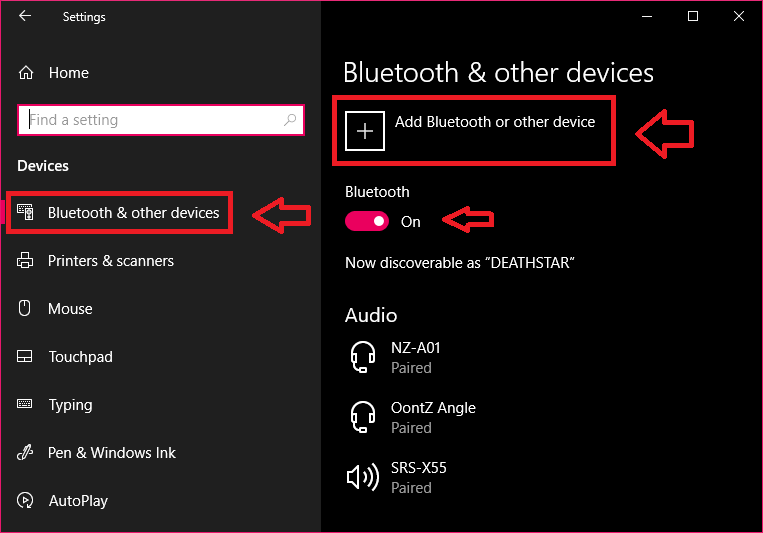
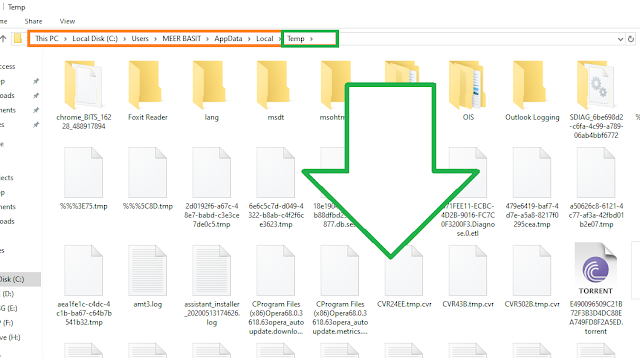

![How to Use Bluetooth on Windows 10 [Beginner's Guide] – Tech4Fresher](https://tech4fresher.com/wp-content/uploads/2021/01/b5.png)

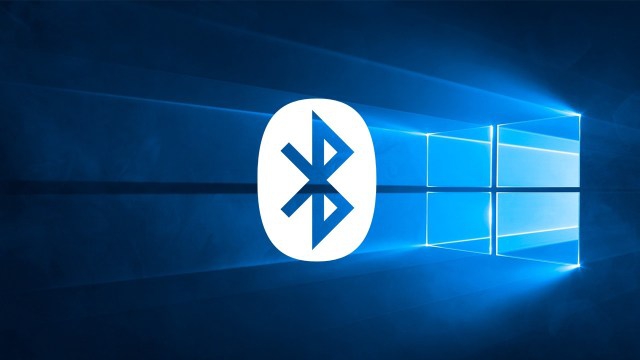
Closure
Thus, we hope this article has provided valuable insights into Bluetooth File Sharing on Windows 10: A Comprehensive Guide. We appreciate your attention to our article. See you in our next article!