BlueStacks 5 on 32-Bit Windows 11: A Comprehensive Guide
Related Articles: BlueStacks 5 on 32-Bit Windows 11: A Comprehensive Guide
Introduction
With great pleasure, we will explore the intriguing topic related to BlueStacks 5 on 32-Bit Windows 11: A Comprehensive Guide. Let’s weave interesting information and offer fresh perspectives to the readers.
Table of Content
BlueStacks 5 on 32-Bit Windows 11: A Comprehensive Guide

The world of mobile gaming has expanded significantly, with many popular titles now available on Android devices. However, for users seeking a larger screen and enhanced performance, emulators have become increasingly popular. Among these, BlueStacks 5 stands out as a powerful and versatile tool for running Android applications on Windows PCs. While BlueStacks is primarily designed for 64-bit operating systems, its compatibility with 32-bit Windows 11 presents unique considerations and limitations. This guide aims to provide a comprehensive understanding of BlueStacks 5 on 32-bit Windows 11, exploring its functionality, potential issues, and best practices for optimal performance.
Understanding the Limitations of 32-Bit Systems
Before delving into the intricacies of BlueStacks 5 on 32-bit Windows 11, it’s crucial to understand the fundamental differences between 32-bit and 64-bit operating systems.
- Memory Addressability: 32-bit systems can only access a maximum of 4GB of RAM, significantly less than the 16 exabytes (16 million terabytes) that 64-bit systems can handle. This limitation directly impacts the performance of demanding applications, including emulators like BlueStacks 5.
- Software Compatibility: While many modern applications are designed for both 32-bit and 64-bit systems, some software, particularly resource-intensive programs like games, may not be fully compatible with 32-bit environments.
- Performance: Due to the limitations in memory addressability and software compatibility, 32-bit systems generally offer lower performance compared to their 64-bit counterparts.
BlueStacks 5 on 32-Bit Windows 11: Functionality and Considerations
While BlueStacks 5 is designed for 64-bit systems, it can be installed and run on 32-bit Windows 11. However, users must be aware of potential performance issues and limitations.
- Performance Impacts: The limited RAM addressability of 32-bit systems can significantly impact the performance of BlueStacks 5, especially when running demanding Android games. The emulator may experience lag, slow loading times, and reduced frame rates.
- Compatibility Issues: Some Android applications, particularly those requiring significant processing power, may not function optimally or may even crash on 32-bit systems.
- Resource Consumption: Due to the limitations of 32-bit systems, BlueStacks 5 may consume a larger proportion of available system resources, potentially impacting the performance of other applications running concurrently.
Optimizing BlueStacks 5 for 32-Bit Windows 11
Despite the inherent limitations, users can implement several strategies to optimize BlueStacks 5 performance on 32-bit Windows 11.
- Minimize Background Processes: Before launching BlueStacks 5, close all unnecessary applications and background processes to free up system resources.
- Allocate Sufficient RAM: Within the BlueStacks 5 settings, adjust the allocated RAM to maximize performance. However, remember that the maximum RAM available for the emulator will be limited by the 4GB ceiling of 32-bit systems.
- Use a Dedicated Graphics Card: If available, dedicate a graphics card specifically to BlueStacks 5 to improve visual performance and reduce strain on the system’s main graphics processing unit.
- Choose Lower Graphics Settings: When running Android games, select lower graphics settings within the game or BlueStacks 5 to reduce resource consumption and improve performance.
- Utilize the "Performance" Mode: Within BlueStacks 5 settings, switch to the "Performance" mode to prioritize speed and efficiency over visual quality.
Frequently Asked Questions
-
Q: Can I install BlueStacks 5 on 32-bit Windows 11?
- A: Yes, you can install BlueStacks 5 on 32-bit Windows 11, but performance may be limited compared to 64-bit systems.
-
Q: Will BlueStacks 5 run all Android games on 32-bit Windows 11?
- A: While most games will run, some demanding titles may not function optimally or may experience compatibility issues.
-
Q: How can I improve BlueStacks 5 performance on 32-bit Windows 11?
- A: Minimize background processes, allocate sufficient RAM, use a dedicated graphics card, choose lower graphics settings, and utilize the "Performance" mode.
-
Q: Is it better to upgrade to a 64-bit system for BlueStacks 5?
- A: Yes, upgrading to a 64-bit system will significantly improve performance and provide better compatibility with demanding applications, including BlueStacks 5.
Tips for Using BlueStacks 5 on 32-Bit Windows 11
- Prioritize Resource Management: Continuously monitor system resource usage and adjust settings within BlueStacks 5 and Windows 11 to optimize performance.
- Choose Games Wisely: Opt for less demanding Android games to minimize performance issues and ensure a smoother gaming experience.
- Regularly Update BlueStacks 5: Keep BlueStacks 5 up to date with the latest version to benefit from performance improvements and bug fixes.
- Explore Alternative Emulators: If experiencing significant performance issues, consider exploring alternative Android emulators designed specifically for 32-bit systems.
Conclusion
While BlueStacks 5 on 32-bit Windows 11 is a viable option for accessing Android applications, users must be aware of the inherent limitations and potential performance impacts. By implementing optimization strategies, carefully selecting applications, and managing system resources effectively, users can enhance the functionality and overall experience of using BlueStacks 5 on a 32-bit platform. However, for optimal performance and compatibility, upgrading to a 64-bit system is highly recommended.


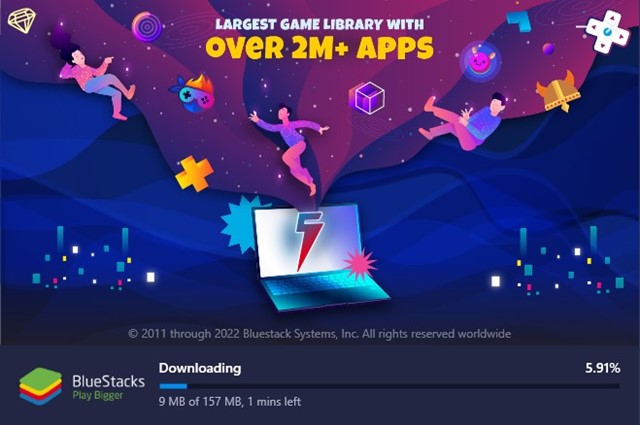
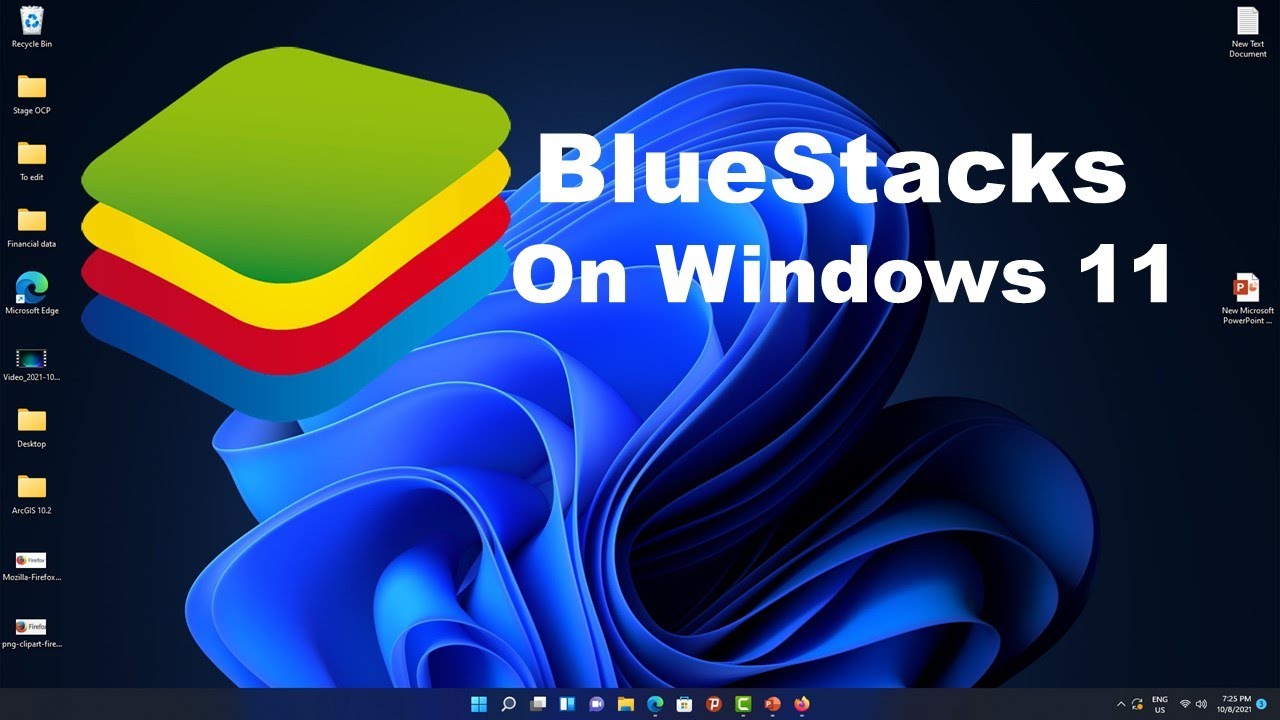
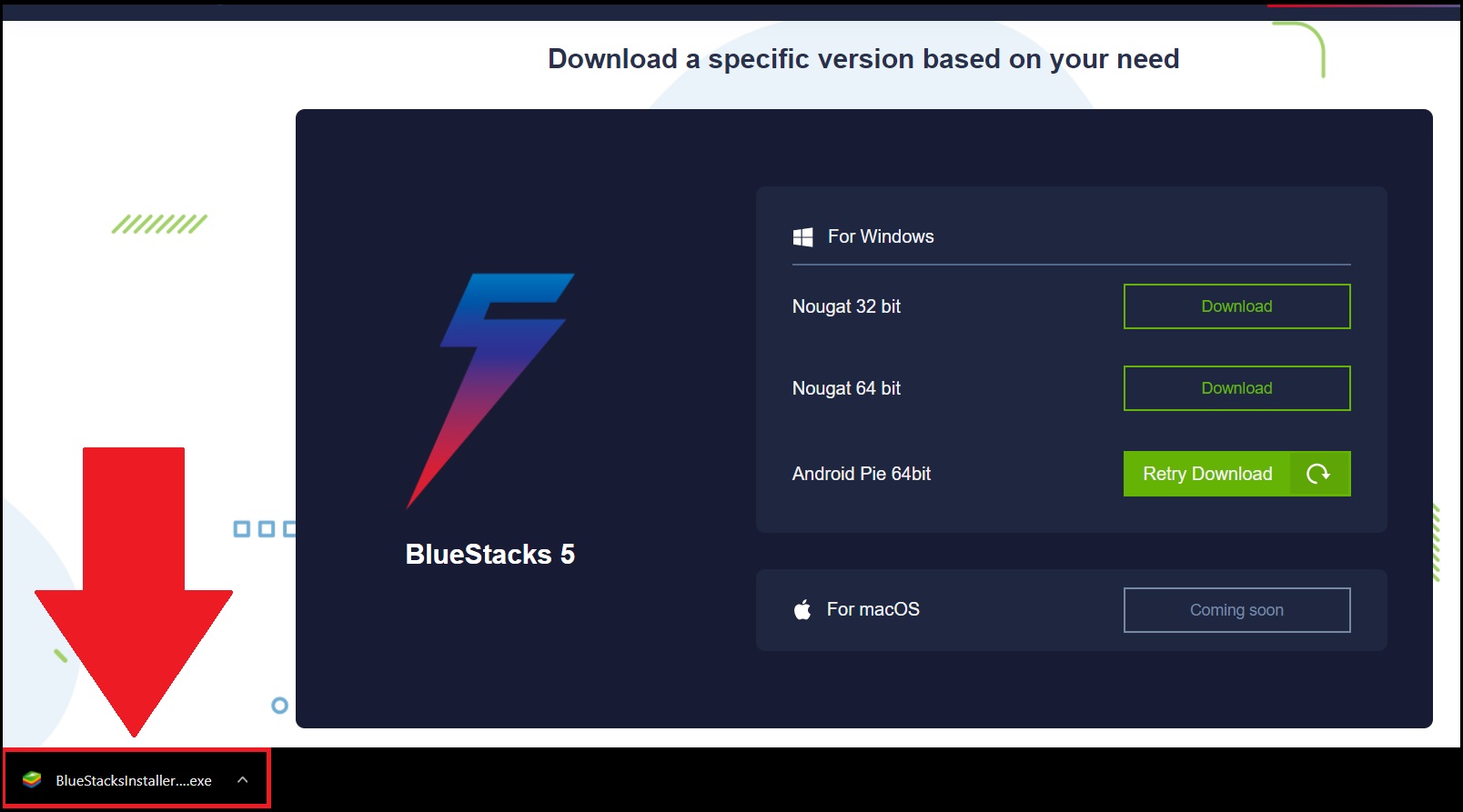
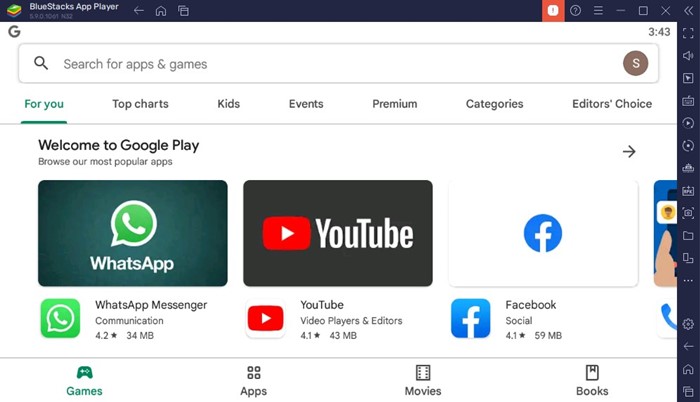

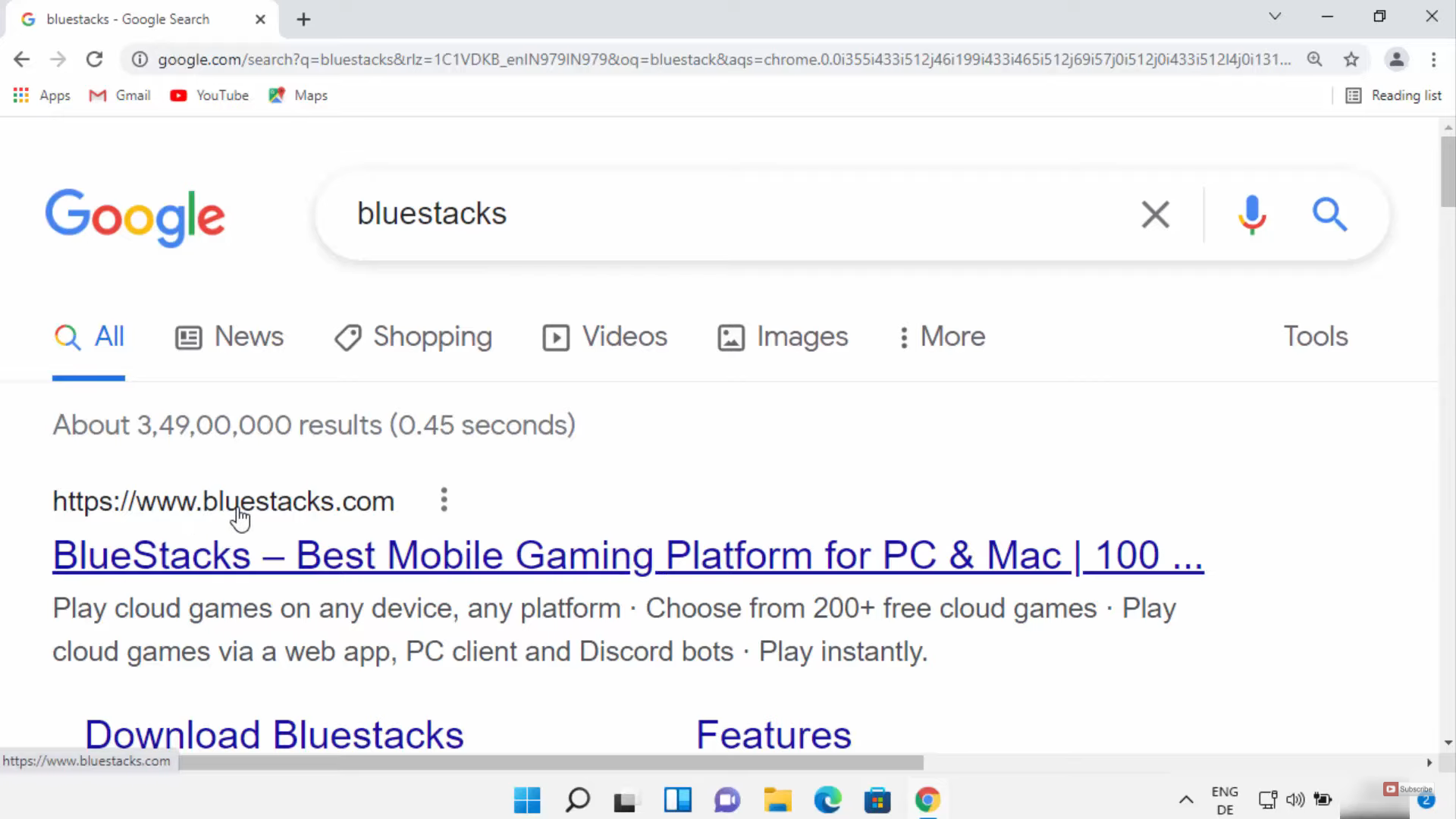
Closure
Thus, we hope this article has provided valuable insights into BlueStacks 5 on 32-Bit Windows 11: A Comprehensive Guide. We thank you for taking the time to read this article. See you in our next article!