BlueStacks 5: Empowering Windows 10 Users with Android Gaming and App Access
Related Articles: BlueStacks 5: Empowering Windows 10 Users with Android Gaming and App Access
Introduction
In this auspicious occasion, we are delighted to delve into the intriguing topic related to BlueStacks 5: Empowering Windows 10 Users with Android Gaming and App Access. Let’s weave interesting information and offer fresh perspectives to the readers.
Table of Content
BlueStacks 5: Empowering Windows 10 Users with Android Gaming and App Access
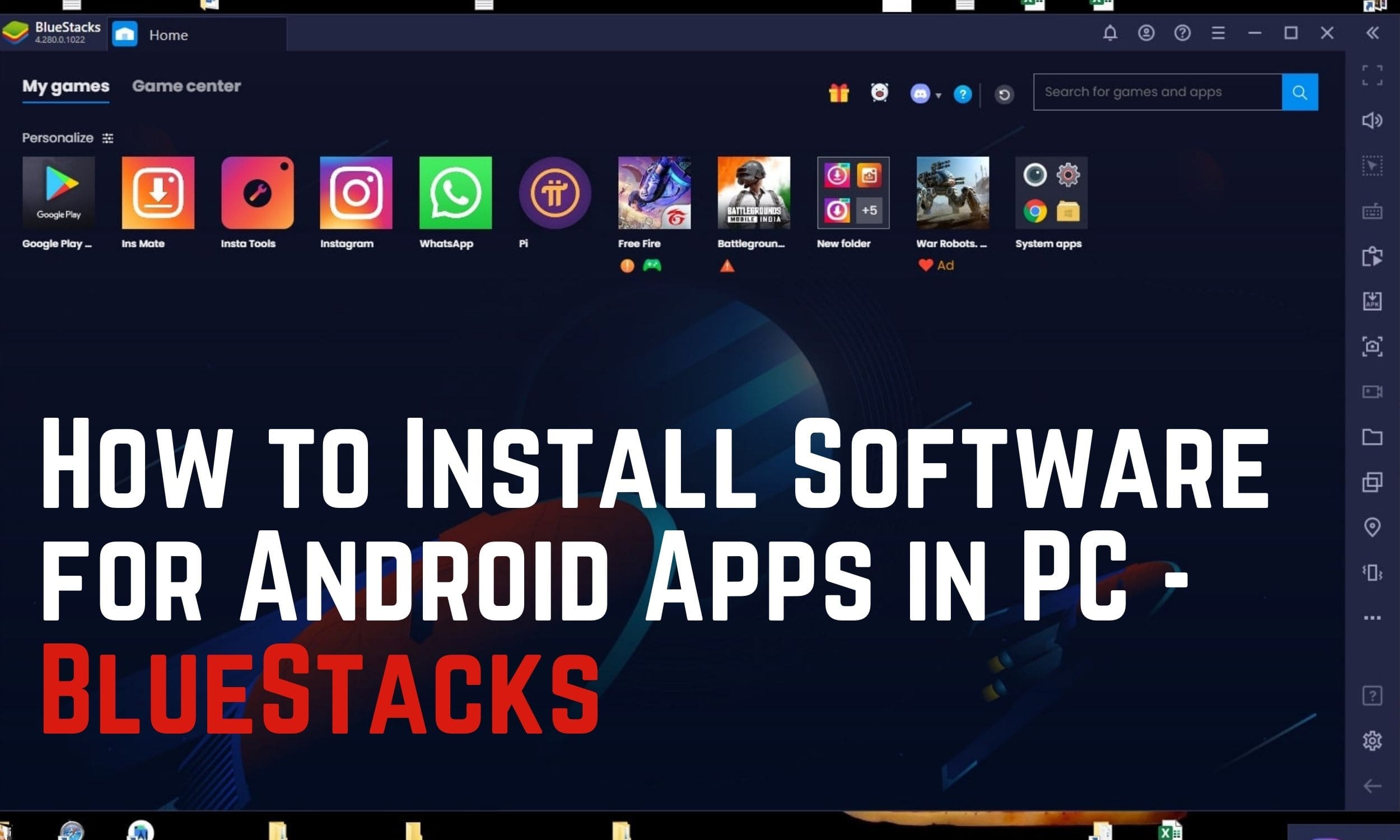
BlueStacks 5 is a powerful Android emulator that enables Windows 10 users to run Android apps and games directly on their computers. Its popularity stems from its ability to bridge the gap between the two platforms, offering a seamless and efficient way to access the vast library of Android content. This article delves into the features, benefits, and nuances of BlueStacks 5, providing a comprehensive guide for Windows 10 users.
Understanding the Power of BlueStacks 5:
BlueStacks 5 serves as a virtual Android environment within your Windows 10 system. It emulates the Android operating system, allowing you to install and run Android apps and games as if you were using a physical Android device. This opens up a world of possibilities for Windows 10 users, allowing them to:
- Access a vast library of Android apps and games: From casual games to productivity tools, the Google Play Store offers a diverse range of apps that are not readily available for Windows 10. BlueStacks 5 provides a convenient way to explore and utilize this vast library.
- Enjoy high-performance gaming: BlueStacks 5 is specifically designed for gaming, boasting impressive performance and smooth gameplay. Its advanced features, such as high frame rates, improved graphics, and optimized controls, enhance the gaming experience significantly.
- Utilize Android apps for productivity: BlueStacks 5 can also be used for productivity purposes. You can utilize Android apps like Google Docs, Sheets, and Slides for work or school, or use communication apps like WhatsApp and Telegram for seamless communication.
- Multitask effortlessly: BlueStacks 5 allows you to run multiple Android apps simultaneously, enabling multitasking without the limitations of a physical Android device. This is particularly beneficial for gamers who want to run multiple instances of a game or for users who need to manage multiple apps for work or school.
Key Features and Benefits:
BlueStacks 5 comes equipped with a range of features that contribute to its user-friendliness and performance:
- Advanced graphics and performance: BlueStacks 5 leverages the power of your Windows 10 computer to deliver smooth gameplay and high-quality graphics. It supports advanced features like DirectX 11 and OpenGL 2.0, ensuring a visually impressive experience.
- Customizable controls: The emulator offers customizable controls that allow you to map keyboard keys and mouse buttons to on-screen touch controls. This provides a more intuitive and responsive gaming experience, especially for complex games requiring precise movements.
- Multiple instance manager: This feature allows you to run multiple instances of BlueStacks 5 simultaneously, each with its own independent Android environment. This is ideal for gamers who want to run multiple accounts or for users who need to manage different app profiles.
- Macro recorder: BlueStacks 5 enables you to record and replay sequences of actions within an app. This can be helpful for repetitive tasks or for automating complex game strategies.
- Eco mode: This feature optimizes resource consumption, allowing you to run BlueStacks 5 efficiently even on older or less powerful computers.
Downloading and Installing BlueStacks 5:
Downloading and installing BlueStacks 5 on your Windows 10 computer is a straightforward process:
- Visit the official BlueStacks website: Navigate to the official BlueStacks website and locate the download link for Windows 10.
- Download the installer: Click on the download link to initiate the download of the BlueStacks 5 installer.
- Run the installer: Once the download is complete, locate the installer file and double-click on it to launch the installation process.
- Follow the on-screen instructions: The installer will guide you through the installation process, providing options for customization and settings.
- Launch BlueStacks 5: Once the installation is complete, you can launch BlueStacks 5 from your Windows 10 Start menu.
Frequently Asked Questions (FAQs):
Q: Is BlueStacks 5 free to use?
A: BlueStacks 5 offers a free version with basic features. However, a premium version with additional features and benefits is also available for purchase.
Q: Does BlueStacks 5 require a powerful computer?
A: BlueStacks 5 can run on a wide range of computers, but a more powerful system will provide a smoother experience, especially for demanding games.
Q: Can I use my existing Google account with BlueStacks 5?
A: Yes, you can use your existing Google account to access the Google Play Store and download apps within BlueStacks 5.
Q: Can I play mobile games with a controller on BlueStacks 5?
A: Yes, BlueStacks 5 supports the use of controllers for gaming. You can map controller buttons to on-screen touch controls for a more immersive experience.
Q: Is BlueStacks 5 safe to use?
A: BlueStacks 5 is a reputable and widely used emulator. However, as with any software, it is always advisable to download and install it from trusted sources and to be aware of potential security risks.
Tips for Optimizing BlueStacks 5:
- Allocate sufficient RAM: BlueStacks 5 requires a significant amount of RAM to function properly. Ensure that you allocate enough RAM to the emulator to prevent performance issues.
- Update your graphics drivers: Keeping your graphics drivers updated can improve performance and stability.
- Use a dedicated graphics card: If your computer has a dedicated graphics card, ensure that it is selected as the primary graphics card for BlueStacks 5.
- Adjust the emulator settings: BlueStacks 5 offers a range of settings that can be adjusted to optimize performance and resource consumption based on your computer’s specifications.
- Close unnecessary applications: Close other applications that are not in use to free up system resources and improve BlueStacks 5’s performance.
Conclusion:
BlueStacks 5 empowers Windows 10 users with a seamless way to access the vast library of Android apps and games. Its advanced features, user-friendly interface, and performance optimization make it a compelling choice for gamers, productivity users, and anyone seeking to expand their digital horizons. By understanding the features, benefits, and nuances of BlueStacks 5, Windows 10 users can fully leverage its potential and enjoy a world of Android content on their computers.



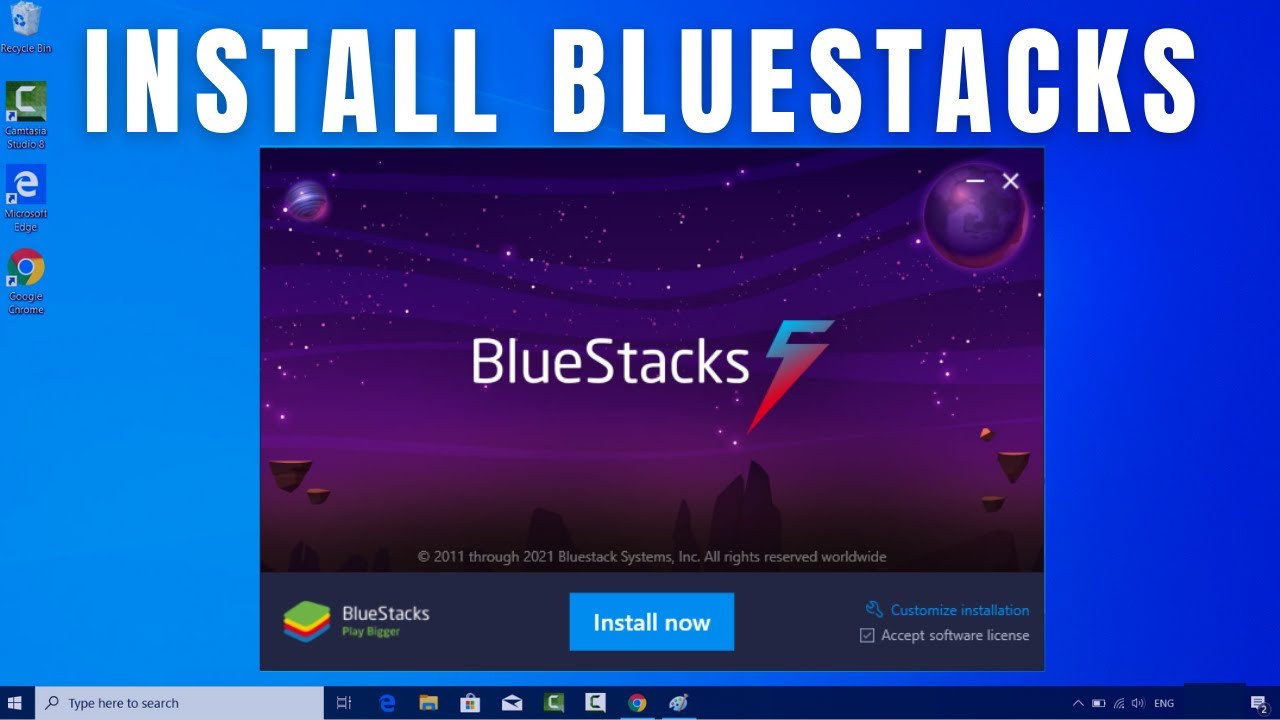
![How to Download and Install BlueStacks 5 on Windows 10 (64 bit)[ 2021 Update ] Complete guide](https://i.ytimg.com/vi/6DwJbS6BlDk/maxresdefault.jpg)



Closure
Thus, we hope this article has provided valuable insights into BlueStacks 5: Empowering Windows 10 Users with Android Gaming and App Access. We hope you find this article informative and beneficial. See you in our next article!