Bluestacks 5: A Comprehensive Guide to Android Gaming on Windows 11
Related Articles: Bluestacks 5: A Comprehensive Guide to Android Gaming on Windows 11
Introduction
In this auspicious occasion, we are delighted to delve into the intriguing topic related to Bluestacks 5: A Comprehensive Guide to Android Gaming on Windows 11. Let’s weave interesting information and offer fresh perspectives to the readers.
Table of Content
- 1 Related Articles: Bluestacks 5: A Comprehensive Guide to Android Gaming on Windows 11
- 2 Introduction
- 3 Bluestacks 5: A Comprehensive Guide to Android Gaming on Windows 11
- 3.1 Understanding the Significance of Bluestacks 5
- 3.2 Downloading and Installing Bluestacks 5 on Windows 11
- 3.3 Navigating the Bluestacks 5 Interface
- 3.4 Optimizing Bluestacks 5 for Enhanced Performance
- 3.5 Frequently Asked Questions (FAQs)
- 3.6 Tips for Using Bluestacks 5 Effectively
- 3.7 Conclusion
- 4 Closure
Bluestacks 5: A Comprehensive Guide to Android Gaming on Windows 11

In the realm of mobile gaming, Android has become a dominant force, offering a vast library of diverse titles. However, the limitations of mobile devices, such as screen size and processing power, can hinder the full enjoyment of these games. This is where Android emulators like Bluestacks 5 come into play, enabling users to experience the world of Android gaming on their Windows 11 laptops.
Bluestacks 5, the latest iteration of this popular emulator, provides a seamless and powerful platform for running Android apps and games on Windows. It boasts a range of features designed to enhance the gaming experience, delivering superior performance, smooth gameplay, and advanced customization options.
Understanding the Significance of Bluestacks 5
The significance of Bluestacks 5 lies in its ability to bridge the gap between mobile and desktop gaming. By offering a robust and user-friendly environment for running Android apps, it unlocks a world of possibilities for Windows 11 users.
- Accessibility: Bluestacks 5 makes a vast library of Android games and apps readily accessible on Windows 11 laptops. This eliminates the need for a separate mobile device and allows users to enjoy their favorite games on a larger screen with enhanced controls.
- Performance Enhancement: Bluestacks 5 leverages the processing power of Windows 11 laptops, delivering significantly improved performance compared to mobile devices. This results in smoother gameplay, faster loading times, and a more immersive gaming experience.
- Customization Options: The emulator offers a wide range of customization options, enabling users to tailor their gaming environment to their preferences. This includes features like keyboard mapping, mouse support, and the ability to adjust graphics settings for optimal performance.
- Multitasking Capabilities: Bluestacks 5 allows users to run multiple Android apps simultaneously, enabling multitasking and maximizing productivity. This is particularly beneficial for users who need to manage multiple accounts or switch between different apps while gaming.
Downloading and Installing Bluestacks 5 on Windows 11
Downloading and installing Bluestacks 5 on Windows 11 is a straightforward process.
- Visit the Bluestacks Website: Navigate to the official Bluestacks website and locate the download link for Windows 11.
- Download the Installer: Click on the download link and save the installer file to your preferred location.
- Run the Installer: Once the download is complete, double-click the installer file to launch the setup process.
- Follow On-Screen Instructions: The installer will guide you through the installation process. Follow the on-screen instructions and accept the terms and conditions.
- Complete Installation: Once the installation is complete, Bluestacks 5 will launch automatically, and you can begin using the emulator.
Navigating the Bluestacks 5 Interface
The Bluestacks 5 interface is designed to be user-friendly and intuitive, offering easy access to all essential features.
- Home Screen: The home screen displays a list of recently used apps and provides access to the Play Store, allowing you to download and install new apps.
- App Drawer: The app drawer houses all installed apps, providing a centralized location to access and manage them.
- Settings: The settings menu allows you to configure various aspects of the emulator, including performance settings, keyboard mapping, and display options.
- Control Panel: The control panel provides access to essential tools, such as the system tray, notification center, and volume control.
Optimizing Bluestacks 5 for Enhanced Performance
Bluestacks 5 offers several optimization options to ensure smooth gameplay and maximize performance.
- Resource Allocation: Allocate sufficient RAM and CPU resources to Bluestacks 5 in the settings menu to avoid performance issues.
- Graphics Settings: Adjust the graphics settings based on your laptop’s capabilities to strike a balance between visual quality and performance.
- Keyboard Mapping: Map keyboard keys to specific actions within games for precise control and enhanced gameplay.
- Performance Mode: Enable the performance mode for optimal gameplay and reduce lag or stuttering during intensive gaming sessions.
Frequently Asked Questions (FAQs)
Q: What are the system requirements for running Bluestacks 5 on Windows 11?
A: Bluestacks 5 requires a minimum of 4GB of RAM, 5GB of free disk space, and a dual-core processor. However, for optimal performance, it is recommended to have at least 8GB of RAM, a quad-core processor, and a dedicated graphics card.
Q: Can I use my existing Google account with Bluestacks 5?
A: Yes, you can use your existing Google account to access the Play Store and download apps within Bluestacks 5.
Q: Is Bluestacks 5 safe to use?
A: Bluestacks 5 is a legitimate and safe emulator. However, as with any software, it is essential to download it from the official website and ensure that your system is protected with up-to-date antivirus software.
Q: Can I play online multiplayer games on Bluestacks 5?
A: Yes, you can play online multiplayer games on Bluestacks 5. The emulator supports online gaming and provides access to the same multiplayer services as mobile devices.
Q: How do I install apps on Bluestacks 5?
A: You can install apps on Bluestacks 5 through the Play Store, just like on a mobile device. Alternatively, you can download APK files from trusted sources and install them manually within the emulator.
Tips for Using Bluestacks 5 Effectively
- Keep Bluestacks 5 Updated: Regularly update the emulator to ensure compatibility with the latest Android versions and enjoy the latest features and performance improvements.
- Optimize for Specific Games: Adjust the settings and graphics options based on the specific game you are playing to achieve optimal performance.
- Utilize Keyboard Mapping: Map keyboard keys to in-game actions for precise control and enhanced gameplay, especially for games that require complex button combinations.
- Explore Advanced Features: Experiment with advanced features like macros, scripting, and multi-instance management to enhance your gaming experience.
Conclusion
Bluestacks 5 empowers Windows 11 users to embrace the world of Android gaming, offering a powerful and user-friendly platform for running Android apps and games. Its performance enhancements, customization options, and compatibility with a wide range of games make it an ideal choice for gamers seeking to expand their gaming horizons. By understanding the benefits, navigating the interface, and utilizing optimization techniques, users can leverage the full potential of Bluestacks 5 and enjoy a seamless and immersive Android gaming experience on their Windows 11 laptops.
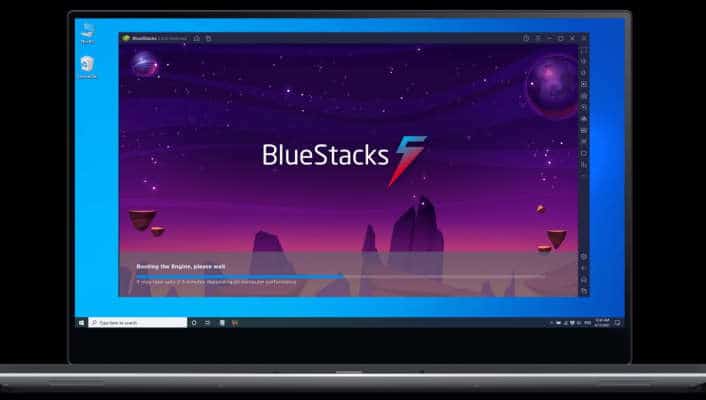


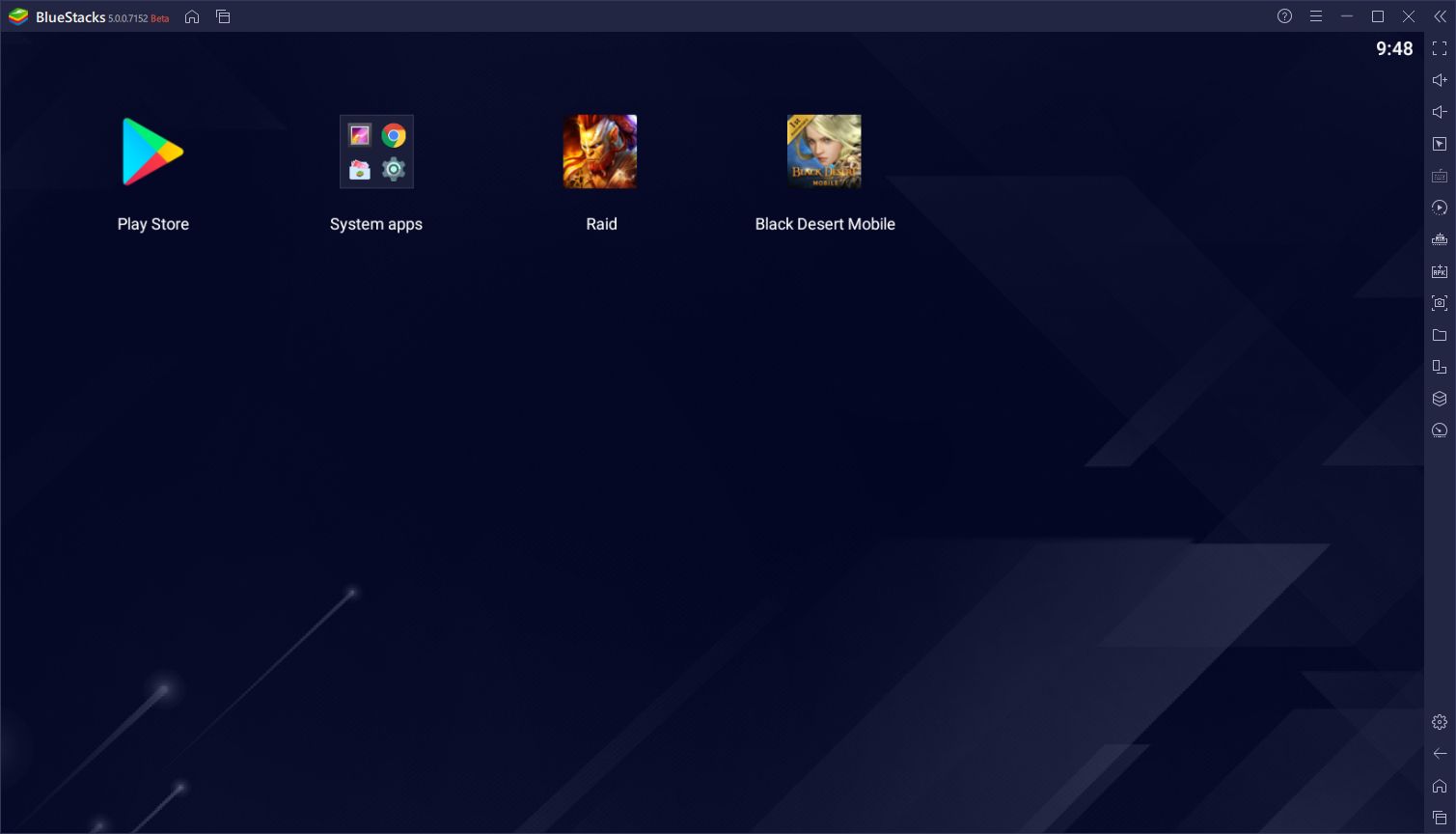
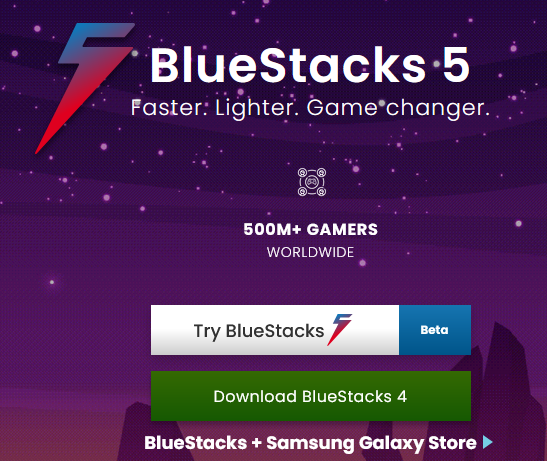
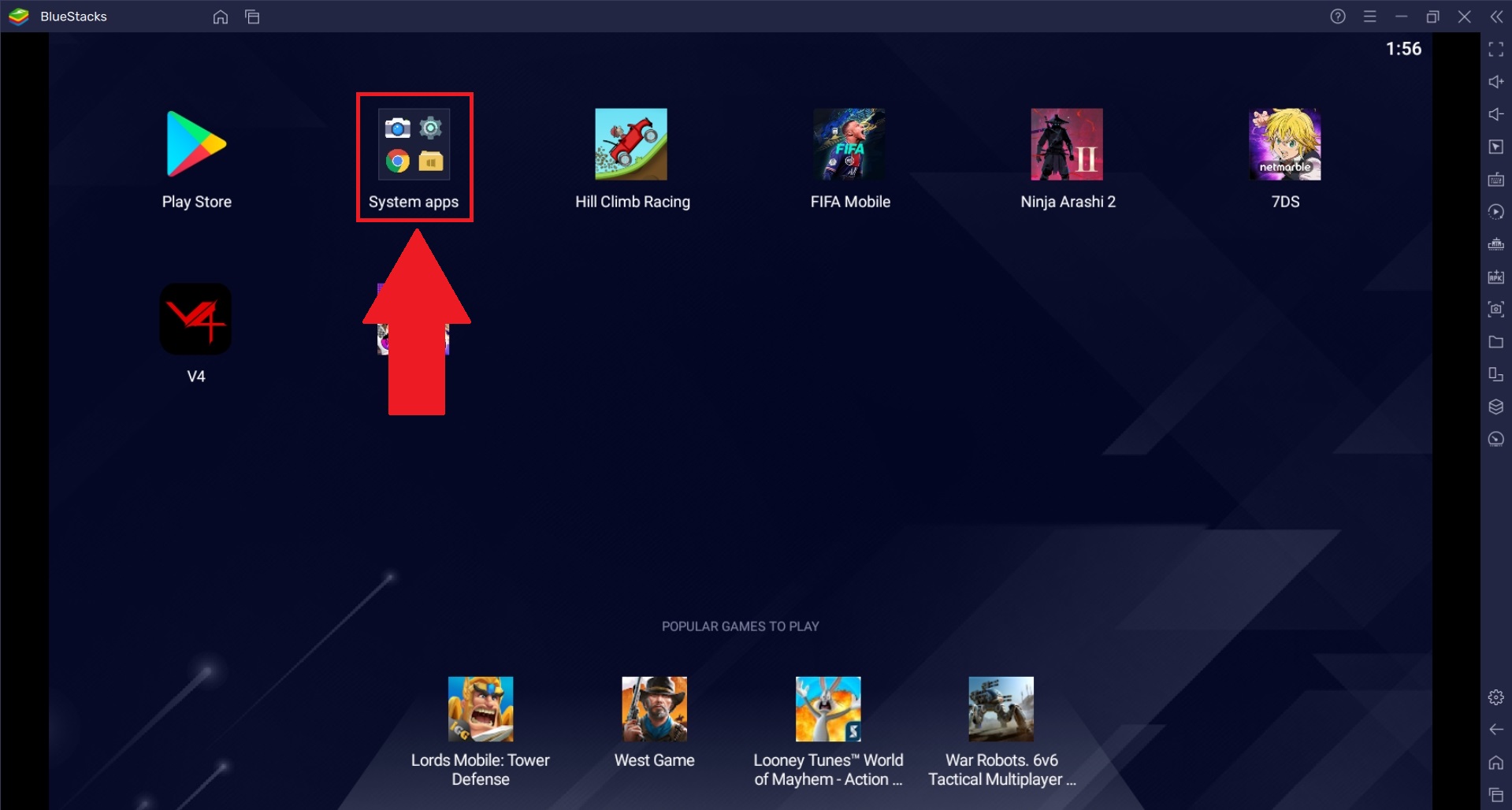
![How to Download and Install BlueStacks 5 on Windows 10 (64 bit)[ 2021 Update ] Complete guide](https://i.ytimg.com/vi/6DwJbS6BlDk/maxresdefault.jpg)

Closure
Thus, we hope this article has provided valuable insights into Bluestacks 5: A Comprehensive Guide to Android Gaming on Windows 11. We thank you for taking the time to read this article. See you in our next article!