Bluestacks 5: A Comprehensive Guide to Android Gaming on Windows 10
Related Articles: Bluestacks 5: A Comprehensive Guide to Android Gaming on Windows 10
Introduction
In this auspicious occasion, we are delighted to delve into the intriguing topic related to Bluestacks 5: A Comprehensive Guide to Android Gaming on Windows 10. Let’s weave interesting information and offer fresh perspectives to the readers.
Table of Content
- 1 Related Articles: Bluestacks 5: A Comprehensive Guide to Android Gaming on Windows 10
- 2 Introduction
- 3 Bluestacks 5: A Comprehensive Guide to Android Gaming on Windows 10
- 3.1 Understanding Bluestacks 5: A Powerful Android Emulator
- 3.2 Benefits of Using Bluestacks 5 on Windows 10
- 3.3 Installing Bluestacks 5 on Windows 10: A Step-by-Step Guide
- 3.4 Frequently Asked Questions (FAQs) about Bluestacks 5 on Windows 10
- 3.5 Tips for Optimizing Bluestacks 5 Performance on Windows 10
- 3.6 Conclusion: The Power of Android Gaming on Windows 10
- 4 Closure
Bluestacks 5: A Comprehensive Guide to Android Gaming on Windows 10
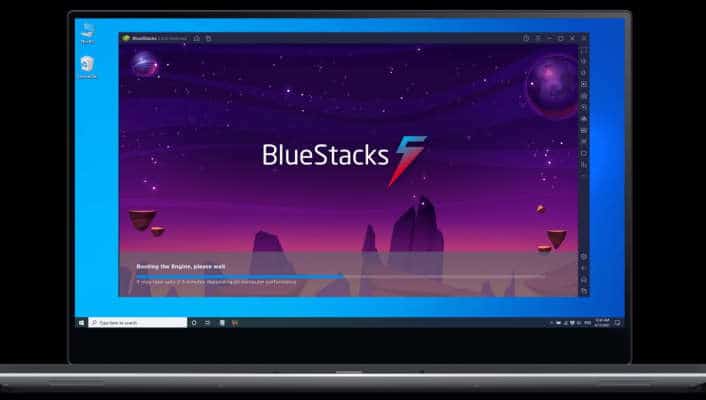
Bluestacks is a renowned Android emulator, allowing users to experience the world of Android apps and games on their Windows PCs. This comprehensive guide delves into the intricacies of Bluestacks 5 on Windows 10, providing a detailed understanding of its features, benefits, and installation process.
Understanding Bluestacks 5: A Powerful Android Emulator
Bluestacks 5 is a revolutionary software that bridges the gap between the Android and Windows ecosystems. It enables users to access and run Android apps and games seamlessly on their Windows 10 PCs, offering a plethora of advantages over traditional mobile devices.
Key Features of Bluestacks 5:
- High-Performance Gaming: Bluestacks 5 is optimized for gaming, delivering smooth gameplay and high frame rates. It leverages advanced technologies like Hyper-G graphics and real-time multi-core processing for an unparalleled gaming experience.
- Multi-Instance Manager: This feature allows users to run multiple instances of Bluestacks simultaneously, enabling efficient multitasking and the ability to manage various accounts across different games or apps.
- Macro Recorder: Automate repetitive tasks within games or apps using the macro recorder. This feature saves time and effort, streamlining gameplay and enhancing productivity.
- Keymapping: Customize controls and assign specific keys to actions within games, allowing for a more personalized and responsive gaming experience.
- Integration with Windows Ecosystem: Seamless integration with Windows 10 allows users to easily share files, copy and paste text, and utilize other features of the Windows operating system.
- Regular Updates: Bluestacks consistently releases updates to improve performance, introduce new features, and enhance compatibility with the latest Android apps and games.
Benefits of Using Bluestacks 5 on Windows 10
The benefits of using Bluestacks 5 on Windows 10 are numerous, making it an attractive option for both gamers and app enthusiasts:
- Enhanced Performance: Experience smoother gameplay and higher frame rates compared to traditional mobile devices, thanks to the powerful hardware of a Windows PC.
- Larger Screen and Better Visuals: Enjoy a larger screen and sharper visuals, immersing yourself in the world of your favorite games and apps.
- Improved Control and Precision: Use a keyboard and mouse for precise control and accurate aiming, especially beneficial for action-packed games.
- Multitasking and Productivity: Run multiple instances of Bluestacks simultaneously, managing various accounts and applications for increased productivity.
- Access to Exclusive Apps and Games: Enjoy a wider range of apps and games not available on your mobile device, expanding your Android experience.
- Convenience and Flexibility: Access your favorite apps and games from the comfort of your desktop, without the limitations of a mobile device.
Installing Bluestacks 5 on Windows 10: A Step-by-Step Guide
Installing Bluestacks 5 on Windows 10 is a straightforward process, requiring only a few simple steps:
- Download the Bluestacks 5 Installer: Visit the official Bluestacks website and download the installer for Windows 10.
- Run the Installer: Double-click the downloaded installer file to initiate the installation process.
- Follow the On-Screen Instructions: The installer will guide you through the installation process, requiring basic permissions and confirmation.
- Complete the Installation: Once the installation is complete, launch Bluestacks 5 from the Start menu or desktop shortcut.
- Sign in to Google Account: Sign in to your Google account to access the Google Play Store and download apps and games.
Frequently Asked Questions (FAQs) about Bluestacks 5 on Windows 10
Q: What are the system requirements for running Bluestacks 5 on Windows 10?
A: Bluestacks 5 requires a minimum of 4GB RAM, 5GB of free disk space, and a dual-core processor. However, for optimal performance, it is recommended to have 8GB RAM, 10GB of free disk space, and a quad-core processor.
Q: Is Bluestacks 5 safe to use?
A: Bluestacks 5 is a reputable and safe software. It has been downloaded and used by millions of users worldwide. However, it is always recommended to download software from trusted sources like the official Bluestacks website.
Q: Can I use my existing Google Play account with Bluestacks 5?
A: Yes, you can use your existing Google Play account to access apps and games within Bluestacks 5.
Q: Can I play online games with Bluestacks 5?
A: Yes, you can play online games with Bluestacks 5, just like you would on a mobile device.
Q: How do I update Bluestacks 5?
A: Bluestacks 5 automatically checks for updates and prompts you to install them. You can also manually check for updates within the Bluestacks settings.
Tips for Optimizing Bluestacks 5 Performance on Windows 10
- Allocate More RAM: In the Bluestacks settings, increase the allocated RAM for better performance.
- Use a Dedicated Graphics Card: If available, use a dedicated graphics card for enhanced visual fidelity and smoother gameplay.
- Close Unnecessary Programs: Close any unnecessary programs running in the background to free up system resources.
- Adjust Graphics Settings: Lower the graphics settings within games for smoother performance on less powerful systems.
- Use the Multi-Instance Manager: Utilize the multi-instance manager to run multiple instances of Bluestacks for multitasking.
- Regularly Update Bluestacks: Ensure you have the latest version of Bluestacks for the best performance and compatibility.
Conclusion: The Power of Android Gaming on Windows 10
Bluestacks 5 on Windows 10 empowers users to enjoy the world of Android apps and games on their PCs, providing a superior gaming experience with enhanced performance, larger screens, and precise control. Its intuitive interface, robust features, and regular updates make it a reliable and versatile platform for Android gaming and app usage. Whether you’re a casual gamer or a hardcore enthusiast, Bluestacks 5 offers a seamless and immersive Android experience on your Windows 10 PC.
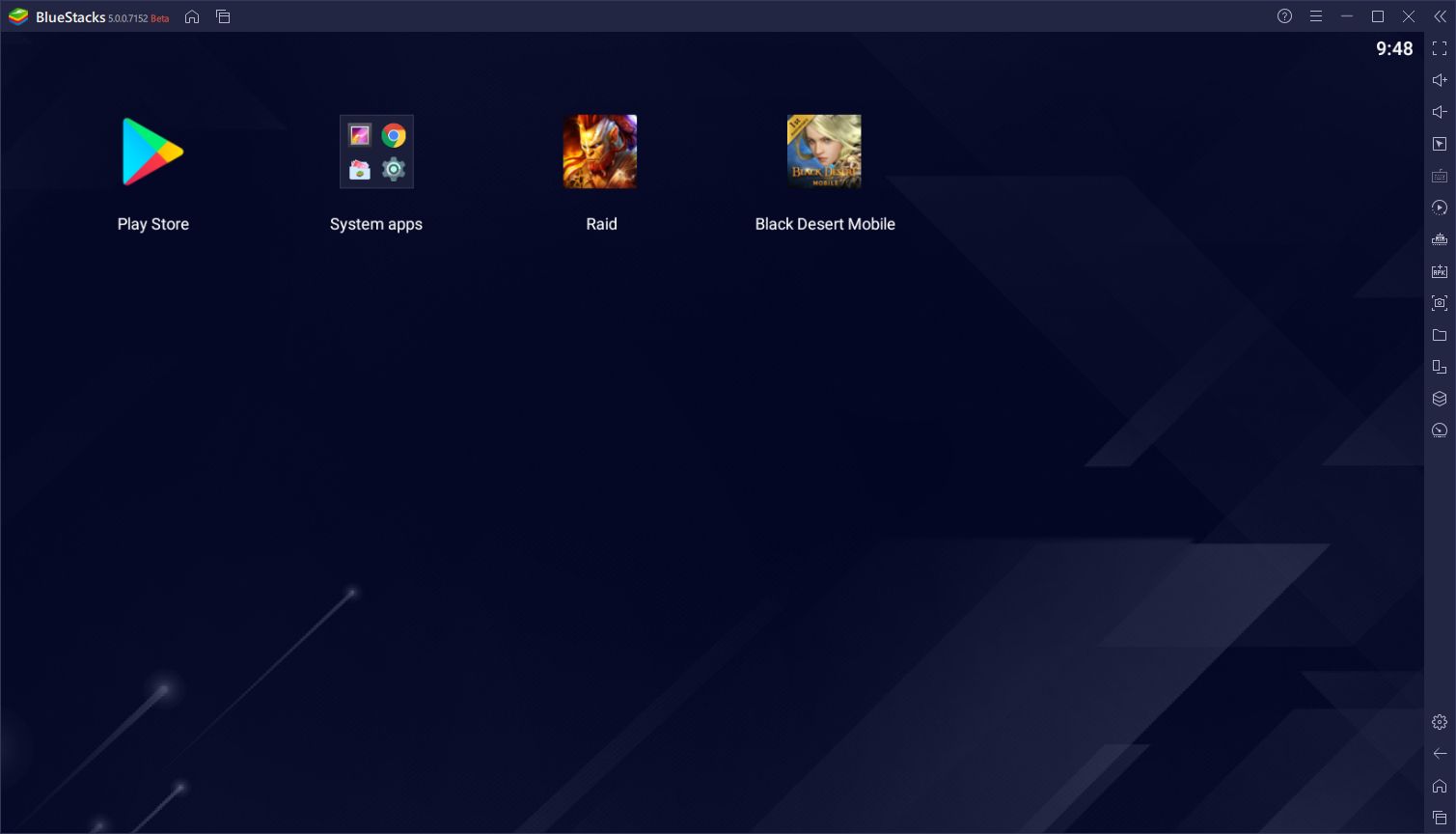
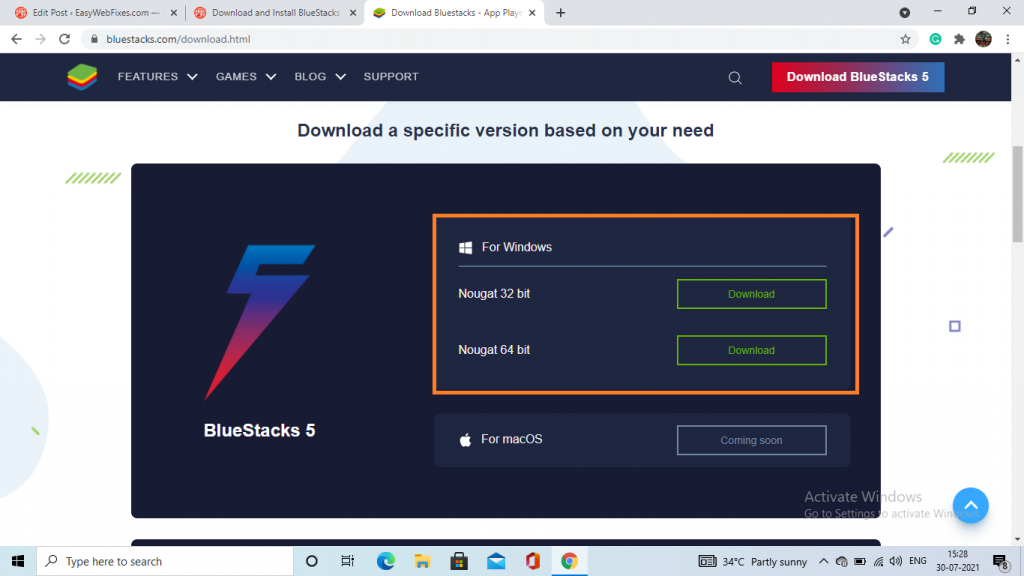

![How to Use Bluestacks on Windows 10 [Full Guide] - EaseUS](https://recorder.easeus.com/images/en/screen-recorder/resource/use-bluestacks-search-apps.png)
![How to Use Bluestacks on Windows 10 [Full Guide] - EaseUS](https://recorder.easeus.com/images/en/screen-recorder/resource/how-to-use-bluestacks-installation.png)

![How to Use Bluestacks on Windows 10 [Full Guide] - EaseUS](https://recorder.easeus.com/images/en/screen-recorder/resource/bluestacks-settings-adjustment.png)
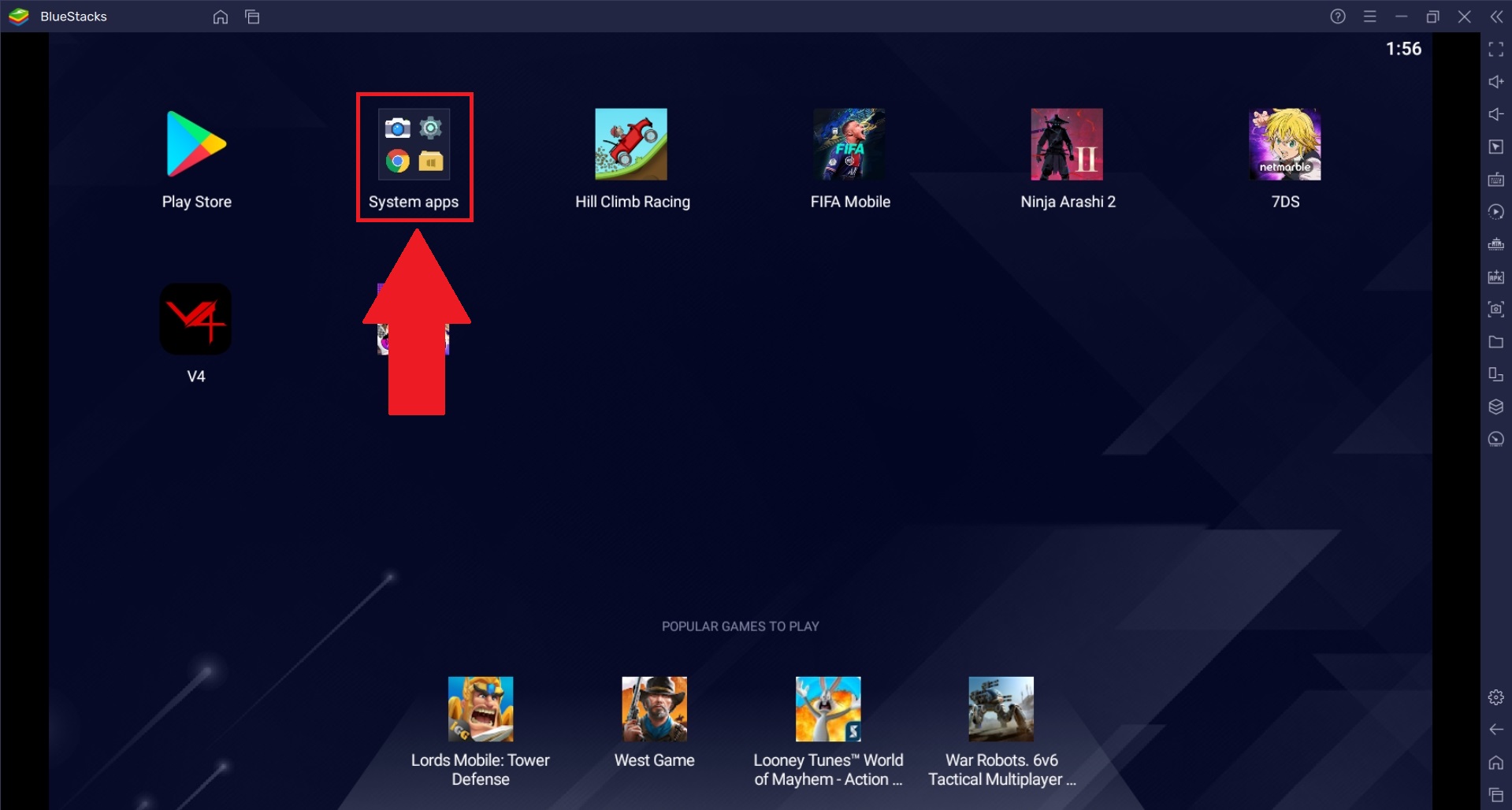
Closure
Thus, we hope this article has provided valuable insights into Bluestacks 5: A Comprehensive Guide to Android Gaming on Windows 10. We thank you for taking the time to read this article. See you in our next article!