Bluestacks 5: A Comprehensive Guide to Android Emulation on Windows 10
Related Articles: Bluestacks 5: A Comprehensive Guide to Android Emulation on Windows 10
Introduction
With enthusiasm, let’s navigate through the intriguing topic related to Bluestacks 5: A Comprehensive Guide to Android Emulation on Windows 10. Let’s weave interesting information and offer fresh perspectives to the readers.
Table of Content
Bluestacks 5: A Comprehensive Guide to Android Emulation on Windows 10

Bluestacks 5, a highly regarded Android emulator, offers Windows 10 users a seamless gateway to the vast world of Android applications and games. This comprehensive guide delves into the features, benefits, and intricacies of using Bluestacks 5 on Windows 10, providing a clear understanding of its functionalities and how it can enhance your computing experience.
Understanding Bluestacks 5: A Virtual Android Environment
Bluestacks 5 acts as a virtual machine, creating a simulated Android environment directly on your Windows 10 system. This virtual environment allows users to download, install, and run Android applications and games as if they were using a physical Android device.
Key Features and Benefits of Bluestacks 5
1. High Performance and Compatibility:
Bluestacks 5 is designed for optimal performance, leveraging advanced virtualization technology to deliver a smooth and responsive Android experience. It boasts a high frame rate, minimal lag, and compatibility with a wide range of Android apps and games.
2. Enhanced User Interface:
The user interface of Bluestacks 5 is intuitive and user-friendly, making it easy for both beginners and experienced users to navigate and manage their Android apps. It offers a clean and organized layout, providing easy access to frequently used features.
3. Multi-Instance Manager:
Bluestacks 5’s Multi-Instance Manager allows users to run multiple Android instances simultaneously. This feature is particularly useful for gamers who want to play multiple accounts of the same game or for developers who need to test their apps on different Android configurations.
4. Advanced Keymapping:
Bluestacks 5 provides advanced keymapping options, allowing users to customize keyboard and mouse controls for Android games. This feature enhances gameplay precision and control, making it ideal for playing demanding games on a PC.
5. Macro Recorder:
The macro recorder feature enables users to record and automate repetitive actions within Android apps. This feature can be particularly helpful for gamers who want to automate tasks like farming or for users who need to perform repetitive actions within certain applications.
6. Seamless Integration with Windows 10:
Bluestacks 5 integrates seamlessly with Windows 10, allowing users to easily share files between their Windows and Android environments. This integration makes it easy to transfer photos, videos, and other files between devices.
7. Regular Updates and Support:
Bluestacks is constantly updated with new features and improvements, ensuring compatibility with the latest Android versions and addressing any potential issues. The company also provides excellent customer support, making it easy for users to get help if they encounter any problems.
Downloading and Installing Bluestacks 5
Downloading and installing Bluestacks 5 on Windows 10 is a straightforward process. Follow these steps:
- Visit the Bluestacks Website: Navigate to the official Bluestacks website.
- Download the Installer: Click the "Download Bluestacks" button and choose the appropriate installer for your Windows 10 system.
- Run the Installer: Once the download is complete, double-click the installer file to start the installation process.
- Follow the On-Screen Instructions: Follow the on-screen instructions to complete the installation. This may involve accepting terms and conditions and selecting installation preferences.
- Launch Bluestacks: Once the installation is complete, Bluestacks 5 will launch automatically.
Using Bluestacks 5: A Step-by-Step Guide
- Log in to Google Account: Upon launching Bluestacks 5, you will be prompted to log in to your Google Account. This step is necessary to access the Google Play Store and download Android apps.
- Explore the Google Play Store: Once you are logged in, you can access the Google Play Store and browse through a vast library of Android apps and games.
- Download and Install Apps: Search for the desired app or game, and click the "Install" button to download and install it on your Bluestacks 5 environment.
- Launch and Use Apps: Once the installation is complete, you can launch the app and start using it as you would on a physical Android device.
FAQs about Bluestacks 5
Q: What are the system requirements for running Bluestacks 5 on Windows 10?
A: Bluestacks 5 requires a minimum of 2GB of RAM, 4GB of free disk space, and a dual-core processor. However, for optimal performance, it is recommended to have at least 4GB of RAM, 8GB of free disk space, and a quad-core processor.
Q: Is Bluestacks 5 safe to use?
A: Bluestacks 5 is a legitimate and safe application. However, as with any software, it is essential to download the installer from the official Bluestacks website and avoid downloading from untrusted sources.
Q: Can I use Bluestacks 5 to play Android games on my PC?
A: Yes, Bluestacks 5 is specifically designed for playing Android games on PCs. It offers advanced keymapping options and performance enhancements for an immersive gaming experience.
Q: Does Bluestacks 5 support all Android apps and games?
A: Bluestacks 5 supports a vast majority of Android apps and games. However, some apps may not be compatible with the emulator due to limitations in virtualization technology or app developer restrictions.
Q: How can I improve the performance of Bluestacks 5?
A: To improve the performance of Bluestacks 5, ensure that your PC meets the minimum system requirements. You can also try closing other applications running in the background and adjusting the settings within Bluestacks 5, such as the graphics settings or the number of CPU cores allocated to the emulator.
Tips for Using Bluestacks 5 Effectively
1. Optimize Graphics Settings: Experiment with different graphics settings within Bluestacks 5 to find the optimal balance between performance and visual quality.
2. Manage CPU Allocation: Allocate sufficient CPU cores to Bluestacks 5 for optimal performance, especially when running demanding apps or games.
3. Utilize Multi-Instance Manager: Leverage the Multi-Instance Manager to run multiple Android instances simultaneously, especially for gaming or app testing.
4. Utilize Keymapping: Customize keyboard and mouse controls for Android games using the advanced keymapping feature for enhanced control and precision.
5. Regularly Update Bluestacks: Keep Bluestacks 5 updated to the latest version to ensure compatibility with new Android versions and benefit from performance enhancements and bug fixes.
Conclusion
Bluestacks 5 offers Windows 10 users a powerful and versatile solution for accessing and enjoying the world of Android applications and games. Its high performance, user-friendly interface, and advanced features provide a seamless and immersive Android experience on a PC. By following the tips and recommendations outlined in this guide, users can maximize the potential of Bluestacks 5 and unlock a wide range of opportunities for entertainment, productivity, and innovation.
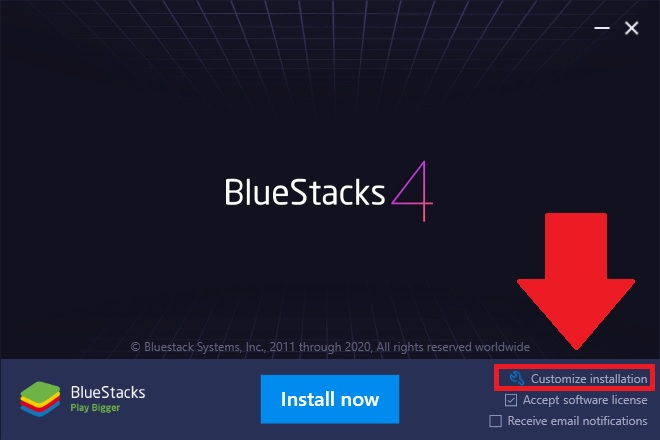


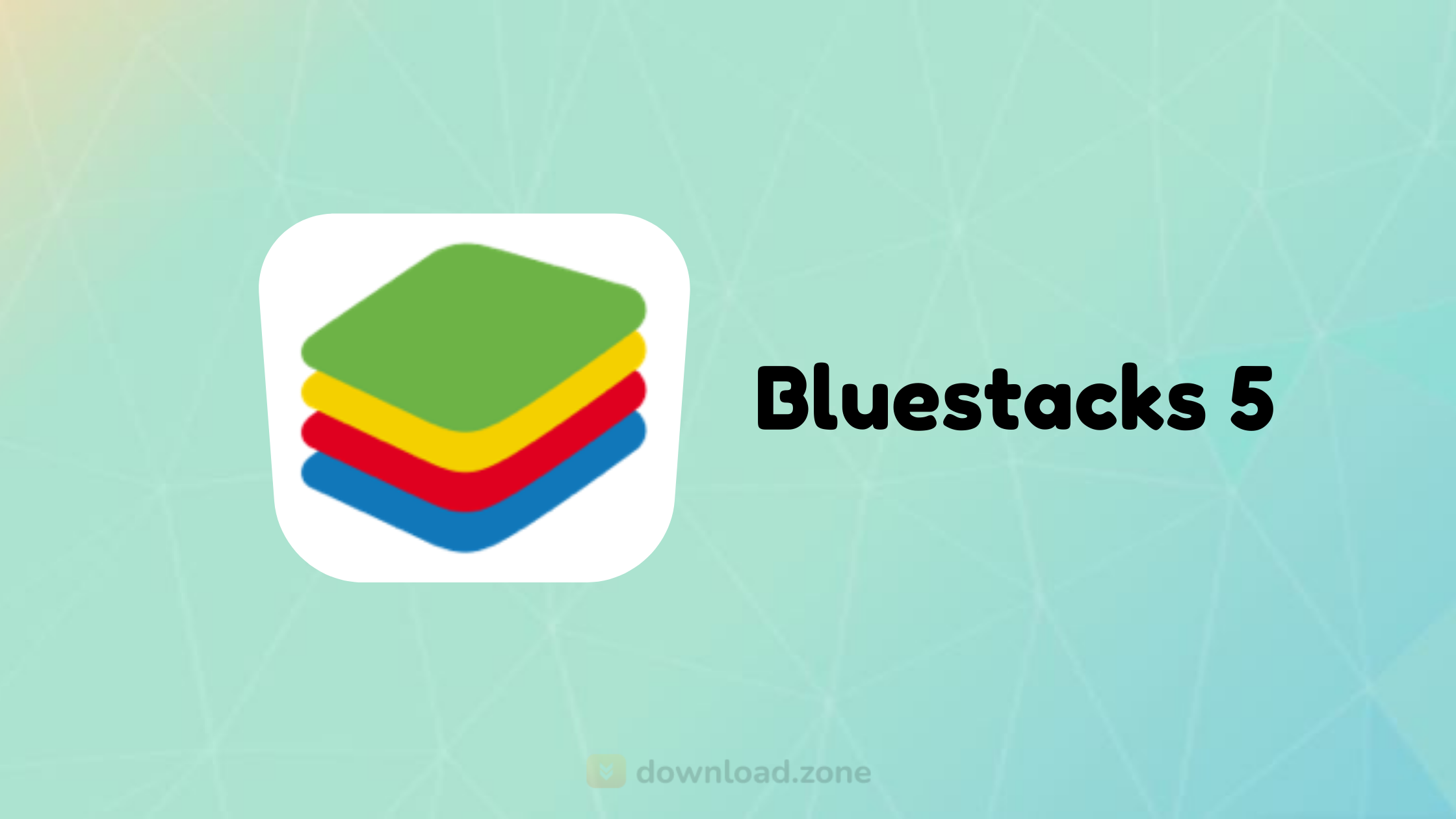
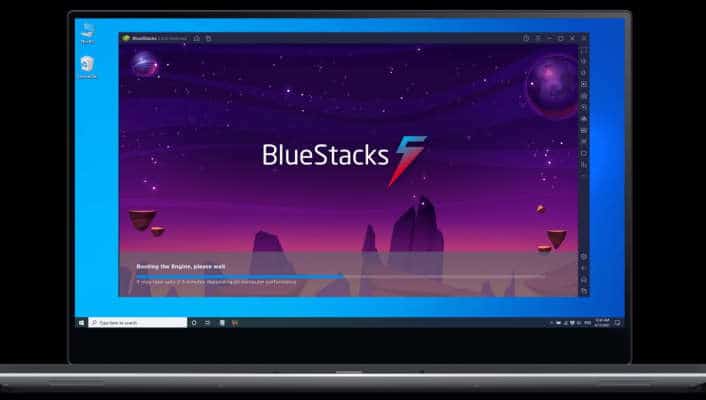


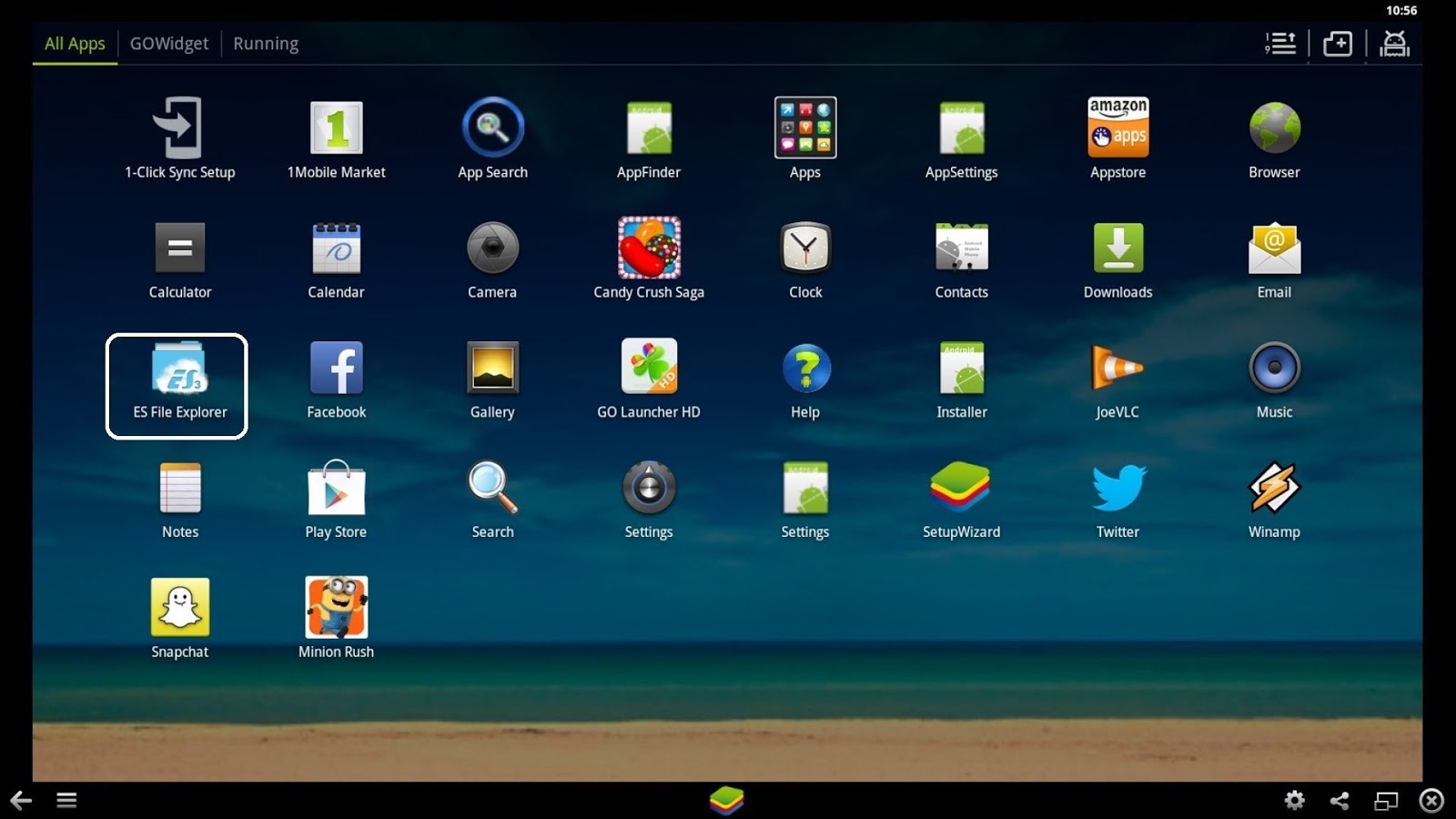
Closure
Thus, we hope this article has provided valuable insights into Bluestacks 5: A Comprehensive Guide to Android Emulation on Windows 10. We hope you find this article informative and beneficial. See you in our next article!