BlueJ: A Powerful Tool for Learning and Exploring Java Programming on Windows 11
Related Articles: BlueJ: A Powerful Tool for Learning and Exploring Java Programming on Windows 11
Introduction
With great pleasure, we will explore the intriguing topic related to BlueJ: A Powerful Tool for Learning and Exploring Java Programming on Windows 11. Let’s weave interesting information and offer fresh perspectives to the readers.
Table of Content
- 1 Related Articles: BlueJ: A Powerful Tool for Learning and Exploring Java Programming on Windows 11
- 2 Introduction
- 3 BlueJ: A Powerful Tool for Learning and Exploring Java Programming on Windows 11
- 3.1 Downloading BlueJ for Windows 11
- 3.2 Key Features of BlueJ
- 3.3 Benefits of Using BlueJ on Windows 11
- 3.4 Applications of BlueJ
- 3.5 FAQs about BlueJ for Windows 11
- 3.6 Tips for Using BlueJ on Windows 11
- 3.7 Conclusion
- 4 Closure
BlueJ: A Powerful Tool for Learning and Exploring Java Programming on Windows 11

BlueJ is a widely acclaimed integrated development environment (IDE) specifically designed for teaching and learning Java programming. Its intuitive interface and focus on object-oriented programming concepts make it an ideal choice for beginners and experienced programmers alike. This article provides a comprehensive guide to downloading and utilizing BlueJ on Windows 11, emphasizing its features, benefits, and potential applications.
Downloading BlueJ for Windows 11
Obtaining BlueJ for Windows 11 is a straightforward process. The official BlueJ website, https://bluej.org/, serves as the primary source for downloads.
- Navigate to the Downloads Page: Visit the BlueJ website and locate the "Downloads" section.
- Select the Windows Version: Choose the appropriate download option for Windows. BlueJ provides installers for both 32-bit and 64-bit versions of Windows 11.
- Initiate the Download: Click the download link to begin downloading the installer file.
- Run the Installer: Once the download completes, locate the installer file and double-click it to launch the installation process.
- Follow the Installation Instructions: The installer guides you through the installation process, typically involving accepting the license agreement, selecting the installation directory, and choosing additional components.
Key Features of BlueJ
BlueJ’s user-friendly interface and powerful features contribute to its popularity among educators and students. Some of its notable features include:
- Object-Oriented Programming Emphasis: BlueJ’s design centers around the principles of object-oriented programming (OOP), providing a clear visual representation of classes, objects, and their interactions.
- Interactive Code Exploration: The "Code Pad" feature allows users to execute small snippets of Java code and observe their results immediately, fostering experimentation and understanding.
- Visual Class Diagrams: BlueJ generates visual class diagrams, offering a graphical overview of the program’s structure and relationships between classes.
- Step-by-Step Debugging: The integrated debugger enables users to step through code execution line by line, examining variable values and program flow, aiding in identifying and resolving errors.
- Easy Compilation and Execution: BlueJ simplifies the compilation and execution of Java programs, providing a user-friendly interface for running and testing code.
- Extensive Documentation and Tutorials: BlueJ’s website offers comprehensive documentation, tutorials, and examples, facilitating learning and problem-solving.
- Community Support: A vibrant community of BlueJ users actively contributes to forums and online resources, providing support and sharing knowledge.
Benefits of Using BlueJ on Windows 11
Beyond its intuitive interface and powerful features, BlueJ offers several benefits for Java programming on Windows 11:
- Ease of Learning: BlueJ’s focus on OOP concepts and its visual representation of program structure make it easier for beginners to grasp the fundamental principles of Java programming.
- Enhanced Understanding: The interactive code exploration features and visual class diagrams provide a deeper understanding of program flow and relationships between classes.
- Improved Debugging Experience: The integrated debugger simplifies the debugging process, enabling efficient error identification and resolution.
- Faster Development Cycle: BlueJ’s user-friendly interface and streamlined compilation and execution process contribute to faster development cycles.
- Ideal for Educational Purposes: BlueJ’s pedagogical design makes it an excellent tool for teaching Java programming in educational settings.
- Cross-Platform Compatibility: BlueJ is available for multiple operating systems, including Windows, macOS, and Linux, ensuring compatibility across different platforms.
Applications of BlueJ
BlueJ’s versatility extends beyond educational purposes. Its features and functionalities make it suitable for various Java programming tasks:
- Learning and Teaching Java: BlueJ’s intuitive interface and focus on OOP principles make it an excellent tool for beginners and educators.
- Developing Small to Medium-Sized Projects: BlueJ’s simplicity and ease of use make it suitable for developing smaller-scale Java projects.
- Prototyping and Experimentation: BlueJ’s interactive code exploration features and visual class diagrams facilitate rapid prototyping and experimentation.
- Code Exploration and Understanding: BlueJ’s visual representation of program structure and its debugging capabilities aid in understanding existing Java code.
- Creating Simple Graphical User Interfaces (GUIs): BlueJ supports Swing and AWT libraries, enabling the creation of basic GUIs.
FAQs about BlueJ for Windows 11
Q: Is BlueJ free to use?
A: Yes, BlueJ is an open-source software, available for free download and use.
Q: Does BlueJ require any specific hardware specifications?
A: BlueJ has minimal hardware requirements. It runs smoothly on most modern computers with reasonable processing power and memory.
Q: Can I use BlueJ for professional Java development?
A: While BlueJ is primarily designed for learning and teaching, it can be used for small to medium-sized projects. However, for large-scale professional development, more comprehensive IDEs like Eclipse or IntelliJ IDEA are generally preferred.
Q: Are there any alternatives to BlueJ?
A: Yes, several other IDEs are available for Java programming, including Eclipse, IntelliJ IDEA, NetBeans, and VS Code. Each IDE has its own strengths and weaknesses, and the best choice depends on individual preferences and project requirements.
Q: Does BlueJ support the latest version of Java?
A: BlueJ supports various Java versions, including the latest releases. Check the BlueJ website for the supported versions.
Q: Where can I find help and support for BlueJ?
A: The BlueJ website offers comprehensive documentation, tutorials, and a user forum for support and assistance. Additionally, online communities and forums dedicated to Java programming can provide helpful resources.
Tips for Using BlueJ on Windows 11
- Start with the Tutorials: Begin by exploring the tutorials and examples provided on the BlueJ website to familiarize yourself with the interface and basic functionalities.
- Utilize the Code Pad: Experiment with different Java code snippets in the "Code Pad" to gain hands-on experience and understand the behavior of various code constructs.
- Explore the Class Diagrams: Take advantage of the visual class diagrams to visualize the structure of your programs and understand the relationships between classes.
- Leverage the Debugger: Use the integrated debugger to step through code execution, examine variable values, and identify errors efficiently.
- Join the Community: Engage with the BlueJ community through forums and online resources to share knowledge, seek assistance, and stay updated on the latest developments.
- Consider Using Other IDEs: As your Java programming skills progress, explore other IDEs like Eclipse or IntelliJ IDEA to gain experience with more advanced features and functionalities.
Conclusion
BlueJ is a valuable tool for learning and exploring Java programming, particularly for beginners. Its intuitive interface, focus on object-oriented programming, and powerful features provide a user-friendly environment for understanding and applying Java concepts. While BlueJ is well-suited for educational purposes and smaller projects, its simplicity and ease of use make it a valuable resource for anyone interested in learning or exploring Java programming on Windows 11. As your programming skills evolve, you can transition to more comprehensive IDEs, leveraging the foundation built through your experiences with BlueJ.
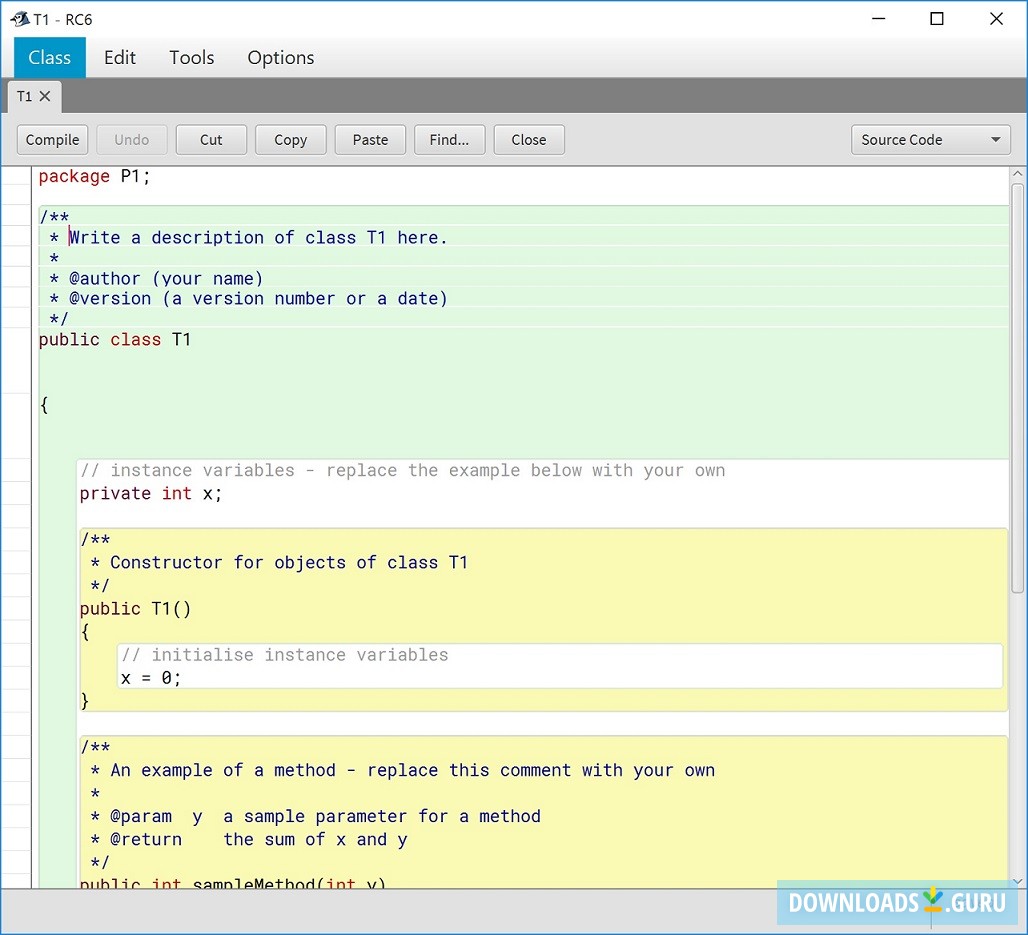

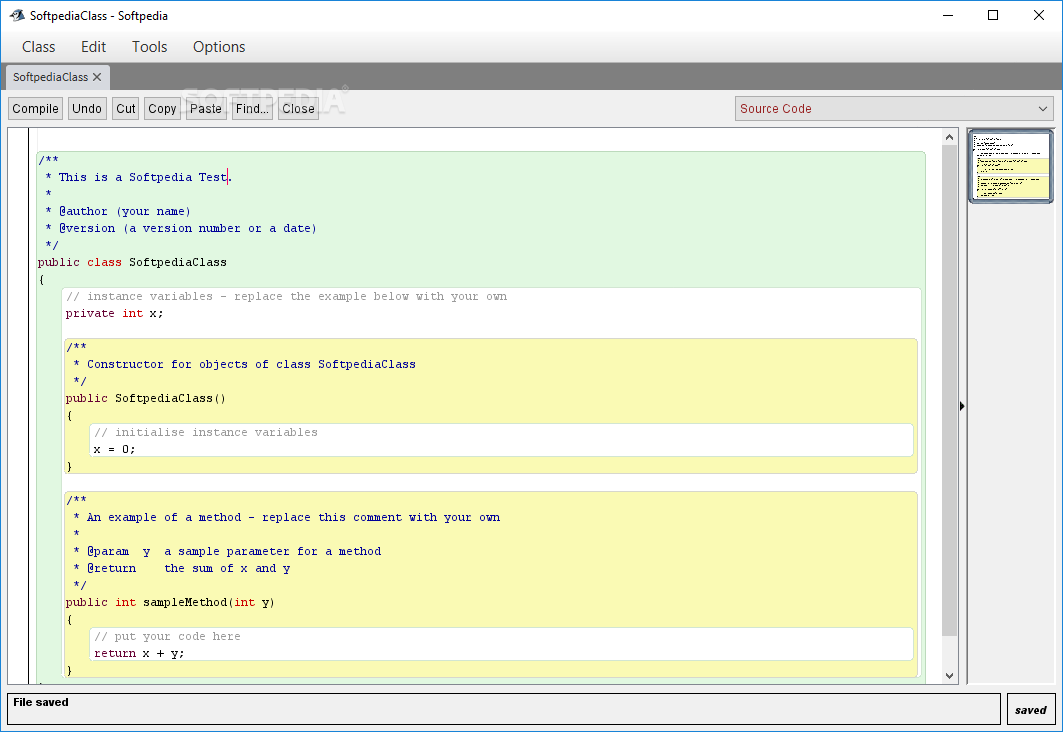


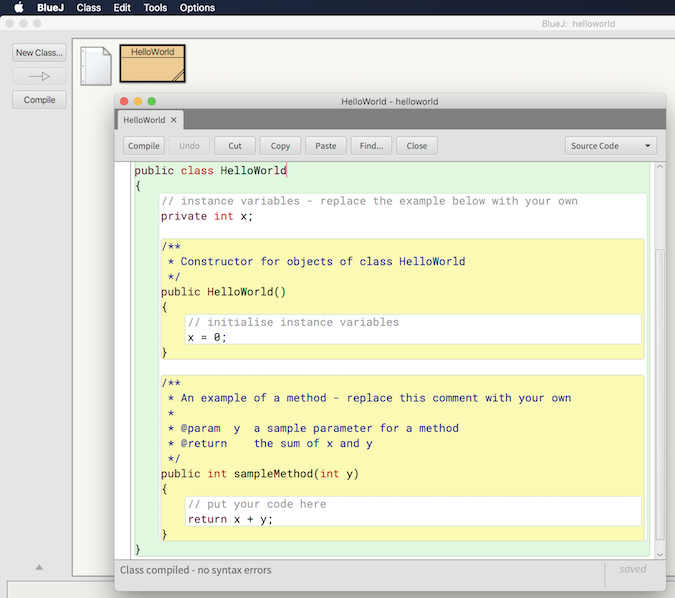


Closure
Thus, we hope this article has provided valuable insights into BlueJ: A Powerful Tool for Learning and Exploring Java Programming on Windows 11. We thank you for taking the time to read this article. See you in our next article!