BlueJ: A Comprehensive Guide to Downloading and Utilizing This Java IDE on Windows 10
Related Articles: BlueJ: A Comprehensive Guide to Downloading and Utilizing This Java IDE on Windows 10
Introduction
With enthusiasm, let’s navigate through the intriguing topic related to BlueJ: A Comprehensive Guide to Downloading and Utilizing This Java IDE on Windows 10. Let’s weave interesting information and offer fresh perspectives to the readers.
Table of Content
- 1 Related Articles: BlueJ: A Comprehensive Guide to Downloading and Utilizing This Java IDE on Windows 10
- 2 Introduction
- 3 BlueJ: A Comprehensive Guide to Downloading and Utilizing This Java IDE on Windows 10
- 3.1 Understanding the Importance of BlueJ
- 3.2 Downloading and Installing BlueJ on Windows 10
- 3.3 Exploring the Key Features of BlueJ
- 3.4 Utilizing BlueJ for Java Development
- 3.5 FAQs about BlueJ Download and Usage
- 3.6 Tips for Effective BlueJ Usage
- 3.7 Conclusion
- 4 Closure
BlueJ: A Comprehensive Guide to Downloading and Utilizing This Java IDE on Windows 10

BlueJ is a widely acclaimed integrated development environment (IDE) specifically designed for teaching and learning Java programming. Its user-friendly interface and intuitive design make it an ideal choice for both beginners and experienced programmers seeking a streamlined development environment. This article provides a detailed guide to downloading and utilizing BlueJ on Windows 10, highlighting its key features and benefits.
Understanding the Importance of BlueJ
BlueJ’s popularity stems from its emphasis on simplicity and clarity, making it an excellent tool for educators and students alike. It offers a unique approach to learning Java by providing a visual representation of code and objects, fostering a deeper understanding of program structure and execution. This visual approach, coupled with its interactive features, facilitates a more engaging and intuitive learning experience.
Downloading and Installing BlueJ on Windows 10
The process of downloading and installing BlueJ on Windows 10 is straightforward and requires minimal effort. Follow these steps:
-
Visit the Official Website: Begin by navigating to the official BlueJ website (https://bluej.org/).
-
Download the Installer: Locate the download section of the website, which typically features the latest version of BlueJ. Select the Windows installer file, typically a
.exefile. -
Run the Installer: Once the download is complete, double-click the downloaded
.exefile to launch the installation process. -
Follow Installation Instructions: The installer will guide you through the installation process. Accept the default settings unless you have specific preferences.
-
Complete the Installation: After completing the installation process, you can launch BlueJ from the Start menu or desktop shortcut.
Exploring the Key Features of BlueJ
BlueJ offers a range of features that make it an exceptional tool for Java development:
-
Visual Representation of Code: BlueJ provides a graphical representation of Java code, making it easier to understand the structure and relationships between classes, methods, and objects.
-
Object Bench: The Object Bench is a unique feature that allows users to create and manipulate objects directly. This hands-on approach fosters a deeper understanding of object-oriented programming principles.
-
Interactive Execution: BlueJ allows users to execute code step-by-step, observing the changes in object values and program flow. This feature enhances the learning process by providing immediate feedback and visual insights.
-
Code Completion and Syntax Highlighting: BlueJ offers code completion and syntax highlighting features, which enhance code readability and reduce errors.
-
Integrated Documentation: BlueJ seamlessly integrates with the Java API documentation, making it easier to reference and understand Java libraries and classes.
Utilizing BlueJ for Java Development
Once BlueJ is installed, you can start developing Java applications. The following steps provide a basic guide to using BlueJ:
-
Create a New Project: Launch BlueJ and create a new project by selecting "New Project" from the File menu.
-
Create Classes: Within the project, create new Java classes using the "New Class" option.
-
Write Code: Write your Java code within the class files, utilizing the code editor and syntax highlighting features.
-
Compile Code: Compile your code by selecting the "Compile" option from the "Project" menu.
-
Run the Program: Run your Java program by selecting the "Run" option from the "Project" menu.
-
Test and Debug: Use the Object Bench and interactive execution features to test and debug your code, identifying and resolving errors.
FAQs about BlueJ Download and Usage
Q: Is BlueJ compatible with other operating systems besides Windows 10?
A: Yes, BlueJ is available for various operating systems, including macOS, Linux, and Solaris.
Q: Is BlueJ suitable for professional Java development?
A: While BlueJ excels in teaching and learning Java, it may not be the ideal choice for large-scale professional development projects. However, it can be used for smaller projects and prototyping.
Q: What are the system requirements for running BlueJ on Windows 10?
A: BlueJ has minimal system requirements. It typically runs smoothly on most Windows 10 systems with a modern processor and sufficient RAM.
Q: Does BlueJ require any additional software installations?
A: No, BlueJ is a standalone IDE and does not require any additional software installations.
Q: Is BlueJ free to use?
A: Yes, BlueJ is free and open-source software, meaning it can be downloaded and used without any cost.
Tips for Effective BlueJ Usage
-
Explore the Help Menu: Utilize the comprehensive help menu within BlueJ to learn about its features and functionalities.
-
Practice Regularly: Consistent practice is crucial for mastering Java programming. Use BlueJ to experiment with different concepts and develop your coding skills.
-
Utilize Online Resources: Numerous online resources, including tutorials, forums, and documentation, are available to assist with BlueJ usage and Java programming.
-
Participate in the BlueJ Community: Engage with the BlueJ community online to share your experiences, seek assistance, and contribute to the development of the software.
Conclusion
BlueJ is a valuable tool for learning and teaching Java programming. Its user-friendly interface, visual representation of code, and interactive features make it an engaging and effective learning environment. By following this comprehensive guide, you can successfully download and utilize BlueJ on Windows 10, unlocking the potential to explore the world of Java programming.

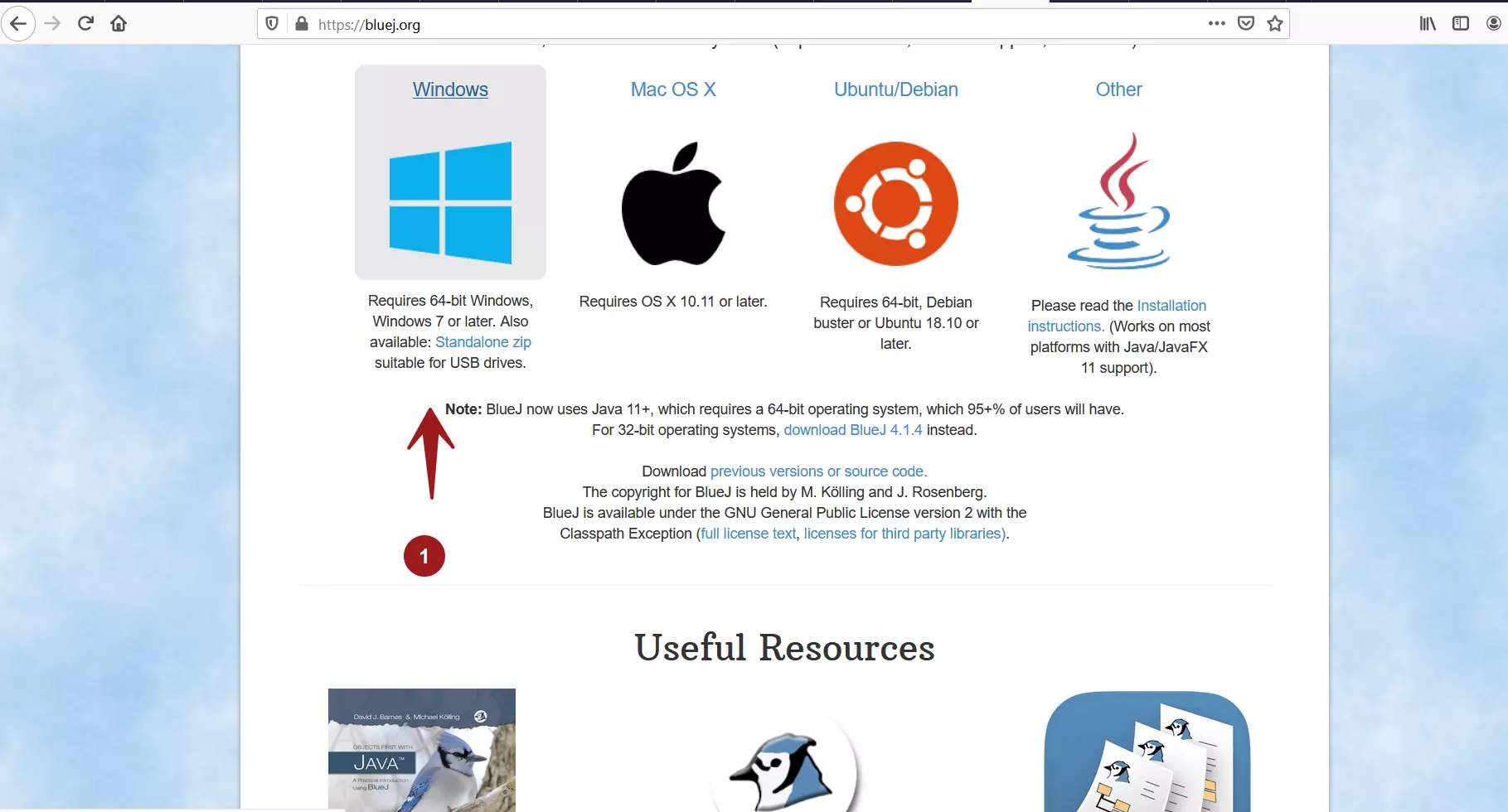

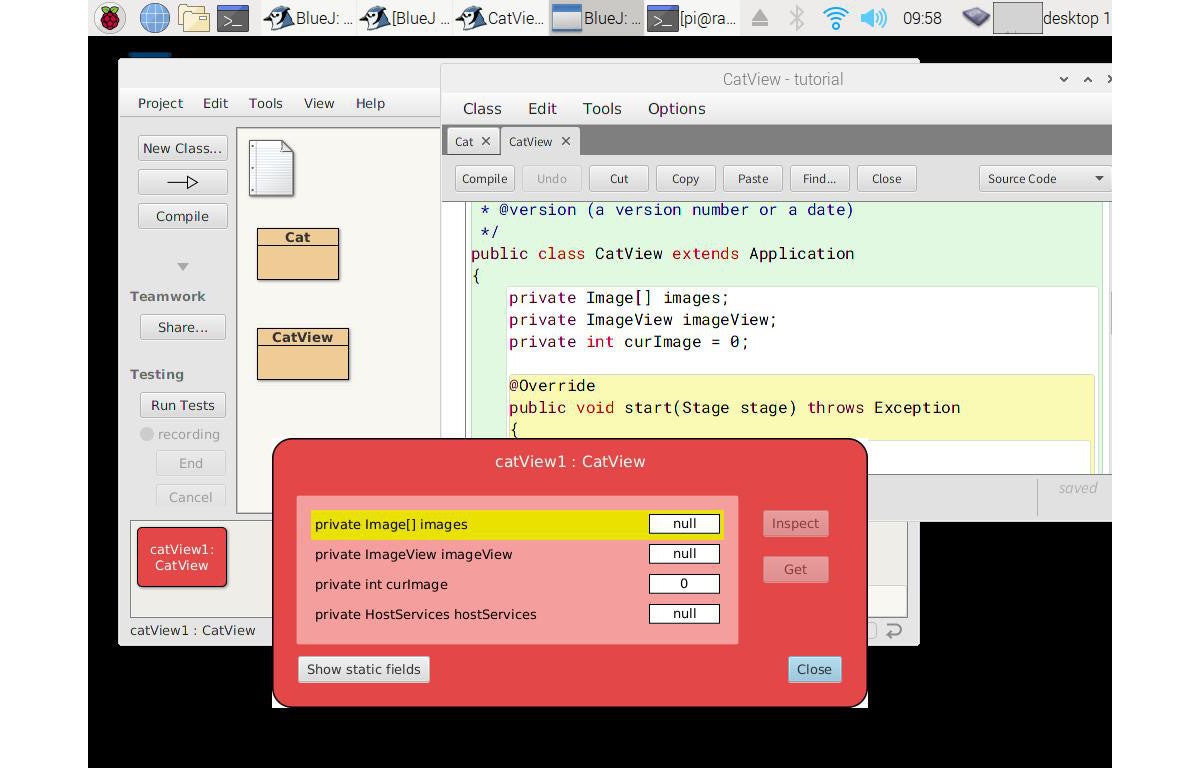
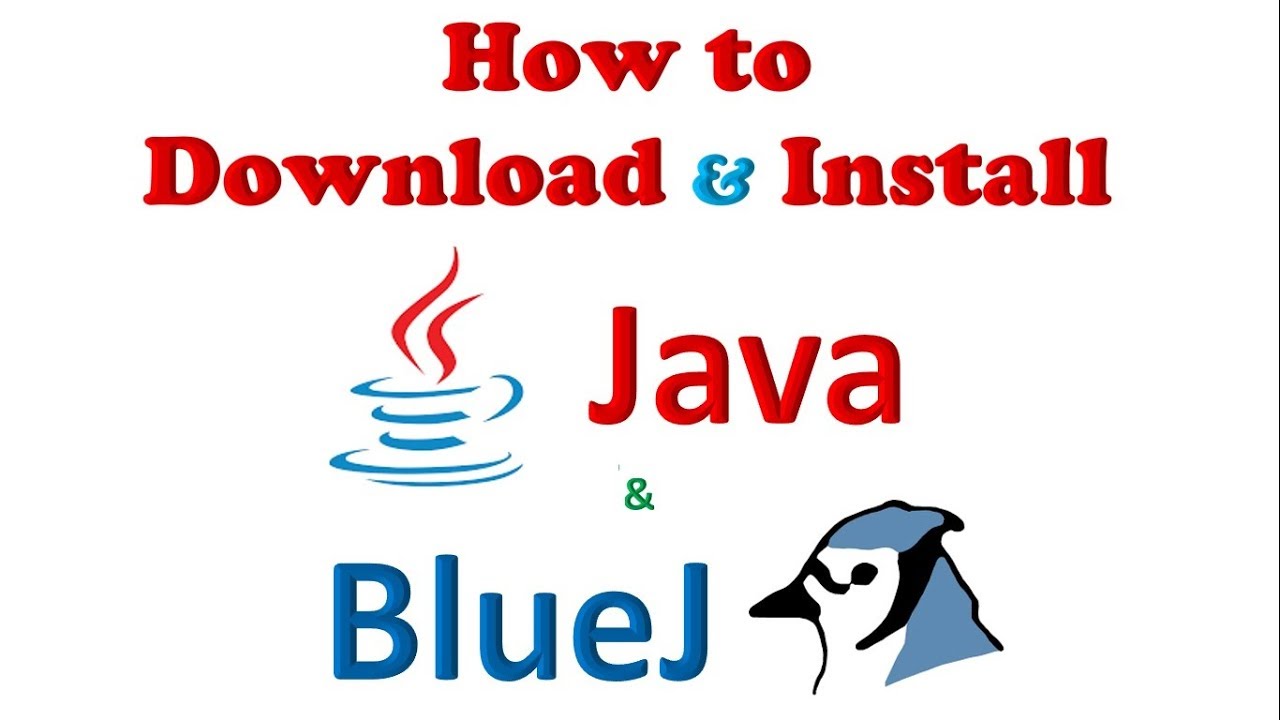

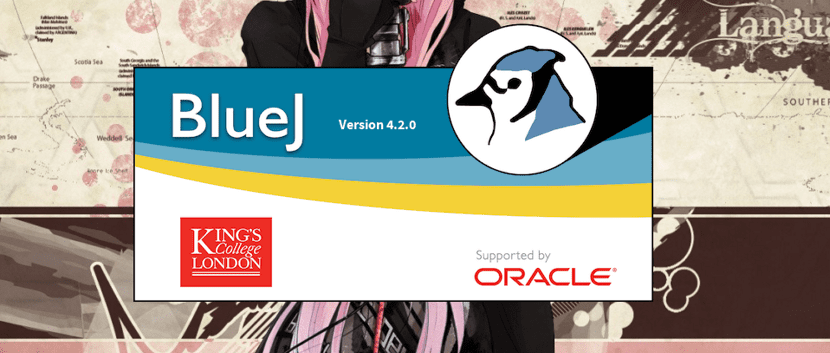

Closure
Thus, we hope this article has provided valuable insights into BlueJ: A Comprehensive Guide to Downloading and Utilizing This Java IDE on Windows 10. We thank you for taking the time to read this article. See you in our next article!