BlueJ: A Comprehensive Guide to Downloading and Utilizing the Java IDE for Windows 11 64-bit
Related Articles: BlueJ: A Comprehensive Guide to Downloading and Utilizing the Java IDE for Windows 11 64-bit
Introduction
In this auspicious occasion, we are delighted to delve into the intriguing topic related to BlueJ: A Comprehensive Guide to Downloading and Utilizing the Java IDE for Windows 11 64-bit. Let’s weave interesting information and offer fresh perspectives to the readers.
Table of Content
- 1 Related Articles: BlueJ: A Comprehensive Guide to Downloading and Utilizing the Java IDE for Windows 11 64-bit
- 2 Introduction
- 3 BlueJ: A Comprehensive Guide to Downloading and Utilizing the Java IDE for Windows 11 64-bit
- 3.1 Understanding BlueJ’s Significance
- 3.2 Navigating the Download Process
- 3.3 Installing BlueJ on Windows 11 64-bit
- 3.4 Unveiling BlueJ’s Capabilities: A Guided Tour
- 3.5 Leveraging BlueJ for Optimal Learning: Practical Tips
- 3.6 Addressing Common Queries: FAQs
- 3.7 Conclusion
- 4 Closure
BlueJ: A Comprehensive Guide to Downloading and Utilizing the Java IDE for Windows 11 64-bit

BlueJ is an integrated development environment (IDE) specifically designed for learning and teaching Java programming. Its intuitive interface and straightforward approach make it an ideal tool for beginners, students, and educators alike. This guide delves into the process of downloading and utilizing BlueJ on a Windows 11 64-bit system, highlighting its key features and benefits.
Understanding BlueJ’s Significance
BlueJ’s prominence in the Java learning landscape stems from its user-centric design. It simplifies the complexities of Java development, enabling a gradual and engaging learning experience. Unlike other IDEs that prioritize advanced functionalities, BlueJ prioritizes clarity and ease of use, making it a perfect companion for those new to programming.
Key Features that Set BlueJ Apart:
- Visual Object-Oriented Programming: BlueJ allows users to visualize Java code in a graphical representation, promoting a deeper understanding of object-oriented concepts.
- Interactive Development: The IDE’s interactive nature facilitates experimentation and rapid prototyping, enabling learners to test code snippets and observe their effects instantly.
- Step-by-Step Debugging: BlueJ offers a robust debugging tool that allows users to step through their code line by line, analyzing variables and identifying errors.
- Simplified Project Management: The IDE provides a user-friendly project management system, making it easy to organize and navigate through multiple files and classes.
- Object-Oriented Focus: BlueJ emphasizes object-oriented programming principles, guiding users towards a strong foundation in Java’s core concepts.
Navigating the Download Process
Downloading BlueJ on a Windows 11 64-bit system is a straightforward process. The official BlueJ website provides a dedicated download page with clear instructions.
Steps for Downloading BlueJ:
- Visit the Official Website: Navigate to the BlueJ website (https://bluej.org/).
- Locate the Download Section: The website prominently displays a "Download" section.
- Select the Windows Installer: Choose the "Windows Installer" option from the available download choices.
- Start the Download: The download process will initiate automatically, saving the installer file to your computer.
- Run the Installer: Locate the downloaded installer file and double-click it to launch the installation process.
- Follow On-Screen Instructions: The installer provides step-by-step instructions to guide you through the installation process.
Installing BlueJ on Windows 11 64-bit
Once the installer is downloaded, the installation process is simple and intuitive.
Steps for Installing BlueJ:
- Launch the Installer: Double-click the downloaded installer file to launch the installation wizard.
- Accept License Agreement: Read and accept the license agreement presented by the installer.
- Choose Installation Location: Select the desired installation directory for BlueJ.
- Create Desktop Shortcut: Opt to create a desktop shortcut for easy access to BlueJ.
- Complete Installation: Click the "Install" button to complete the installation process.
- Launch BlueJ: Once the installation is complete, launch BlueJ from the desktop shortcut or the Start menu.
Unveiling BlueJ’s Capabilities: A Guided Tour
Upon launching BlueJ, users are greeted with a user-friendly interface designed for ease of use and learning. The main window displays the project view, where users can create, open, and manage projects.
Key Components of the BlueJ Interface:
- Project View: This area displays the current project’s structure, including all classes, interfaces, and packages.
- Editor: The editor window is where users write and edit Java code.
- Code Completion: BlueJ provides intelligent code completion, suggesting potential code snippets as users type.
- Compiler: The compiler translates Java code into bytecode, which can be executed by the Java Virtual Machine.
- Debugger: The debugger allows users to step through code, inspect variables, and identify errors.
- Documentation: BlueJ provides access to online documentation and tutorials, aiding users in understanding Java concepts.
Leveraging BlueJ for Optimal Learning: Practical Tips
BlueJ’s intuitive design and features facilitate a smooth learning curve for Java programming. Here are some practical tips to maximize the benefits of using BlueJ:
- Start with Simple Projects: Begin with basic projects to grasp fundamental concepts, gradually increasing complexity as your understanding grows.
- Utilize Visual Representations: Take advantage of BlueJ’s visual representation of objects and classes to solidify your understanding of object-oriented programming.
- Experiment with Code Snippets: The interactive nature of BlueJ encourages experimentation. Test code snippets and observe their effects to reinforce learning.
- Explore Debugging Features: Familiarize yourself with BlueJ’s debugging tool to identify and resolve errors effectively.
- Utilize Online Resources: Leverage the vast array of online resources, tutorials, and documentation to supplement your learning journey.
Addressing Common Queries: FAQs
Q: Is BlueJ suitable for experienced Java developers?
A: While BlueJ excels in teaching Java fundamentals, experienced developers may find its features limited for complex projects.
Q: Can I use BlueJ for commercial Java development?
A: BlueJ is primarily an educational tool. While it can be used for smaller projects, it lacks the advanced features required for professional software development.
Q: Does BlueJ require any specific system requirements?
A: BlueJ is relatively lightweight and runs on most modern operating systems, including Windows 11 64-bit. However, it requires a Java Runtime Environment (JRE) to be installed on your system.
Q: Are there any alternatives to BlueJ for learning Java?
A: Other popular Java IDEs include Eclipse, IntelliJ IDEA, and NetBeans. However, these IDEs are typically more complex and geared towards professional development.
Q: Is BlueJ compatible with other programming languages?
A: BlueJ is specifically designed for Java programming and does not support other programming languages.
Conclusion
BlueJ stands as a valuable tool for learning and teaching Java programming, particularly for beginners. Its user-friendly interface, visual representation of object-oriented concepts, and interactive features make it an effective learning platform. While it may not be suitable for professional development, BlueJ’s focus on clarity and ease of use makes it an ideal choice for anyone starting their Java programming journey. By following the steps outlined in this guide, you can seamlessly download and install BlueJ on your Windows 11 64-bit system, embarking on a rewarding journey of Java programming exploration.


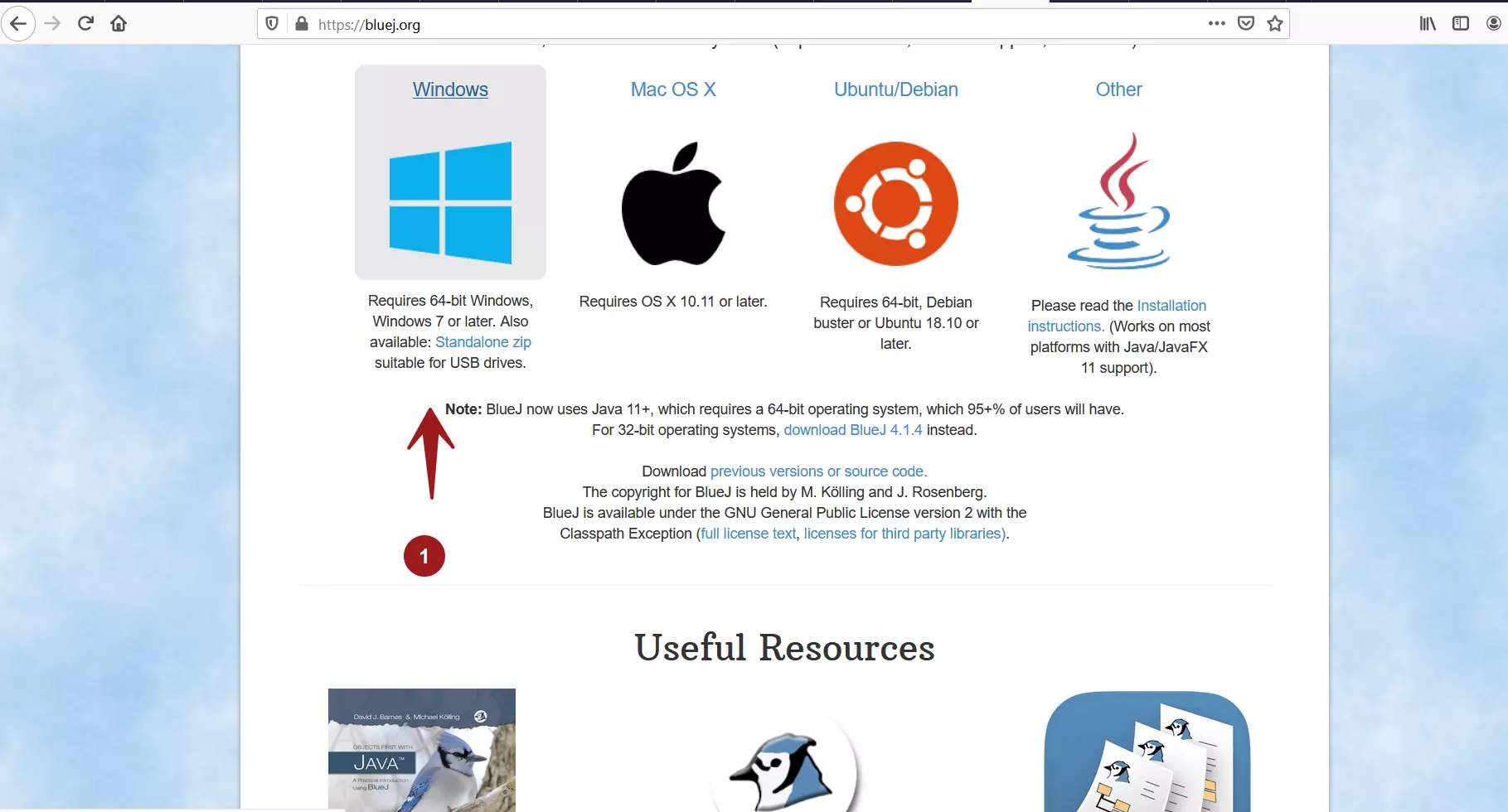


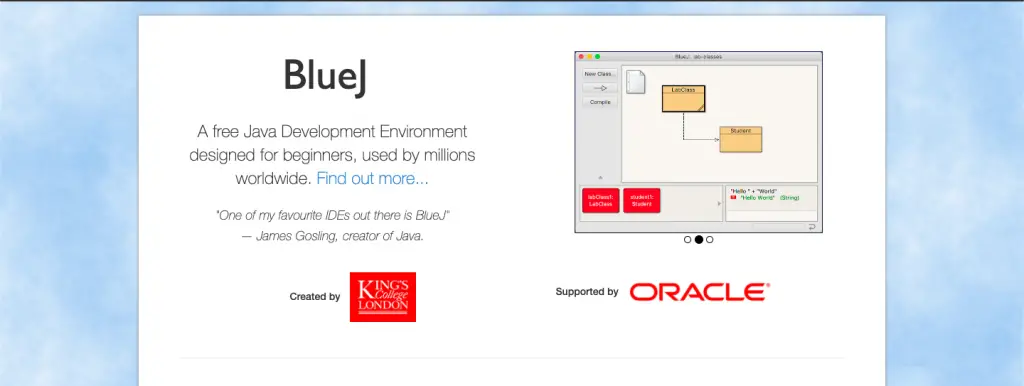
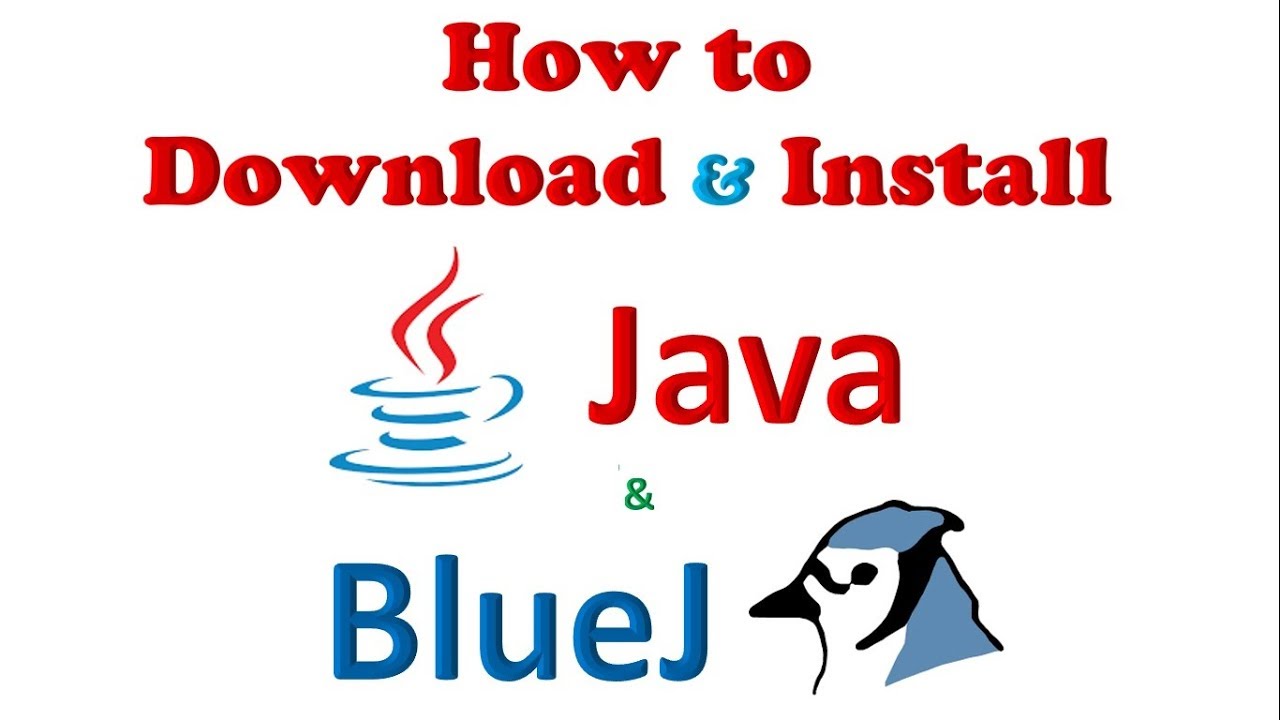
![Download and Install BlueJ IDE [ 2024 ] TestingDocs.com](https://www.testingdocs.com/wp-content/uploads/BlueJ-IDE-Editor-Setup.png)
Closure
Thus, we hope this article has provided valuable insights into BlueJ: A Comprehensive Guide to Downloading and Utilizing the Java IDE for Windows 11 64-bit. We hope you find this article informative and beneficial. See you in our next article!