BlueJ: A Comprehensive Guide for Windows 11 Users
Related Articles: BlueJ: A Comprehensive Guide for Windows 11 Users
Introduction
In this auspicious occasion, we are delighted to delve into the intriguing topic related to BlueJ: A Comprehensive Guide for Windows 11 Users. Let’s weave interesting information and offer fresh perspectives to the readers.
Table of Content
BlueJ: A Comprehensive Guide for Windows 11 Users

BlueJ, an integrated development environment (IDE) specifically designed for Java programming education, has gained widespread popularity among students and educators alike. Its user-friendly interface, interactive features, and robust capabilities make it an ideal tool for learning and experimenting with the Java programming language. This comprehensive guide explores BlueJ’s features, benefits, and the process of downloading and installing it on Windows 11.
Understanding BlueJ’s Importance
BlueJ’s significance stems from its unique approach to teaching Java programming. Unlike traditional IDEs that focus on complex professional development, BlueJ prioritizes simplicity and interactivity, making it accessible to beginners. Its key features include:
- Visual Representation of Code: BlueJ employs a visual representation of the code structure, enabling students to understand the relationships between classes and objects. This visual approach facilitates comprehension and promotes a deeper understanding of object-oriented programming principles.
- Interactive Object Creation and Manipulation: BlueJ allows users to create and manipulate objects directly through its graphical interface. This interactive environment empowers learners to experiment with code in a real-time, hands-on manner, fostering a deeper grasp of object interaction and behavior.
- Step-by-Step Execution and Debugging: BlueJ’s step-by-step execution feature permits users to trace the execution of their code line by line, providing insights into how the program functions. This feature aids in identifying and resolving errors, enhancing debugging capabilities.
- Simplified Code Compilation and Execution: BlueJ simplifies the compilation and execution process, eliminating the need for complex configuration steps. This streamlined approach allows learners to focus on the core concepts of programming rather than being bogged down by technical complexities.
Downloading and Installing BlueJ on Windows 11
Acquiring BlueJ for Windows 11 is a straightforward process. The official BlueJ website provides comprehensive instructions and downloadable installers. Here’s a step-by-step guide:
- Visit the BlueJ website: Open your preferred web browser and navigate to the official BlueJ website: https://www.bluej.org/.
- Navigate to the Downloads section: Locate the "Downloads" section on the website. This section typically houses the latest versions of BlueJ, including installers for Windows, macOS, and Linux operating systems.
- Select the Windows installer: Choose the appropriate installer file for Windows 11. BlueJ offers both 32-bit and 64-bit installers. Ensure you download the installer compatible with your Windows 11 system architecture.
- Download the installer: Click the download link to initiate the download process. The installer file will typically be saved to your default download folder.
- Run the installer: Once the download is complete, locate the installer file and double-click it to start the installation process.
- Follow the on-screen instructions: The installer will guide you through the installation process, providing options for installation location and language preferences.
- Complete the installation: After completing the installation steps, BlueJ will be ready to use. You can find the BlueJ icon in your Start menu or on your desktop.
Using BlueJ: A Beginner’s Guide
After successfully installing BlueJ, you can begin exploring its features and capabilities. Here’s a basic guide to get started:
- Create a new project: Launch BlueJ and select "New Project" from the File menu. This action will create a new project folder for your Java code.
- Create a new class: Within your project, click the "New Class" button to create a new Java class. Give your class a suitable name and define its attributes (variables) and methods (functions).
- Write your Java code: Use BlueJ’s code editor to write your Java code within the class you created. Utilize the available code completion and syntax highlighting features to ensure accuracy and efficiency.
- Compile your code: Once you’ve written your code, click the "Compile" button to compile it into bytecode. This process ensures that your code is translated into a format that the Java Virtual Machine can understand and execute.
- Create objects: Use the "New Object" button to create instances of your class. Objects represent real-world entities and are the fundamental building blocks of object-oriented programming.
- Interact with objects: BlueJ allows you to interact with objects through its interactive environment. You can call methods, access attributes, and observe the behavior of your objects in real-time.
- Run your code: Once you’ve compiled your code and created objects, you can run your program by clicking the "Run" button. BlueJ will execute your code and display any output generated by your program.
FAQs: Addressing Common Queries
1. Is BlueJ suitable for beginners?
Yes, BlueJ is specifically designed for beginners and educators. Its intuitive interface, interactive features, and step-by-step execution capabilities make it an excellent choice for learning Java programming.
2. Is BlueJ free to use?
Yes, BlueJ is free and open-source software. You can download and use it without any licensing fees or restrictions.
3. Can I use BlueJ for professional Java development?
While BlueJ excels in educational settings, it may not be the ideal choice for professional Java development. More advanced IDEs like Eclipse and IntelliJ IDEA offer a broader range of features and tools suitable for professional projects.
4. Does BlueJ support other programming languages?
BlueJ is primarily designed for Java programming. However, it can also be used for other languages like C++, Python, and Ruby through external plugins.
5. How do I get help with BlueJ?
The BlueJ website provides comprehensive documentation, tutorials, and a user forum where you can ask questions and receive assistance from the community.
Tips for Effective BlueJ Usage
- Start with simple projects: Begin with small, manageable projects to familiarize yourself with BlueJ’s features and concepts. Gradually increase the complexity of your projects as you gain experience.
- Utilize the visual representation: Take advantage of BlueJ’s visual representation of code to understand the structure and relationships between classes and objects.
- Experiment with the interactive environment: Experiment with creating and manipulating objects through BlueJ’s interactive environment to gain hands-on experience.
- Utilize the step-by-step execution: Use the step-by-step execution feature to trace the execution of your code and understand how it functions.
- Explore the documentation and tutorials: Refer to the official BlueJ website for comprehensive documentation, tutorials, and resources to enhance your understanding.
Conclusion
BlueJ is a valuable tool for anyone interested in learning Java programming. Its user-friendly interface, interactive features, and educational focus make it an ideal choice for students, educators, and beginners. By downloading and using BlueJ, you can embark on a journey of learning and exploration in the world of Java programming. Its intuitive design and comprehensive capabilities empower learners to grasp the fundamentals of object-oriented programming and develop a strong foundation in Java.


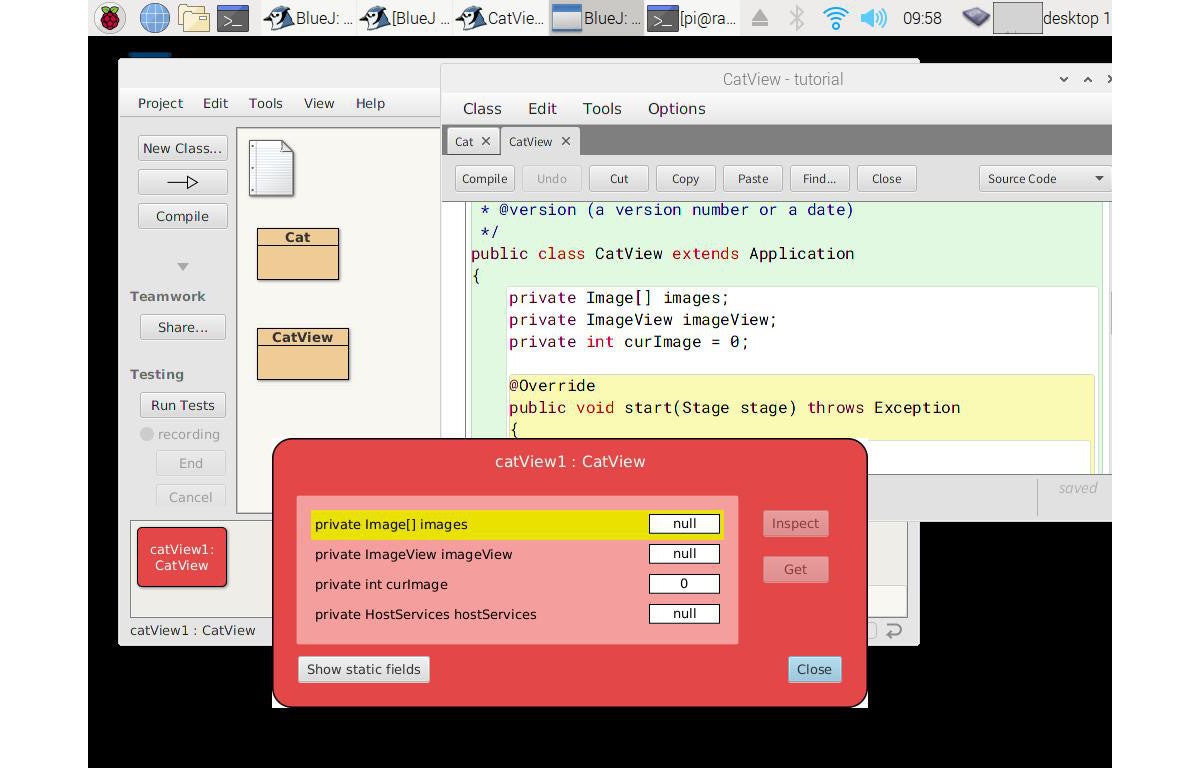
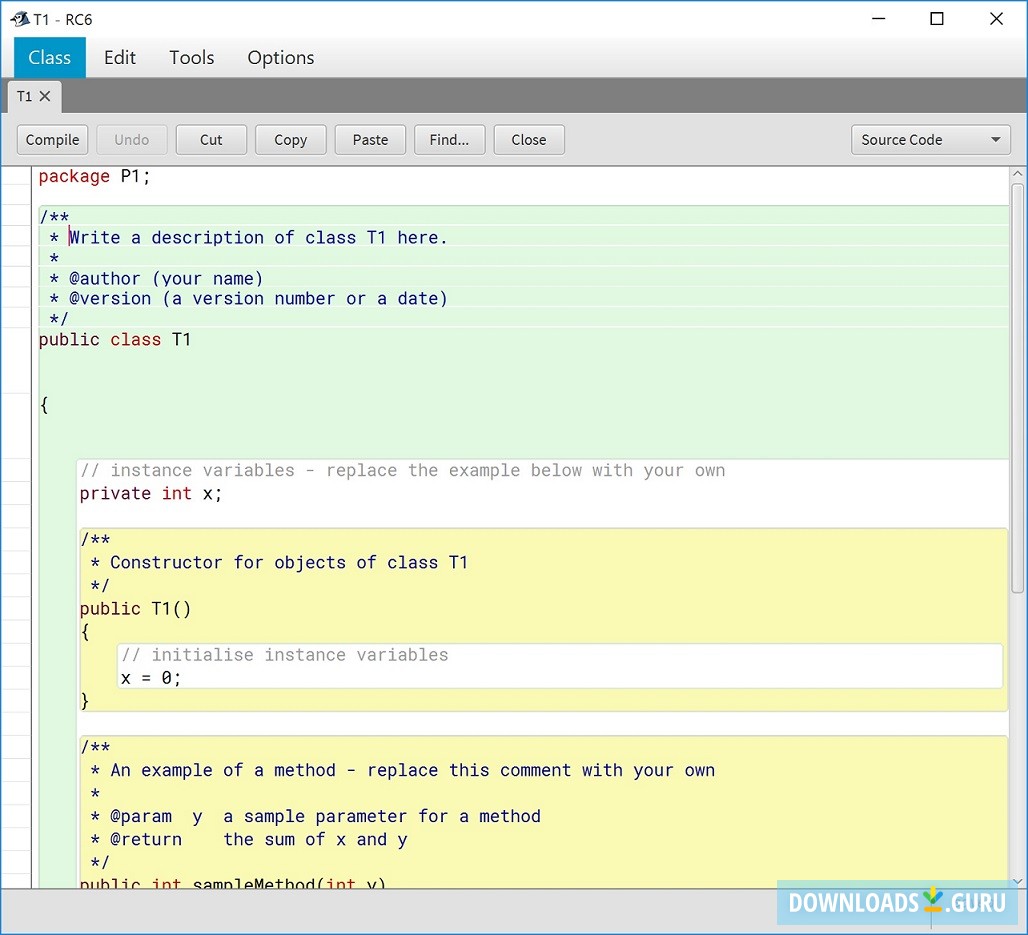


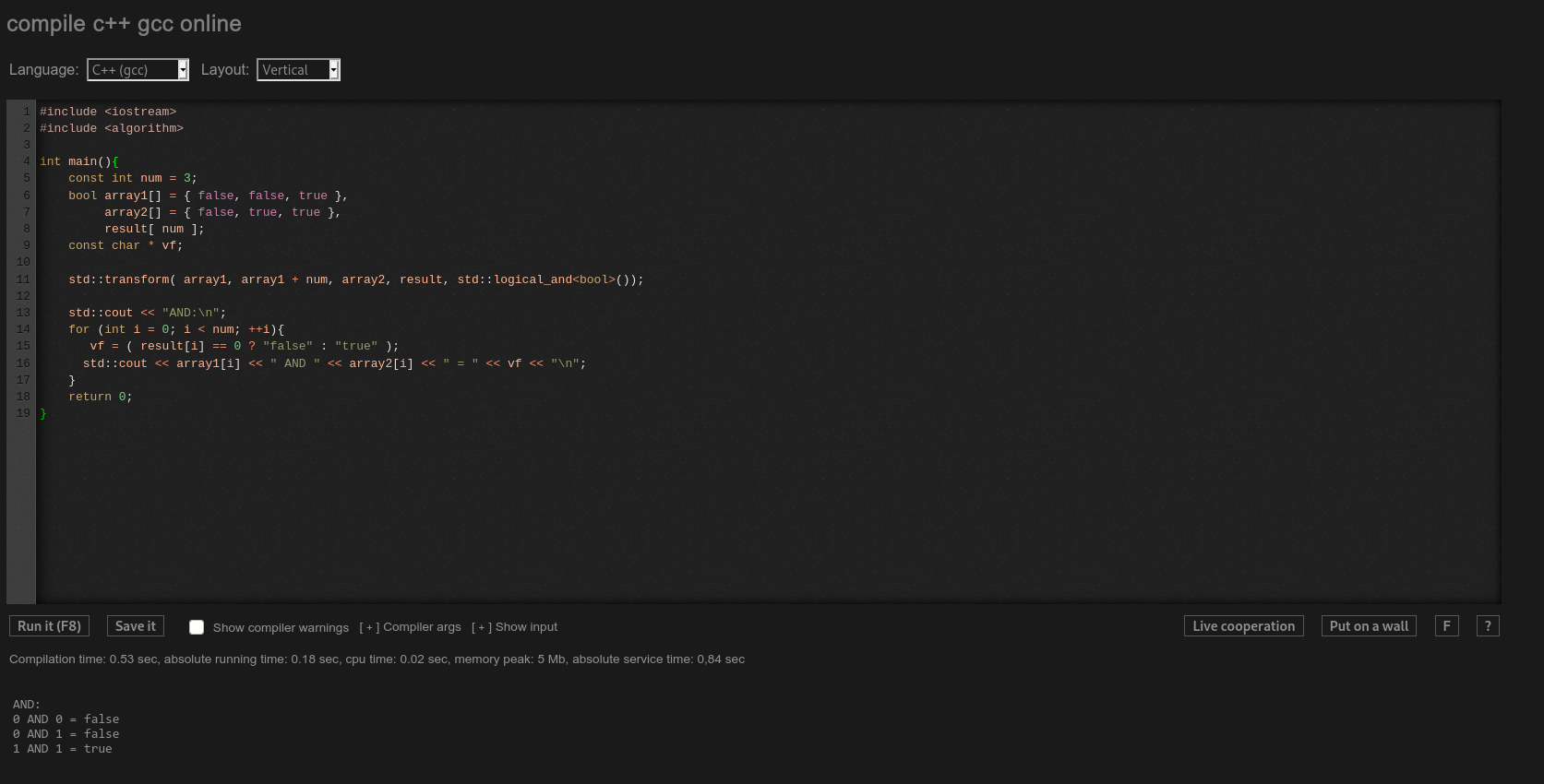

Closure
Thus, we hope this article has provided valuable insights into BlueJ: A Comprehensive Guide for Windows 11 Users. We appreciate your attention to our article. See you in our next article!