BlueJ: A Comprehensive Guide for Windows 10 Users
Related Articles: BlueJ: A Comprehensive Guide for Windows 10 Users
Introduction
With great pleasure, we will explore the intriguing topic related to BlueJ: A Comprehensive Guide for Windows 10 Users. Let’s weave interesting information and offer fresh perspectives to the readers.
Table of Content
BlueJ: A Comprehensive Guide for Windows 10 Users

BlueJ is an award-winning, free Java development environment (IDE) specifically designed for educational purposes. It is widely used in introductory programming courses and serves as an excellent tool for beginners to learn the fundamentals of Java programming. Its intuitive interface, visual emphasis, and supportive features make it an ideal choice for students and those new to the world of coding.
Understanding the Value of BlueJ
BlueJ’s value lies in its simplicity and focus on learning. Unlike other IDEs that are often complex and feature-rich, BlueJ prioritizes clarity and ease of use. Its user-friendly interface allows students to concentrate on the core concepts of programming without being overwhelmed by intricate settings or advanced functionalities.
Key Features and Benefits of BlueJ
BlueJ’s strengths lie in its carefully curated set of features that cater to the specific needs of beginners. These features include:
-
Visual Object-Oriented Programming: BlueJ utilizes a visual approach to object-oriented programming (OOP). Students can directly interact with objects, creating, manipulating, and observing them through a graphical interface. This visual representation helps grasp the concepts of classes, objects, and methods in a more intuitive way.
-
Interactive Mode: BlueJ’s interactive mode allows users to execute individual methods or blocks of code directly, providing immediate feedback and aiding in understanding the flow of program execution. This feature enables a hands-on approach to programming, fostering experimentation and learning through trial and error.
-
Step-by-Step Debugging: BlueJ offers a powerful debugging tool that enables users to step through code line by line, examining the values of variables and the program’s state at each step. This helps identify and resolve errors in a methodical and controlled manner, enhancing the learning process.
-
Code Completion and Syntax Highlighting: BlueJ provides intelligent code completion suggestions, reducing the chance of syntax errors and aiding in writing cleaner and more efficient code. Syntax highlighting further improves readability by visually differentiating keywords, variables, and other code elements.
-
Object Bench: The Object Bench is a unique feature that allows users to create and manipulate objects directly. This provides a visual representation of the objects in the program, facilitating a deeper understanding of their creation, behavior, and interaction.
Setting Up BlueJ on Windows 10
Installing BlueJ on Windows 10 is a straightforward process. Follow these steps:
-
Download the Installer: Visit the official BlueJ website (https://bluej.org/) and download the installer for Windows.
-
Run the Installer: Locate the downloaded installer file and run it. Follow the on-screen instructions to complete the installation.
-
Launch BlueJ: Once installed, you can launch BlueJ from the Start menu or desktop shortcut.
Getting Started with BlueJ
After installing BlueJ, you can start exploring its features and creating your first Java program.
-
Creating a New Project: To create a new project, click on the "New Project" button in the toolbar. Choose a suitable name for your project and select the directory where you want to save it.
-
Creating a Class: Within your project, you can create new classes by right-clicking on the project folder and selecting "New Class." Provide a name for your class and choose the "public" access modifier.
-
Writing Code: The code editor in BlueJ allows you to write Java code within the class. Use the provided code completion suggestions and syntax highlighting to write your program effectively.
-
Compiling and Running: Once you have written your code, you can compile it by clicking on the "Compile" button. If there are no errors, the code will be compiled into bytecode. You can then run your program by right-clicking on the class and selecting "Run".
Exploring BlueJ’s Advanced Features
BlueJ offers several advanced features for more experienced programmers:
-
JUnit Testing: BlueJ supports JUnit testing, allowing you to write and execute unit tests for your code. This helps ensure the correctness and quality of your programs.
-
Code Refactoring: BlueJ provides basic code refactoring capabilities, enabling you to improve the structure and readability of your code without altering its functionality.
-
Project Management: BlueJ includes features for managing multiple projects, allowing you to organize your work effectively.
Addressing Common Concerns and Questions
FAQs
-
Q: Is BlueJ suitable for experienced programmers?
- A: While BlueJ is primarily designed for beginners, it can still be useful for experienced programmers who need a simple and intuitive IDE for quick tasks or for teaching purposes.
-
Q: Can I use BlueJ for professional software development?
- A: BlueJ is not typically used for professional software development as it lacks some of the advanced features and functionalities of more professional IDEs. However, it can be used for prototyping or for developing small-scale applications.
-
Q: Are there any alternatives to BlueJ?
- A: Yes, there are several alternatives to BlueJ, such as Eclipse, IntelliJ IDEA, and NetBeans. These IDEs offer more advanced features and are commonly used for professional software development.
Tips for Effective Use of BlueJ
-
Start with Simple Programs: Begin with small and straightforward programs to understand the basic concepts of Java programming.
-
Experiment and Explore: Don’t hesitate to experiment with different features and functionalities of BlueJ. This hands-on approach will help you learn faster.
-
Utilize the Debugging Tool: Take advantage of the debugging tool to understand the flow of your program and identify errors.
-
Consult Online Resources: There are numerous online resources available for learning Java programming and using BlueJ effectively.
Conclusion
BlueJ is a valuable tool for learning Java programming, particularly for beginners. Its user-friendly interface, visual approach, and supportive features make it an ideal choice for students and those new to the world of coding. While it may not be suitable for professional software development, BlueJ provides a solid foundation for understanding the core concepts of Java programming and serves as an excellent stepping stone for exploring more advanced IDEs in the future.

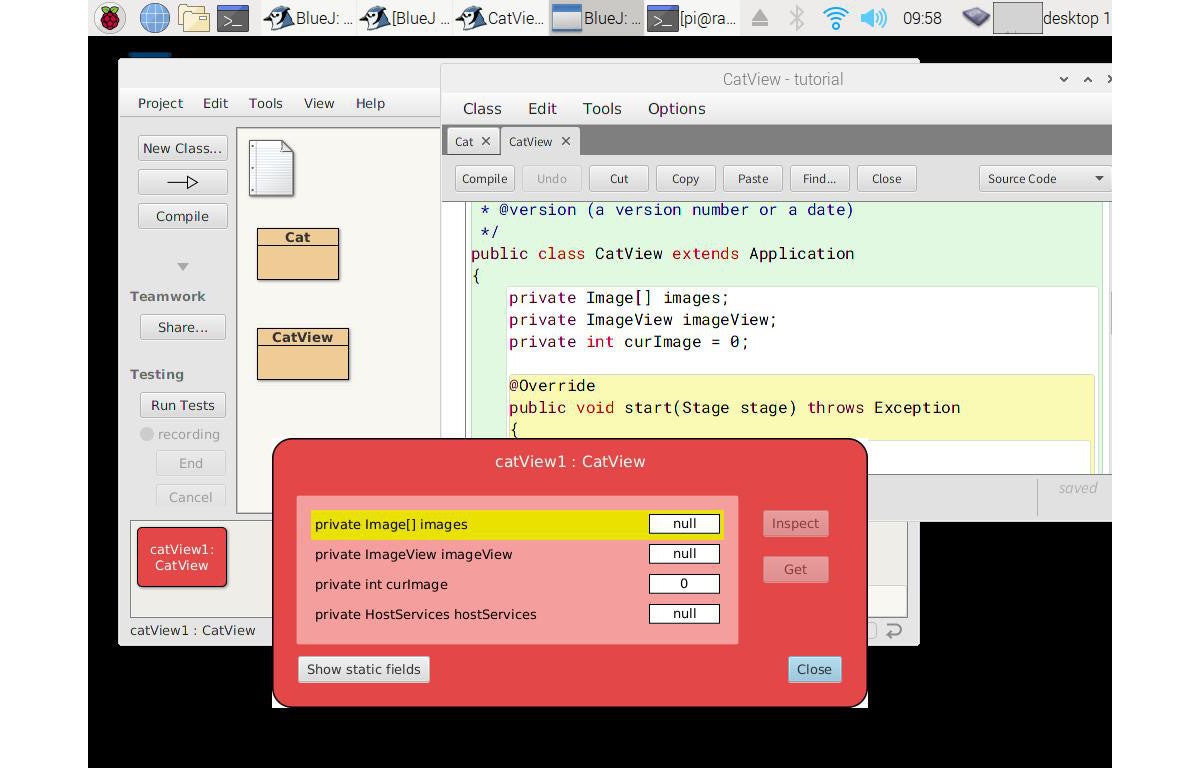






Closure
Thus, we hope this article has provided valuable insights into BlueJ: A Comprehensive Guide for Windows 10 Users. We hope you find this article informative and beneficial. See you in our next article!