BlueJ: A Beginner-Friendly Java Development Environment for Windows 10
Related Articles: BlueJ: A Beginner-Friendly Java Development Environment for Windows 10
Introduction
With great pleasure, we will explore the intriguing topic related to BlueJ: A Beginner-Friendly Java Development Environment for Windows 10. Let’s weave interesting information and offer fresh perspectives to the readers.
Table of Content
BlueJ: A Beginner-Friendly Java Development Environment for Windows 10
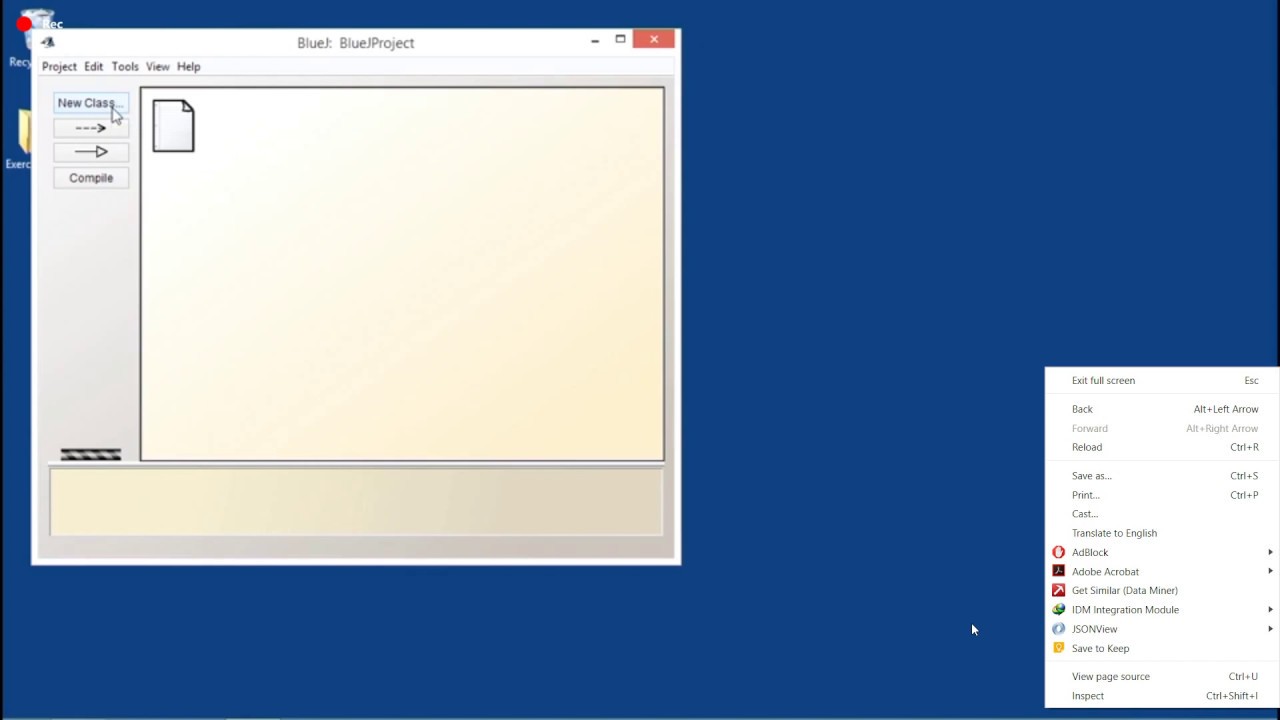
Introduction
BlueJ is an acclaimed integrated development environment (IDE) specifically designed for teaching and learning Java programming. Its user-friendly interface and intuitive features make it an ideal choice for beginners, educators, and anyone seeking a streamlined approach to Java development. This article provides a comprehensive guide to downloading and using BlueJ on Windows 10, highlighting its key benefits and exploring its capabilities.
Understanding the Value of BlueJ
BlueJ stands out as a valuable tool for several reasons:
- Simplicity: Its interface is deliberately kept straightforward, minimizing distractions and allowing learners to focus on core programming concepts.
- Visual Emphasis: BlueJ emphasizes a visual approach to programming, enabling users to interact with objects and classes graphically. This visual representation aids understanding and makes the learning process more engaging.
- Interactive Learning: The IDE facilitates an interactive learning environment. Users can easily create, compile, and execute code, observe the effects of changes, and experiment with different programming constructs.
- Object-Oriented Focus: BlueJ aligns perfectly with the object-oriented nature of Java. Its features help students grasp the concepts of classes, objects, methods, and inheritance in a practical and intuitive manner.
- Support for Beginners: BlueJ is widely used in educational settings due to its suitability for beginners. Its user-friendly design and comprehensive documentation make it accessible to learners of all backgrounds.
Downloading BlueJ for Windows 10
The process of downloading BlueJ for Windows 10 is straightforward:
- Visit the Official Website: Navigate to the BlueJ website (https://www.bluej.org/).
- Download the Installer: Locate the "Download" section and select the appropriate installer for Windows 10. Typically, a ".exe" file will be available for download.
- Run the Installer: Once the download is complete, run the installer file. Follow the on-screen instructions to complete the installation process.
- Launch BlueJ: After successful installation, BlueJ can be launched from the Start menu or by double-clicking the BlueJ icon.
Getting Started with BlueJ
Upon launching BlueJ, you’ll be presented with a simple and intuitive interface. The main window displays the project workspace, where you’ll create and manage your Java projects.
Creating a Project:
- New Project: Click on the "New Project" button to create a new Java project.
- Project Name: Provide a descriptive name for your project.
- Project Location: Choose a suitable location on your computer to store the project files.
- Project Creation: Click "Create" to initiate the project creation process.
Writing and Executing Java Code:
- New Class: Within your project, create a new class by clicking on the "New Class" button.
- Class Name: Provide a suitable name for your class.
- Class Definition: A basic class structure will be automatically generated. You can now add your code within the class definition.
- Compile and Run: After writing your code, compile the class by clicking on the "Compile" button. Once compiled, you can execute the code by selecting the "Run" button.
Exploring BlueJ’s Features
BlueJ offers a range of features designed to enhance the learning and development experience:
- Object Bench: The "Object Bench" provides a visual representation of the objects created in your project. You can interact with these objects directly, calling methods and inspecting their state.
- Code Completion: BlueJ offers code completion suggestions as you type, aiding in efficient code writing and reducing errors.
- Step-by-Step Debugging: The integrated debugger allows you to execute code step by step, inspecting variables and tracing the flow of execution. This feature is invaluable for identifying and resolving errors in your code.
- Class Diagrams: BlueJ can generate class diagrams visually representing the relationships between classes in your project. This helps in understanding the overall structure and organization of your code.
FAQs About BlueJ
Q: Is BlueJ suitable for professional Java development?
A: While BlueJ is primarily designed for teaching and learning, it can be used for small-scale projects and prototyping. However, for larger, professional-grade projects, more feature-rich IDEs like Eclipse or IntelliJ IDEA are generally preferred.
Q: What are the system requirements for running BlueJ?
A: BlueJ has minimal system requirements. It runs smoothly on most modern computers with a recent version of Windows 10.
Q: Can I use BlueJ with other programming languages?
A: BlueJ is specifically designed for Java development. It does not provide support for other programming languages.
Q: Is BlueJ open-source?
A: Yes, BlueJ is an open-source project. Its source code is freely available, and anyone can contribute to its development.
Q: Where can I find tutorials and documentation for BlueJ?
A: The official BlueJ website offers comprehensive documentation, tutorials, and resources for users of all levels.
Tips for Using BlueJ Effectively
- Start Small: Begin with simple projects to familiarize yourself with BlueJ’s features and the basics of Java programming.
- Experiment: Don’t be afraid to experiment with different code snippets and explore the capabilities of the IDE.
- Use the Debugger: Utilize the integrated debugger to understand the execution flow of your code and identify errors.
- Explore Online Resources: There are numerous online tutorials, forums, and communities dedicated to BlueJ and Java programming.
Conclusion
BlueJ is a powerful and user-friendly IDE that empowers individuals to learn and explore the world of Java programming. Its intuitive interface, visual emphasis, and interactive learning features make it an ideal choice for beginners and educators alike. Whether you are a student embarking on your programming journey or an experienced developer seeking a streamlined environment for small projects, BlueJ provides a valuable and accessible platform for Java development.


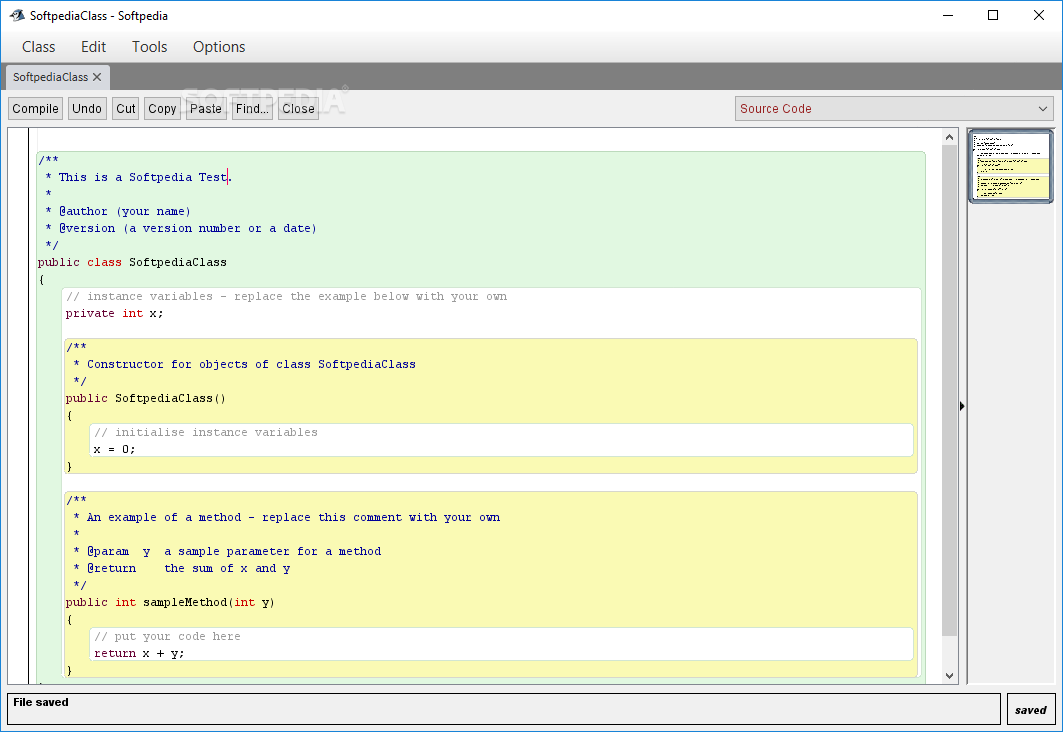



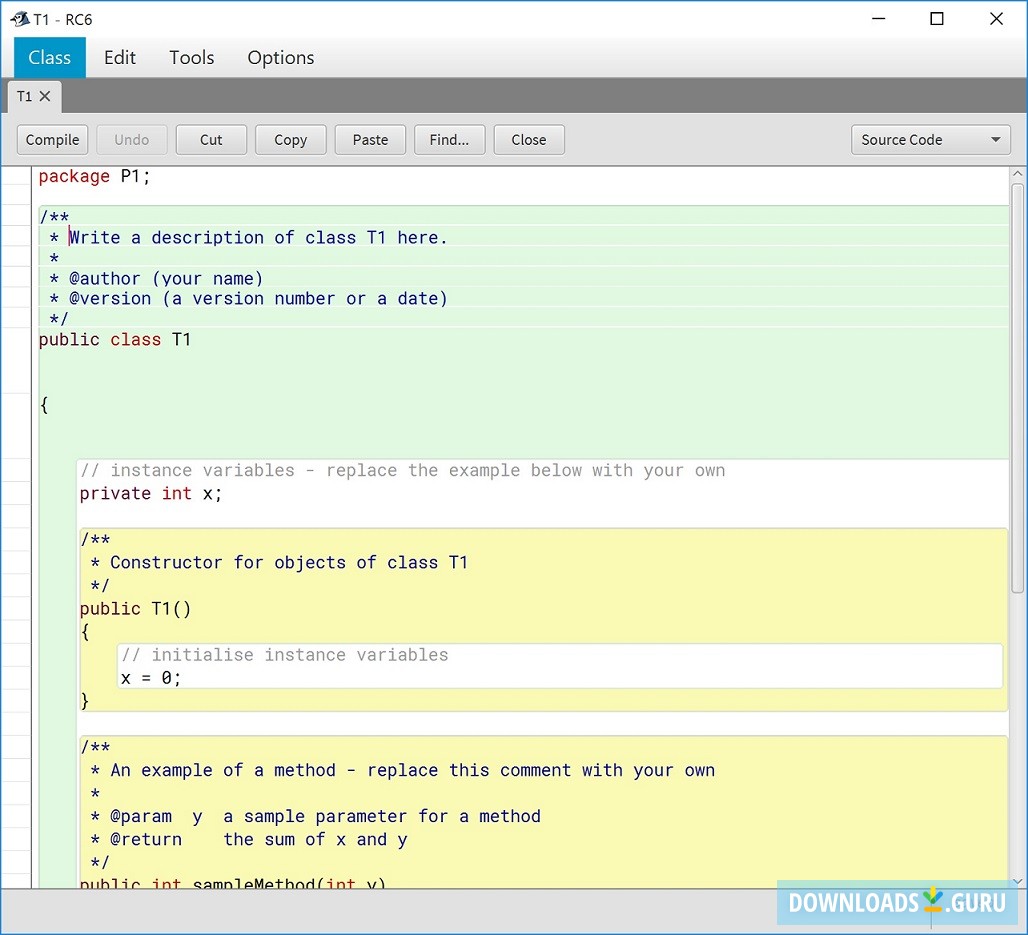

Closure
Thus, we hope this article has provided valuable insights into BlueJ: A Beginner-Friendly Java Development Environment for Windows 10. We hope you find this article informative and beneficial. See you in our next article!