Adjusting Display Magnification in Windows 11: Enhancing Visual Clarity and Accessibility
Related Articles: Adjusting Display Magnification in Windows 11: Enhancing Visual Clarity and Accessibility
Introduction
In this auspicious occasion, we are delighted to delve into the intriguing topic related to Adjusting Display Magnification in Windows 11: Enhancing Visual Clarity and Accessibility. Let’s weave interesting information and offer fresh perspectives to the readers.
Table of Content
Adjusting Display Magnification in Windows 11: Enhancing Visual Clarity and Accessibility

Windows 11 offers a user-friendly interface for customizing the visual experience, including the ability to adjust display magnification. This feature allows users to enlarge or shrink the visual elements on their screen, enhancing clarity and readability for diverse needs. Whether it’s improving readability for individuals with visual impairments, accommodating users with aging eyes, or simply making specific content easier to view, adjusting display magnification in Windows 11 offers a valuable tool for personalized customization.
Understanding Display Magnification
Display magnification, often referred to as "screen zoom" or "zoom level," effectively scales the size of the displayed content on your screen. Increasing the magnification level enlarges everything on the screen, including text, icons, and windows. This can make smaller text more readable and enhance the overall visual clarity of the interface. Conversely, decreasing the magnification level shrinks the displayed content, which can be beneficial for viewing more content on the screen or for users who prefer a smaller visual scale.
Methods for Adjusting Display Magnification
Windows 11 provides several convenient methods for adjusting display magnification, each catering to different user preferences and scenarios:
1. Using the Keyboard Shortcuts:
- Windows Key + Plus (+) Key: Increases the display magnification by a predetermined increment.
- Windows Key + Minus (-) Key: Decreases the display magnification by a predetermined increment.
- Windows Key + Ctrl + Plus (+) Key: Increases the display magnification by a larger increment, offering more rapid scaling.
- Windows Key + Ctrl + Minus (-) Key: Decreases the display magnification by a larger increment, offering more rapid scaling.
2. Using the Settings App:
- Navigate to Settings > Accessibility > Display.
- Locate the "Make everything bigger" slider and adjust it to the desired magnification level. This slider offers a visual representation of the scaling applied, allowing for fine-grained control.
3. Using the Magnifier Tool:
- Access the Magnifier tool by searching for it in the Windows search bar or through the Accessibility section in Settings.
- The Magnifier tool provides a dedicated window that magnifies a specific area of the screen, allowing for focused zoom on particular elements. Users can customize the magnification level, lens size, and other settings within the Magnifier tool.
4. Using the Mouse Wheel:
- With the "Use the mouse wheel to zoom" option enabled in Settings > Accessibility > Display, users can scroll the mouse wheel while holding down the Ctrl key to adjust the display magnification. This method offers a quick and intuitive way to zoom in or out on specific areas of the screen.
5. Using the "Zoom Level" Option in the Display Settings:
- Within Settings > System > Display, users can find the "Scale and layout" section. This section allows for setting a specific zoom level for the entire display, offering greater control over the overall visual scale.
Benefits of Adjusting Display Magnification
Adjusting display magnification in Windows 11 offers a range of benefits, enhancing the user experience and accessibility for diverse needs:
- Improved Readability: For individuals with visual impairments or those with aging eyes, increasing display magnification can significantly enhance readability, making text easier to discern.
- Enhanced Visual Clarity: Enlarging the visual elements on the screen can improve overall visual clarity, particularly for users with low vision or those who find fine details difficult to see.
- Accessibility for Users with Motor Impairments: Increasing the size of clickable elements on the screen can make them easier to target for users with motor impairments, improving accessibility and ease of use.
- Customization for Individual Preferences: Users can adjust the display magnification to suit their individual preferences, whether they prefer a larger visual scale for enhanced clarity or a smaller scale for viewing more content on the screen.
- Increased Productivity: By optimizing the visual experience, display magnification can enhance productivity, reducing eye strain and improving focus on tasks.
Considerations for Optimizing Display Magnification
While adjusting display magnification offers numerous benefits, it’s important to consider a few factors to ensure optimal results:
- Hardware Limitations: Older or less powerful hardware may struggle to handle high display magnification levels, potentially leading to performance issues.
- Visual Distortion: Very high magnification levels can introduce visual distortion, particularly with images and graphics, which might affect the intended visual experience.
- Compatibility with Applications: Certain applications might not scale effectively with increased display magnification, potentially resulting in layout issues or functionality limitations.
Frequently Asked Questions (FAQs)
Q: How do I reset the display magnification to its default settings?
A: To reset the display magnification to its default settings, you can use the following methods:
- Using the Settings App: Navigate to Settings > Accessibility > Display and set the "Make everything bigger" slider to the default position.
- Using the Keyboard Shortcut: Press Ctrl + 0 (zero) on your keyboard to reset the display magnification to 100%.
Q: Can I adjust the display magnification for specific applications or windows?
A: While Windows 11 doesn’t offer a dedicated option for adjusting magnification on a per-application basis, you can achieve this effect using the Magnifier tool. By opening the Magnifier tool and selecting the "Full screen" mode, you can magnify the entire screen, including the active application window.
Q: What is the maximum display magnification level in Windows 11?
A: The maximum display magnification level in Windows 11 depends on the specific hardware and display configuration. However, typical maximum levels range between 200% and 300%.
Q: Can I use display magnification with a touch screen?
A: Yes, display magnification works seamlessly with touch screens. Users can utilize touch gestures to navigate and interact with the magnified content, providing an accessible and intuitive experience.
Tips for Optimizing Display Magnification
- Experiment with Different Magnification Levels: Explore various magnification levels to find the setting that best suits your needs and preferences.
- Adjust the Text Size Independently: Windows 11 allows you to adjust the text size separately from the overall display magnification. This provides greater control over the visual scale of text elements.
- Use the Magnifier Tool for Focused Zoom: For specific areas of the screen, utilize the Magnifier tool for focused zoom, enhancing clarity for detailed tasks or small text.
- Explore Accessibility Settings: Windows 11 offers a wide range of accessibility settings, including options for color filters, high contrast themes, and text-to-speech, which can further enhance the user experience for individuals with diverse needs.
Conclusion
Adjusting display magnification in Windows 11 offers a valuable tool for customizing the visual experience, enhancing readability, and improving accessibility for users with diverse needs. Whether it’s improving clarity for individuals with visual impairments, accommodating users with aging eyes, or simply making specific content easier to view, adjusting display magnification provides a simple yet powerful way to personalize the user experience. By exploring the various methods for adjusting display magnification and considering the factors outlined above, users can optimize their visual experience in Windows 11, enhancing clarity, productivity, and overall accessibility.





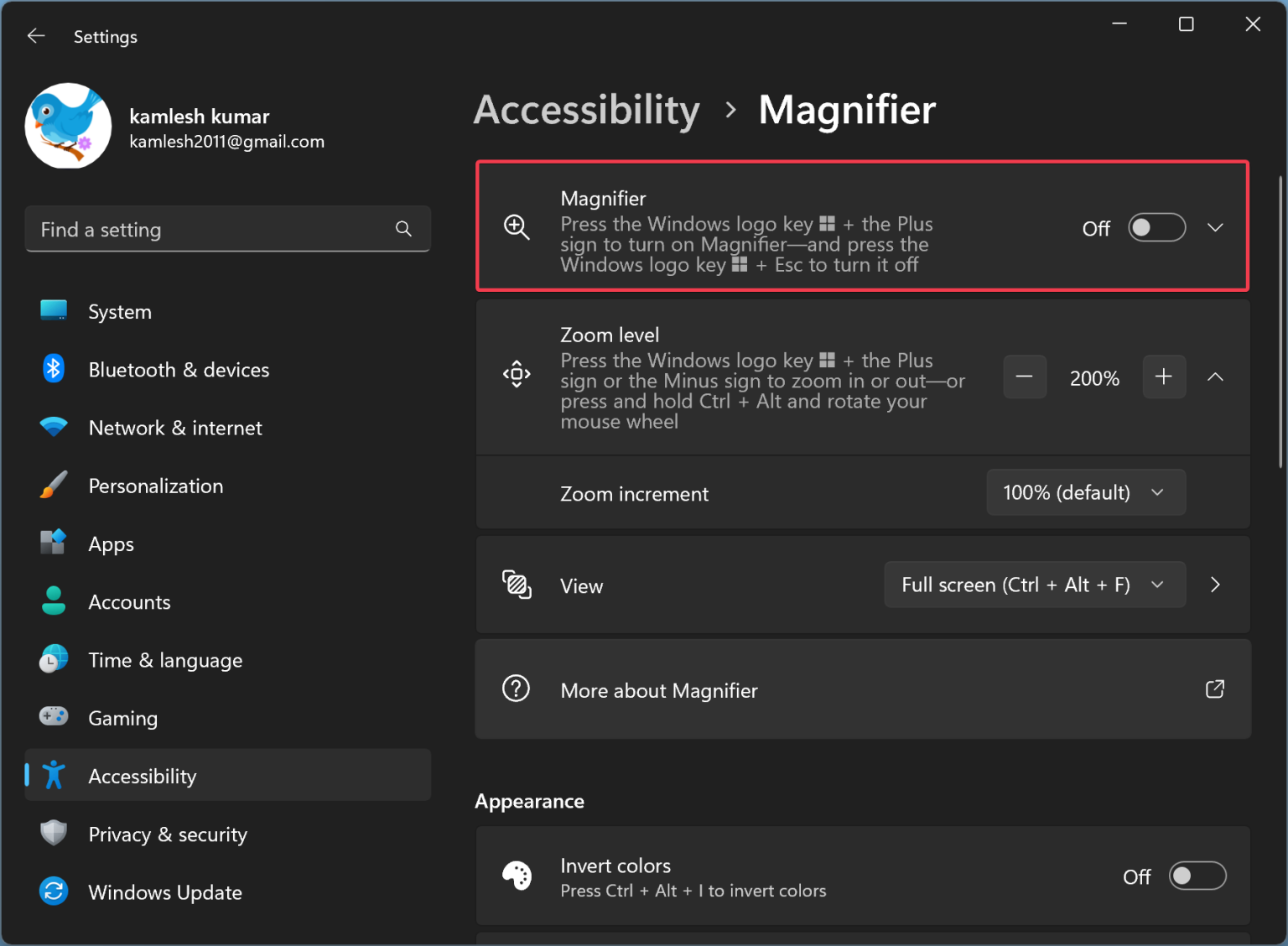


Closure
Thus, we hope this article has provided valuable insights into Adjusting Display Magnification in Windows 11: Enhancing Visual Clarity and Accessibility. We hope you find this article informative and beneficial. See you in our next article!