Accessing the BIOS/UEFI on Windows 11: A Comprehensive Guide
Related Articles: Accessing the BIOS/UEFI on Windows 11: A Comprehensive Guide
Introduction
With enthusiasm, let’s navigate through the intriguing topic related to Accessing the BIOS/UEFI on Windows 11: A Comprehensive Guide. Let’s weave interesting information and offer fresh perspectives to the readers.
Table of Content
Accessing the BIOS/UEFI on Windows 11: A Comprehensive Guide
![How To Access BIOS Settings/Enter UEFI On Windows 11? Best Guide [2022] - YouTube](https://i.ytimg.com/vi/QmgRGCEquaU/maxresdefault.jpg)
The BIOS (Basic Input/Output System) or UEFI (Unified Extensible Firmware Interface) is a crucial part of a computer’s startup process, responsible for initializing the hardware and loading the operating system. While Windows 11 itself provides a robust operating environment, accessing the BIOS/UEFI remains essential for various tasks such as:
- Configuring boot order: Determining which device (hard drive, USB drive, etc.) the system boots from.
- Enabling or disabling hardware: Adjusting settings for components like the integrated graphics card, network card, or Bluetooth.
- Overclocking: Increasing the clock speed of the CPU or other components for enhanced performance (though this can affect stability).
- Setting system time and date: Ensuring accurate system timekeeping.
- Enabling or disabling Secure Boot: A security feature that prevents unauthorized software from loading during startup.
- Resetting the system to factory settings: Returning the system to its original configuration.
Understanding BIOS/UEFI: The Foundation of Your System
The BIOS/UEFI acts as the intermediary between your hardware and the operating system. It’s responsible for:
- Power-on Self Test (POST): This initial test checks the system’s hardware components for functionality.
- Booting the Operating System: The BIOS/UEFI locates and loads the operating system from the designated storage device.
- Managing System Resources: It allocates memory, manages I/O devices, and ensures smooth communication between hardware components.
- Providing Basic Configuration Settings: The BIOS/UEFI offers a menu-driven interface for adjusting various system settings.
Accessing the BIOS/UEFI on Windows 11: The Different Methods
While the specific steps may vary depending on the manufacturer of your computer, there are generally two primary methods for accessing the BIOS/UEFI on Windows 11:
1. Using the BIOS/UEFI Boot Key:
- Identify the Boot Key: Consult the documentation or website of your motherboard or laptop manufacturer to find the specific key combination required to enter the BIOS/UEFI setup. Common keys include F2, F10, F12, Del, or Esc.
- Press the Key During Startup: As the computer powers on, repeatedly press the designated boot key before the Windows logo appears.
- Navigating the BIOS/UEFI Menu: Use the arrow keys, Enter key, and other keys indicated on the screen to navigate the BIOS/UEFI menu and make changes.
2. Using the Windows 11 Settings:
- Open the Windows Settings: Press the Windows key + I to open the Settings app.
- Navigate to the Recovery Settings: Go to "System" > "Recovery."
- Choose "Restart Now" under Advanced Startup: This option will reboot the computer into the Advanced Startup menu.
- Select "Troubleshoot" and then "Advanced Options": This will open a list of advanced options.
- Choose "UEFI Firmware Settings": This will restart the computer and enter the BIOS/UEFI setup.
Important Considerations:
- Manufacturer-Specific Instructions: Always refer to your motherboard or laptop manufacturer’s documentation or website for the most accurate and up-to-date instructions on accessing the BIOS/UEFI.
- Safety Precautions: Modifying BIOS/UEFI settings can have significant consequences for your system’s stability and functionality. Always proceed with caution and only change settings you understand.
- Saving Changes: Once you have made the desired changes, remember to save your settings before exiting the BIOS/UEFI menu.
FAQs: Accessing the BIOS/UEFI on Windows 11
Q: What if I don’t know the boot key for my computer?
A: Consult your motherboard or laptop manufacturer’s documentation or website for the specific key combination. You can also search online for "BIOS key [your motherboard model]" or "BIOS key [your laptop model]."
Q: What if I can’t access the BIOS/UEFI using the boot key?
A: Try the method using the Windows 11 Settings. If that doesn’t work, consult your manufacturer’s support for further assistance.
Q: Can I access the BIOS/UEFI from within Windows 11?
A: While you can access the Advanced Startup menu from within Windows 11, you cannot directly access the BIOS/UEFI. You need to restart the computer and enter the BIOS/UEFI setup during the startup process.
Q: Is it safe to change BIOS/UEFI settings?
A: While the BIOS/UEFI offers a range of customization options, it’s important to proceed with caution. Only change settings you understand and are comfortable with. If you’re unsure, consult your manufacturer’s documentation or seek technical support.
Tips for Accessing the BIOS/UEFI on Windows 11
- Be Prepared: Have your manufacturer’s documentation or website readily available before attempting to access the BIOS/UEFI.
- Practice Patience: It may take a few attempts to find the correct boot key or navigate the BIOS/UEFI menus.
- Avoid Making Unnecessary Changes: Only modify settings that you understand and are comfortable with.
- Backup Your System: Before making significant changes, consider creating a system backup to ensure you can restore your system if necessary.
Conclusion:
Accessing the BIOS/UEFI on Windows 11 is essential for various tasks related to hardware configuration, boot order management, and system security. While the specific methods may vary depending on your computer’s manufacturer, the core principles remain consistent. By understanding the different methods and following the provided guidelines, you can confidently access the BIOS/UEFI and make necessary adjustments to your system. Remember to proceed with caution, consult your manufacturer’s documentation, and only make changes you understand to avoid potential issues.

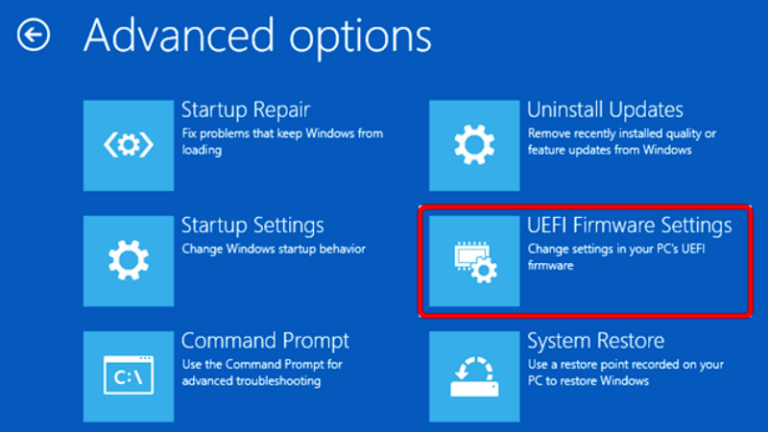

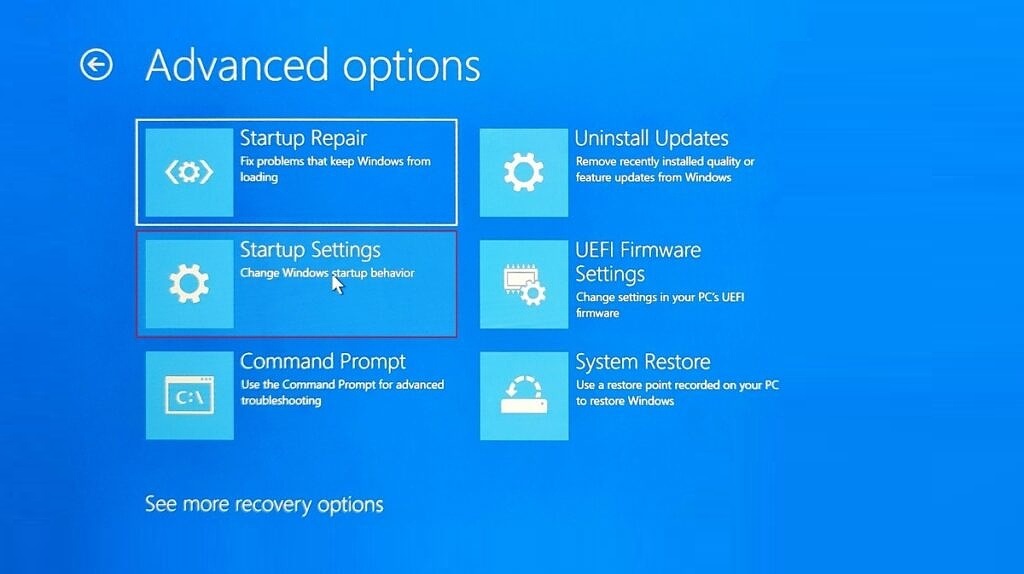
![How to Enter Bios/UEFI In Windows 11 Easily & Quickly [GUIDE] Видео](https://img.youtube.com/vi/GBKe5V26yQs/0.jpg)
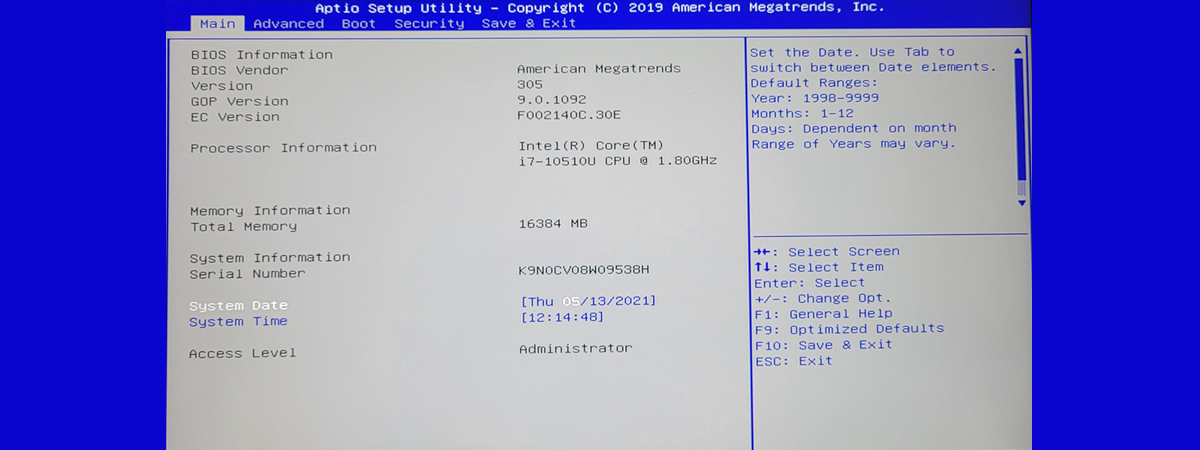

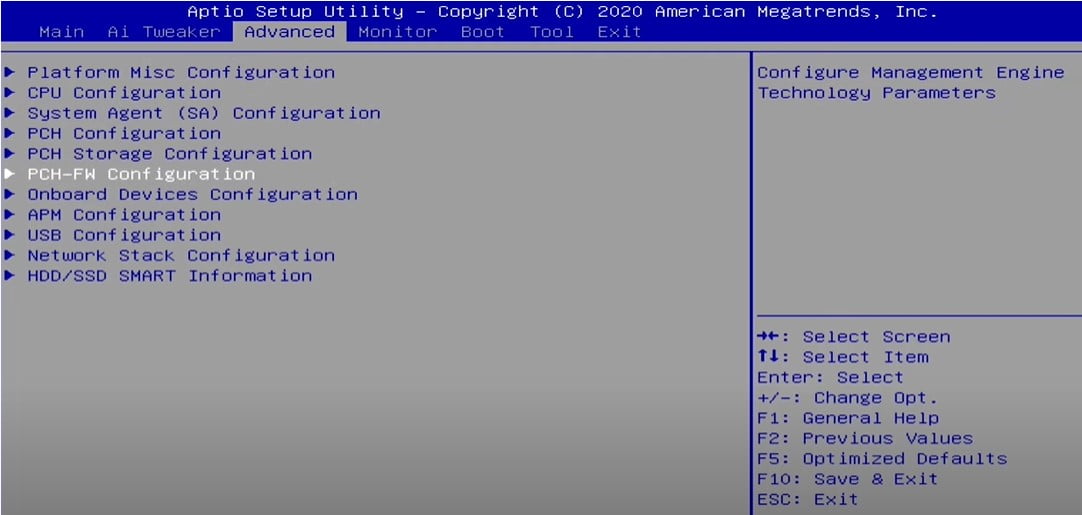
Closure
Thus, we hope this article has provided valuable insights into Accessing the BIOS/UEFI on Windows 11: A Comprehensive Guide. We appreciate your attention to our article. See you in our next article!