Accessing the BIOS on MSI Laptops with Windows 10: A Comprehensive Guide
Related Articles: Accessing the BIOS on MSI Laptops with Windows 10: A Comprehensive Guide
Introduction
In this auspicious occasion, we are delighted to delve into the intriguing topic related to Accessing the BIOS on MSI Laptops with Windows 10: A Comprehensive Guide. Let’s weave interesting information and offer fresh perspectives to the readers.
Table of Content
Accessing the BIOS on MSI Laptops with Windows 10: A Comprehensive Guide

The BIOS (Basic Input/Output System) is a fundamental component of any computer, acting as the intermediary between the operating system and the hardware. It is responsible for initializing the system, loading the operating system, and managing various hardware settings. Accessing the BIOS on an MSI laptop running Windows 10 is crucial for tasks such as changing boot order, configuring hardware settings, and troubleshooting boot issues. This guide will provide a comprehensive understanding of how to access the BIOS on MSI laptops with Windows 10, outlining the importance of this process and offering practical tips for navigating the BIOS menu.
Understanding the Importance of BIOS Access
The BIOS serves as the foundational layer of your computer’s software, responsible for the initial boot process and fundamental hardware interactions. Accessing the BIOS on an MSI laptop running Windows 10 enables users to perform various essential tasks:
- Boot Order Configuration: The BIOS allows users to prioritize boot devices, ensuring the system boots from the desired drive, such as a hard drive, USB drive, or network drive. This is crucial for installing operating systems, recovering data from external drives, or troubleshooting boot issues.
- Hardware Configuration: The BIOS provides access to a range of hardware settings, including enabling or disabling specific devices, configuring boot options, and managing system performance. These settings can be adjusted to optimize system performance, manage power consumption, or troubleshoot hardware conflicts.
- Security Settings: The BIOS offers security features such as setting a password to prevent unauthorized access to the system, enabling or disabling specific boot devices, and configuring secure boot options. These settings enhance system security and protect against unauthorized access or malicious software.
- Troubleshooting Boot Issues: When encountering boot problems, accessing the BIOS can help identify the root cause. It allows users to check the boot order, diagnose hardware failures, and potentially resolve boot-related errors.
Methods for Accessing the BIOS on MSI Laptops
There are two primary methods for accessing the BIOS on MSI laptops running Windows 10:
-
Using the BIOS Key: Most MSI laptops have a dedicated BIOS key, typically "Del," "F2," or "F10," that needs to be pressed repeatedly during the system startup sequence. This method is the most common and straightforward way to access the BIOS.
-
Using the Boot Menu: Some MSI laptops allow access to the BIOS through the boot menu. This menu is typically accessed by pressing a designated key, such as "Esc," "F11," or "F12," during the system startup sequence. Once in the boot menu, navigate to the BIOS option to access the BIOS settings.
Detailed Steps for Accessing the BIOS
To access the BIOS on an MSI laptop, follow these steps:
-
Power on the Laptop: Turn on your MSI laptop.
-
Press the BIOS Key: As the laptop powers on, repeatedly press the BIOS key, which is usually "Del," "F2," or "F10," during the system startup sequence. The exact key may vary depending on your MSI model.
-
Enter the BIOS Menu: If you pressed the correct key, the BIOS setup utility will appear on the screen.
-
Navigate the BIOS Menu: Use the arrow keys to navigate through the BIOS menu. The menu layout and options may vary depending on the MSI model.
Navigating the BIOS Menu: Essential Tips
- Understanding the Menu Structure: The BIOS menu is typically divided into several sections, such as "Main," "Advanced," "Boot," "Security," and "Exit." Each section contains specific settings related to different aspects of the system.
- Using the Arrow Keys and Enter Key: The arrow keys are used to navigate between the different menu options, while the "Enter" key selects the desired option.
- Using the "F" Keys: The BIOS menu often uses "F" keys for specific actions, such as saving changes, restoring default settings, or exiting the BIOS.
- Understanding the Settings: It’s important to understand the purpose and implications of each BIOS setting before making any changes. Refer to the MSI laptop manual or online resources for detailed information about each option.
- Saving Changes: After making changes to the BIOS settings, ensure you save them before exiting the BIOS. This is typically done by pressing "F10" and confirming the save operation.
FAQs about Accessing the BIOS on MSI Laptops with Windows 10
Q: What happens if I accidentally change a BIOS setting?
A: Incorrect BIOS settings can affect system performance, stability, or boot functionality. If you are unsure about a particular setting, it’s best to leave it as it is or consult the MSI laptop manual or online resources for guidance.
Q: Can I reset the BIOS to default settings?
A: Yes, most BIOS menus have an option to restore default settings. This will reset all BIOS settings to their factory defaults, which can be helpful if you have made changes that are causing problems.
Q: What if I forget the BIOS password?
A: If you forget the BIOS password, you may need to contact MSI support or a qualified technician to reset the password.
Q: What are some common BIOS settings to adjust?
A: Some common BIOS settings include:
- Boot Order: This determines the order in which the system tries to boot from different devices, such as the hard drive, USB drive, or network drive.
- SATA Mode: This setting determines the mode in which the hard drive operates, such as AHCI or IDE.
- CPU Settings: These settings allow you to adjust CPU performance settings, such as clock speed and power management options.
- Memory Settings: These settings allow you to configure memory settings, such as frequency and timing.
Tips for Accessing and Using the BIOS
- Refer to the MSI Laptop Manual: The MSI laptop manual provides detailed information about the specific BIOS settings available for your model.
- Use Online Resources: Numerous online resources, such as MSI’s website and forums, provide information and troubleshooting guides for accessing and using the BIOS.
- Be Cautious with Settings: Only change BIOS settings if you understand their purpose and implications.
- Back Up Important Data: Before making any significant changes to the BIOS, it’s always a good practice to back up important data to prevent data loss.
- Contact MSI Support: If you encounter any issues accessing the BIOS or making changes to its settings, contact MSI support for assistance.
Conclusion
Accessing the BIOS on an MSI laptop running Windows 10 is an essential skill for users who want to configure hardware settings, manage boot options, or troubleshoot boot issues. By understanding the importance of BIOS access, familiarizing yourself with the different methods of accessing the BIOS, and following the tips provided in this guide, you can navigate the BIOS menu confidently and effectively manage your MSI laptop’s hardware and system settings. Remember to always exercise caution when making changes to the BIOS and to consult the MSI laptop manual or online resources for detailed information about specific settings.



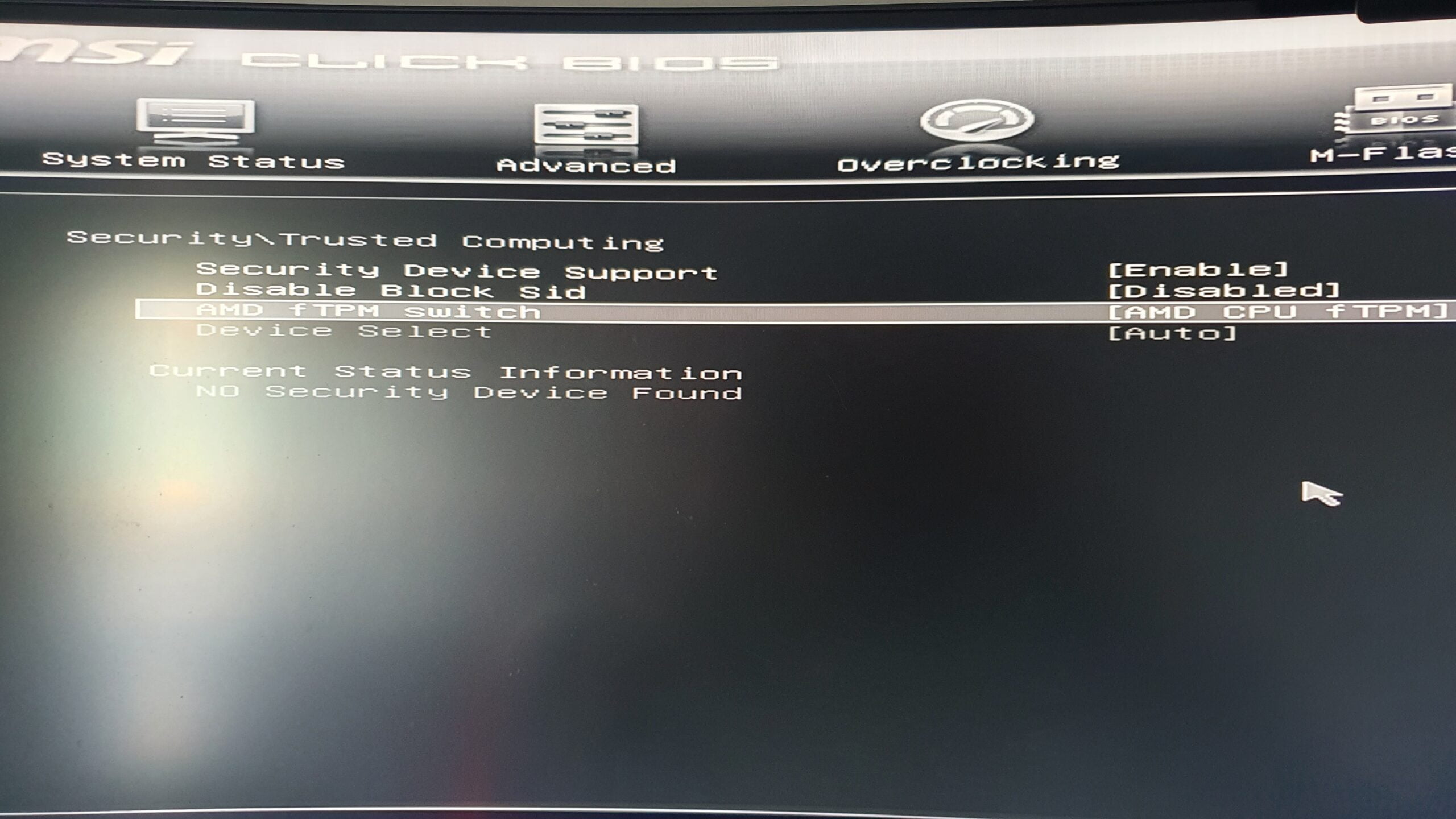

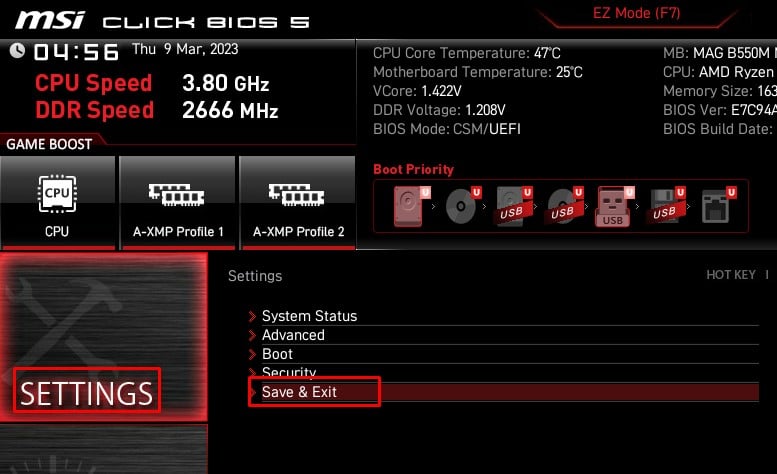
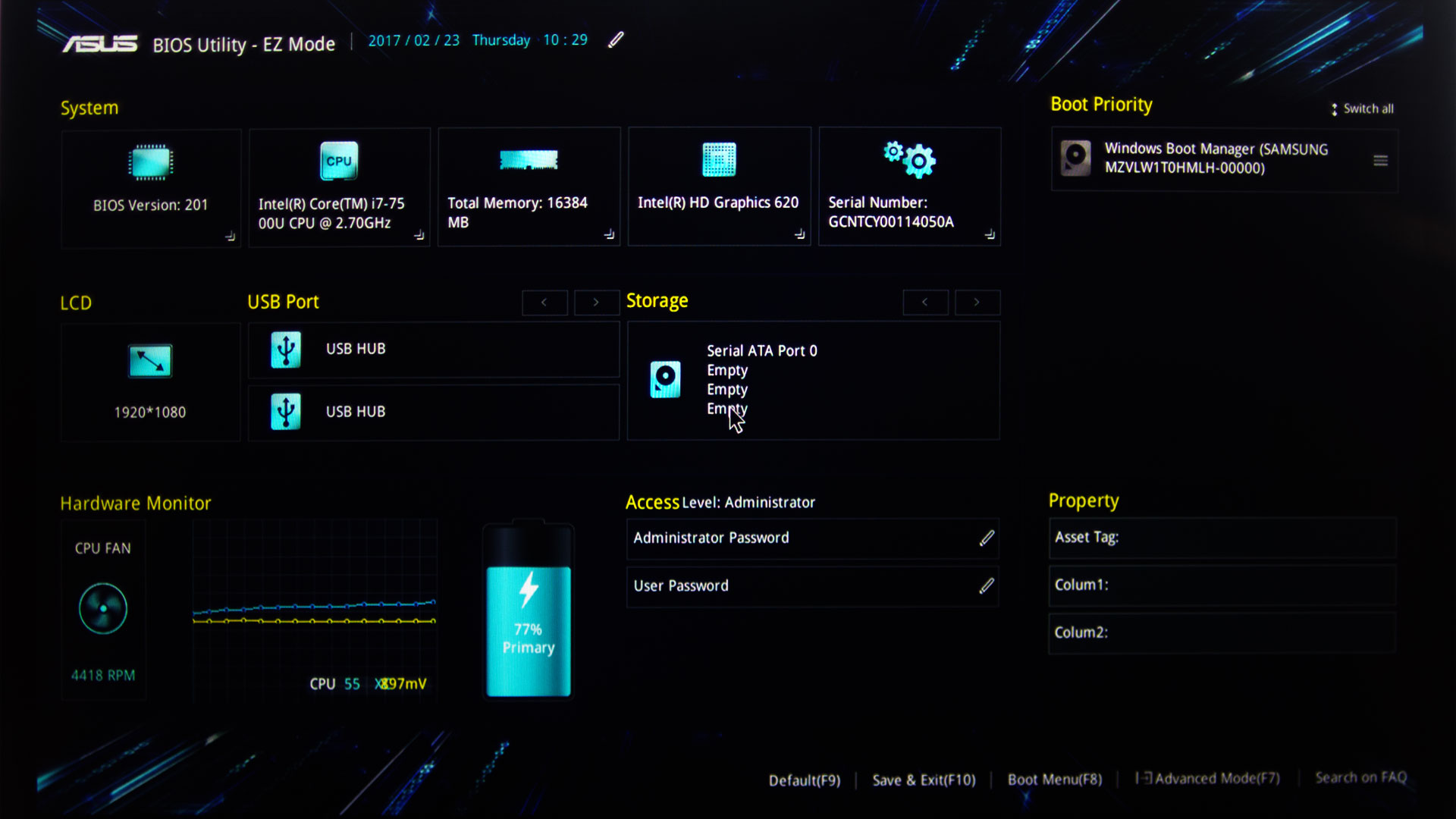
Closure
Thus, we hope this article has provided valuable insights into Accessing the BIOS on MSI Laptops with Windows 10: A Comprehensive Guide. We hope you find this article informative and beneficial. See you in our next article!