Accessing the BIOS in Windows 11: A Comprehensive Guide
Related Articles: Accessing the BIOS in Windows 11: A Comprehensive Guide
Introduction
In this auspicious occasion, we are delighted to delve into the intriguing topic related to Accessing the BIOS in Windows 11: A Comprehensive Guide. Let’s weave interesting information and offer fresh perspectives to the readers.
Table of Content
Accessing the BIOS in Windows 11: A Comprehensive Guide

The Basic Input/Output System (BIOS) is a fundamental piece of software residing on a computer’s motherboard. It acts as the intermediary between the operating system and the hardware components, ensuring smooth communication and functionality. While Windows 11, like its predecessors, provides a user-friendly interface, accessing the BIOS is sometimes necessary for configuring specific hardware settings, troubleshooting issues, or even performing advanced tasks like installing a new operating system.
Understanding the Importance of BIOS Access
The BIOS plays a pivotal role in a computer’s operation, influencing numerous aspects, including:
- Boot Sequence: The BIOS defines the order in which the computer checks different storage devices for an operating system. This is crucial for booting up the system and loading the chosen operating system.
- Hardware Recognition: The BIOS identifies and initializes all connected hardware components, ensuring they are properly recognized and functioning.
- System Settings: The BIOS offers a range of settings for configuring various aspects of the system, including boot options, security settings, and hardware-specific parameters.
- Overclocking: For advanced users, the BIOS provides the ability to adjust the clock speeds of components like the CPU and RAM, potentially boosting performance.
- Troubleshooting: The BIOS can be instrumental in diagnosing hardware issues, providing access to diagnostic tools and error messages.
- Secure Boot: Modern BIOS versions often include Secure Boot, a security feature that helps prevent unauthorized software from loading during the boot process.
Accessing the BIOS in Windows 11
While the specific method for accessing the BIOS may vary depending on the computer manufacturer, the general steps remain consistent:
- Restart the Computer: Begin by shutting down your computer completely.
- Press the BIOS Key: As the computer starts booting, repeatedly press a designated key on the keyboard. This key varies depending on the motherboard manufacturer. Common keys include F2, F10, F12, Del, or Esc. The exact key will typically be displayed on the screen during the initial boot sequence.
- Enter the BIOS Setup: Once the BIOS menu appears, navigate through the options using the arrow keys. The BIOS interface might be text-based or graphical depending on the motherboard.
- Make Necessary Changes: Explore the different sections of the BIOS menu to access the settings you need to modify. Use the arrow keys and Enter key to select and navigate.
- Save and Exit: Once you’ve made the desired changes, locate the option to save the settings and exit the BIOS. This is typically labeled as "Save and Exit," "Exit and Save Changes," or similar.
Common BIOS Settings and Their Significance
The BIOS offers a wide range of settings, but some of the most frequently accessed options include:
- Boot Order: This setting determines the order in which the computer searches for a bootable operating system. It allows you to prioritize specific storage devices, such as a hard drive, SSD, or USB drive.
- Boot Mode: This setting dictates the boot mode of the system, often choosing between Legacy BIOS or UEFI (Unified Extensible Firmware Interface). UEFI offers advantages like faster boot times and improved security.
- Secure Boot: This feature, usually enabled by default, helps prevent malware from loading during the boot process. It enforces digital signatures on the boot components, ensuring their authenticity.
- Date and Time: The BIOS allows you to set the system’s date and time, which can be crucial for various software applications and system functions.
- System Password: You can set a password to protect the BIOS from unauthorized access. This can be a valuable security measure, especially in shared computer environments.
- Hardware Settings: Depending on the motherboard, the BIOS may offer settings for configuring specific hardware components, including CPU, RAM, storage devices, and graphics cards.
Tips for Navigating the BIOS
- Consult the Manual: Refer to the motherboard’s manual for detailed information on the specific BIOS settings and their functions.
- Take Notes: Before making any significant changes, note down the default settings so you can easily revert to them if necessary.
- Proceed with Caution: Modifying BIOS settings can impact system stability and performance. Only change settings you understand, and always back up important data before making changes.
- Seek Professional Help: If you’re unsure about any specific BIOS settings or face difficulties, consult a computer technician for assistance.
FAQs
Q: Is it safe to access the BIOS?
A: Accessing the BIOS is generally safe, but it’s crucial to proceed with caution and only change settings you understand. Unnecessary changes can lead to system instability or data loss.
Q: What happens if I change a setting in the BIOS and it doesn’t work?
A: If a change in the BIOS leads to problems, you can typically restore the default settings or revert to a previous BIOS version. However, it’s always recommended to carefully consider the implications of any changes before implementing them.
Q: How do I update the BIOS?
A: Updating the BIOS can improve system performance, fix bugs, and enhance security. However, it’s a complex process that requires caution. Refer to the motherboard manufacturer’s website for instructions and the latest BIOS version for your specific model.
Q: Can I access the BIOS from within Windows 11?
A: While Windows 11 provides a user-friendly interface, it does not offer direct access to the BIOS. You need to restart the computer and access the BIOS during the boot process.
Conclusion
Accessing the BIOS in Windows 11 is a valuable skill for both casual and advanced users. It provides a powerful platform for customizing hardware settings, troubleshooting issues, and optimizing system performance. While the BIOS interface can seem daunting at first, understanding its purpose and navigating its settings with care can significantly enhance your control over your computer’s functionality. By following the guidelines and tips outlined in this guide, you can confidently access and leverage the BIOS’s capabilities to ensure your Windows 11 system runs smoothly and efficiently.


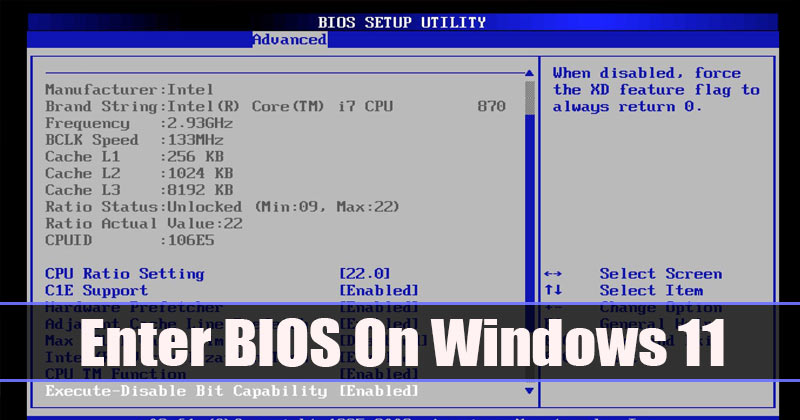
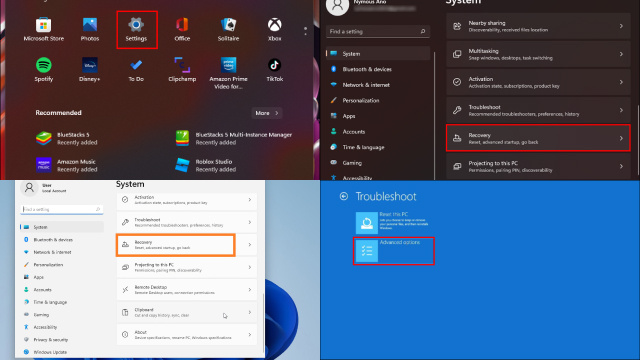
![[2 Methods] How to Access the Windows 11 BIOS?](https://cdn.digitbin.com/wp-content/uploads/How_to_Access_the_Windows_11_BIOS.png)
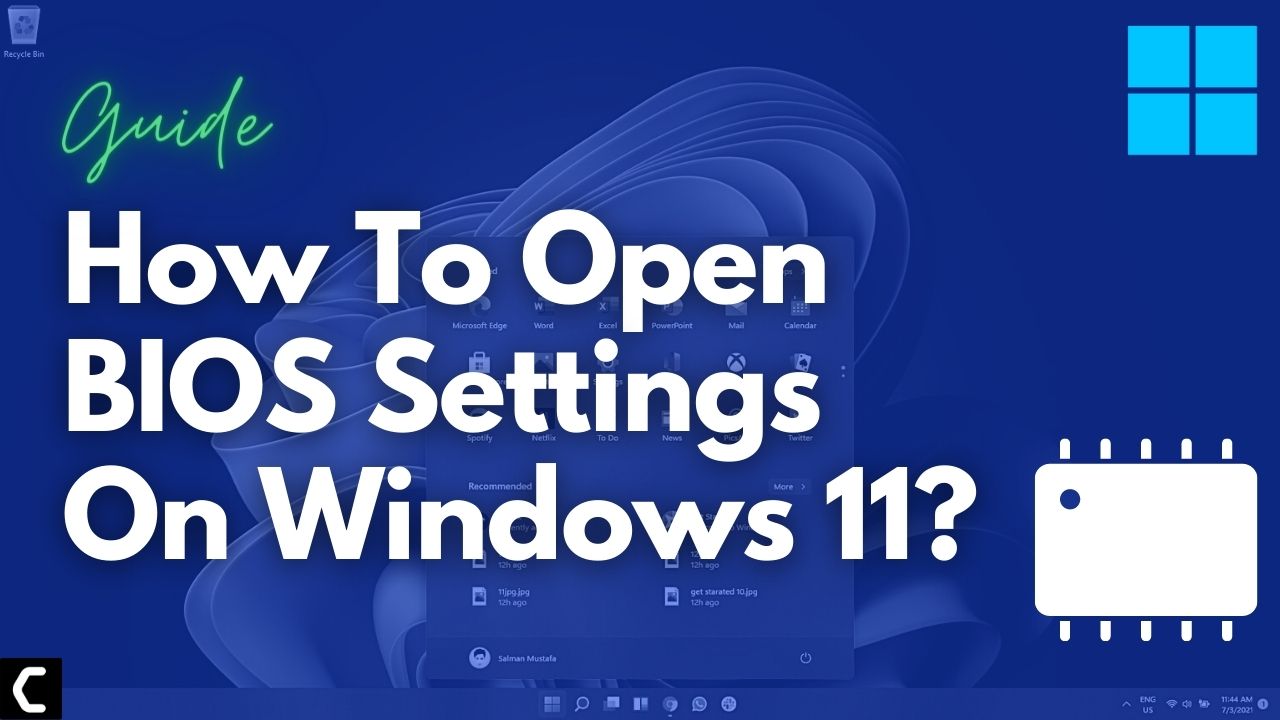
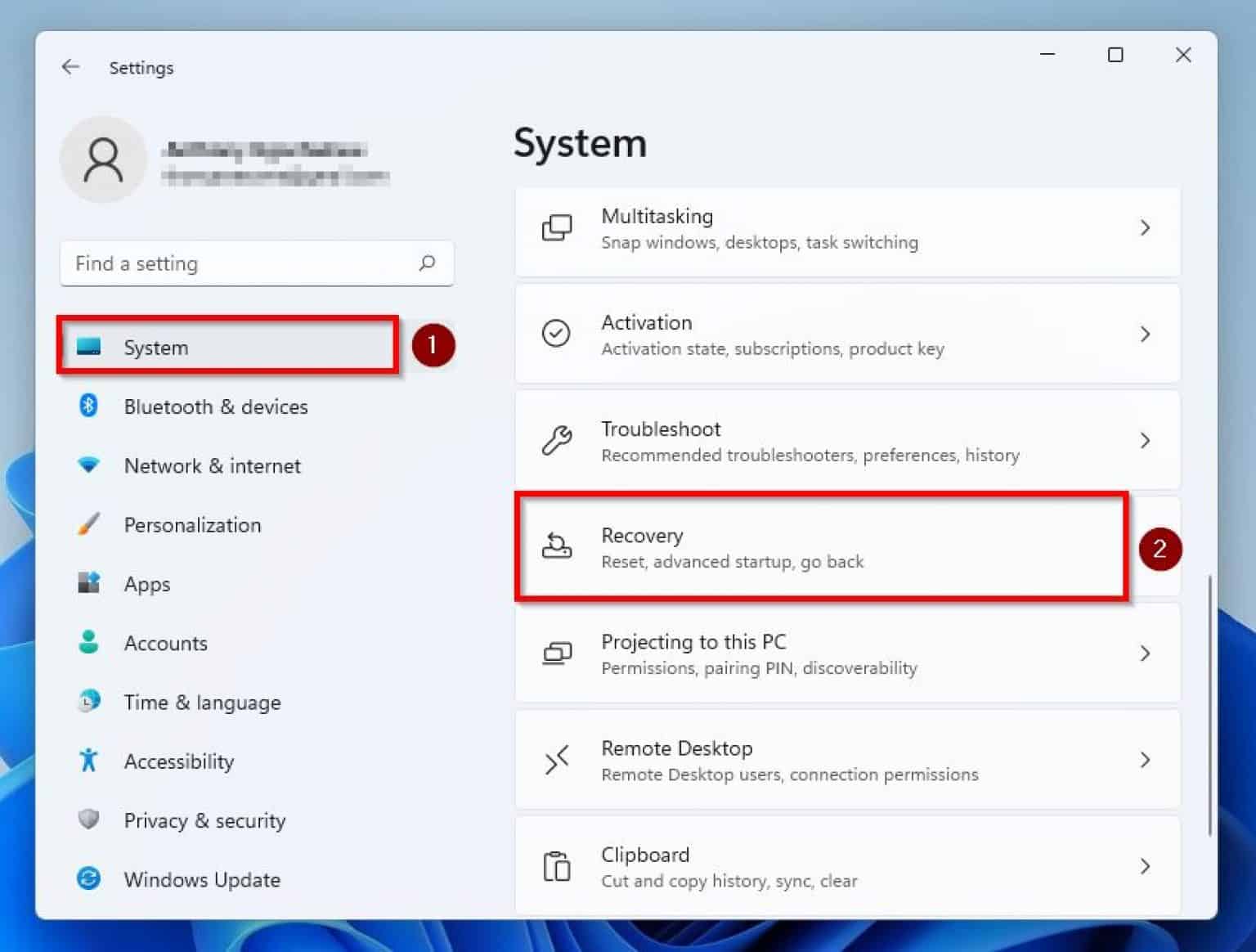
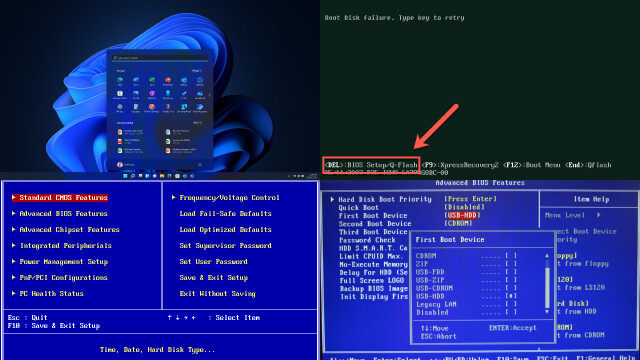
Closure
Thus, we hope this article has provided valuable insights into Accessing the BIOS in Windows 11: A Comprehensive Guide. We thank you for taking the time to read this article. See you in our next article!