Accessing the BIOS: A Gateway to System Configuration in Windows 10
Related Articles: Accessing the BIOS: A Gateway to System Configuration in Windows 10
Introduction
With great pleasure, we will explore the intriguing topic related to Accessing the BIOS: A Gateway to System Configuration in Windows 10. Let’s weave interesting information and offer fresh perspectives to the readers.
Table of Content
Accessing the BIOS: A Gateway to System Configuration in Windows 10
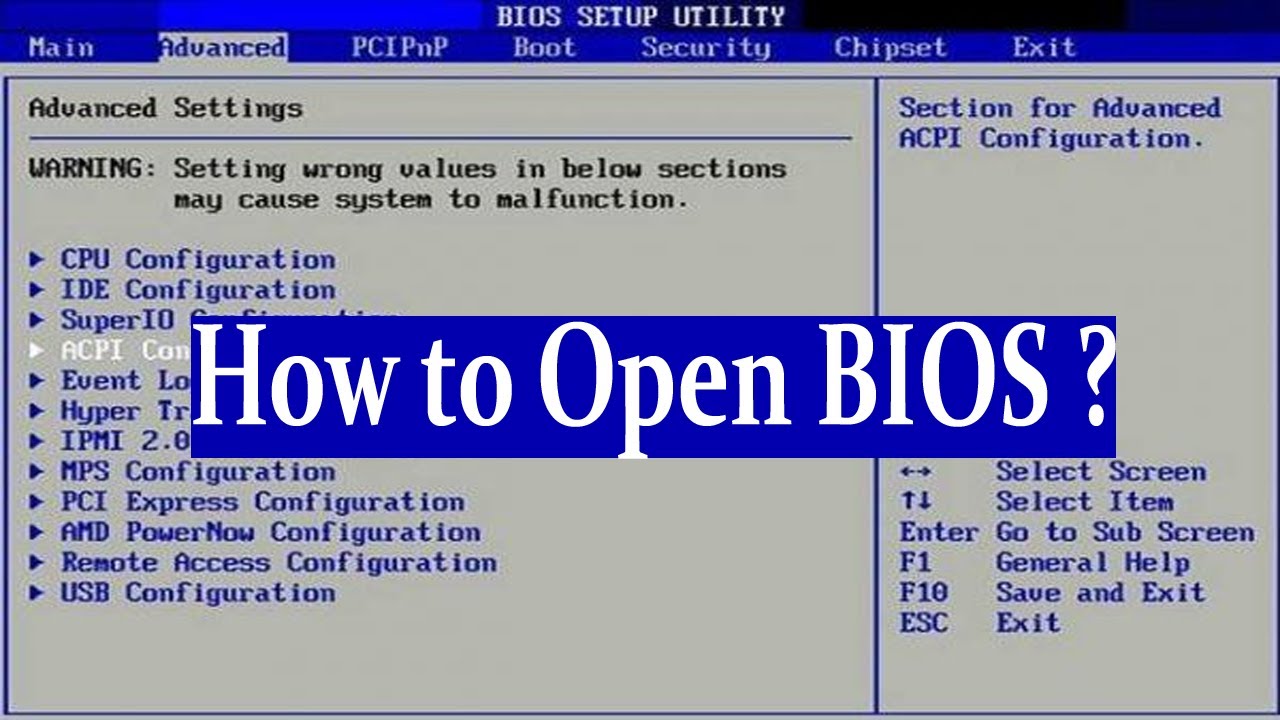
The Basic Input/Output System (BIOS) is a fundamental component of a computer’s architecture, acting as the intermediary between the operating system and the hardware. It performs essential tasks like initializing the system, identifying and configuring hardware components, and loading the operating system. While Windows 10 provides a user-friendly interface for managing many system settings, accessing the BIOS offers a deeper level of control, allowing users to modify settings not accessible through the operating system. This article explores the process of accessing the BIOS in Windows 10, highlighting its importance and benefits.
Understanding the Importance of BIOS Access
The BIOS plays a critical role in ensuring the smooth operation of a computer. It performs essential tasks like:
- Power-On Self-Test (POST): This initial diagnostic process checks the hardware components for functionality.
- Boot Order Configuration: The BIOS determines the order in which devices are checked for the operating system. This is crucial for booting from a specific drive or device, such as a USB drive during an installation.
- Hardware Recognition and Configuration: The BIOS identifies and configures hardware components like the hard drive, memory, and graphics card.
- Boot Loader Execution: The BIOS loads the boot loader, which in turn loads the operating system.
Accessing the BIOS in Windows 10
The process of accessing the BIOS varies slightly depending on the computer manufacturer. However, the general steps remain consistent:
- Restart the Computer: Begin by restarting your computer.
- Press the BIOS Access Key: As the computer boots, look for a prompt on the screen that indicates the key to press to enter the BIOS setup. This key is often F2, F10, Delete, or Esc. The specific key is usually displayed on the screen during the boot process, often accompanied by a message like "Press [key] to enter Setup."
- Navigate the BIOS Menu: Once you enter the BIOS setup, you’ll be presented with a menu-driven interface. Use the arrow keys to navigate through the different options.
-
Modify Settings: The BIOS interface offers a range of settings that can be adjusted. These settings include:
- Boot Order: Change the order in which devices are checked for the operating system.
- System Time and Date: Set the system’s clock.
- Hardware Configuration: Adjust settings for the hard drive, memory, and other components.
- Security Settings: Enable or disable features like the Secure Boot option.
- Save Changes and Exit: Once you have made the desired changes, save the settings and exit the BIOS. This is usually done by selecting an option like "Save & Exit" or "Exit & Save Changes."
Benefits of Accessing the BIOS
Accessing the BIOS offers several benefits for users, including:
- Troubleshooting Boot Issues: If your computer is unable to boot, accessing the BIOS can help identify the cause. By checking the boot order, you can ensure that the correct device is selected.
- Optimizing System Performance: Adjusting BIOS settings can sometimes improve system performance. For example, you can enable or disable certain hardware features or adjust the memory settings.
- Setting Up a New Hard Drive: When installing a new hard drive, you may need to access the BIOS to set the boot order so that the new drive is recognized.
- Enabling or Disabling Hardware Features: You can enable or disable specific hardware features, such as the integrated graphics card, the onboard sound card, or the USB ports.
- Configuring Security Settings: The BIOS offers security settings like the Secure Boot option, which helps prevent unauthorized software from loading.
FAQs Regarding Accessing the BIOS in Windows 10
Q1: What if I can’t find the BIOS access key?
A: If you cannot find the BIOS access key displayed on the screen during the boot process, you can consult the user manual for your computer or search online for the specific model. The manufacturer’s website typically provides detailed information on accessing the BIOS.
Q2: What happens if I make changes to the BIOS settings and the computer doesn’t boot?
A: If you make changes to the BIOS settings and the computer fails to boot, you can usually reset the BIOS to its default settings. This is often done by selecting an option like "Load Defaults" or "Load Optimized Defaults" in the BIOS menu.
Q3: Is it safe to make changes to the BIOS settings?
A: While accessing the BIOS offers a high level of control, it is important to understand that making incorrect changes can potentially damage your system. It is advisable to only make changes if you are familiar with the BIOS settings and their implications. If you are unsure about a specific setting, it is best to consult the user manual or seek assistance from a qualified technician.
Tips for Accessing and Using the BIOS
- Consult Your User Manual: The user manual for your computer will provide specific instructions on accessing the BIOS and its settings.
- Be Cautious with Changes: Only make changes to the BIOS settings if you understand their implications. If in doubt, consult the user manual or seek professional advice.
- Save Changes Before Exiting: Always save any changes you make to the BIOS settings before exiting the BIOS setup.
- Reset to Default Settings if Necessary: If you make changes that cause boot issues, reset the BIOS to its default settings.
Conclusion
Accessing the BIOS in Windows 10 provides a powerful way to configure your computer’s hardware and settings. It is an essential tool for troubleshooting boot issues, optimizing system performance, and managing security settings. While the process may seem daunting at first, understanding the importance of the BIOS and following the steps outlined in this article will empower you to take control of your computer’s configuration. Remember to always exercise caution and consult your user manual or seek professional assistance if you are unsure about any specific settings.

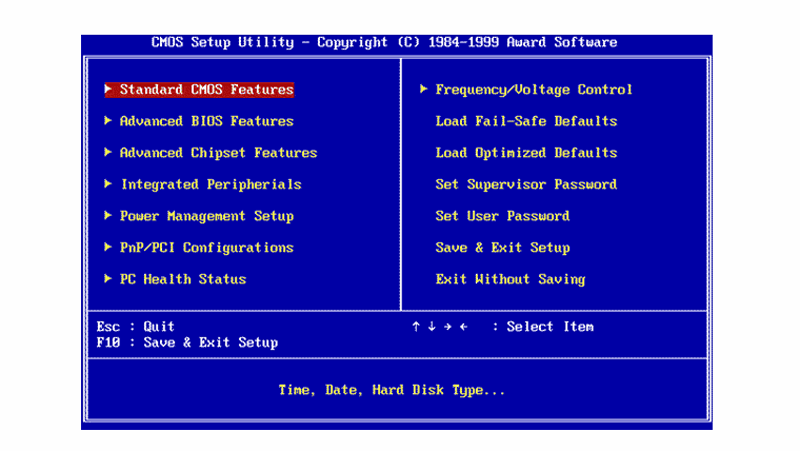


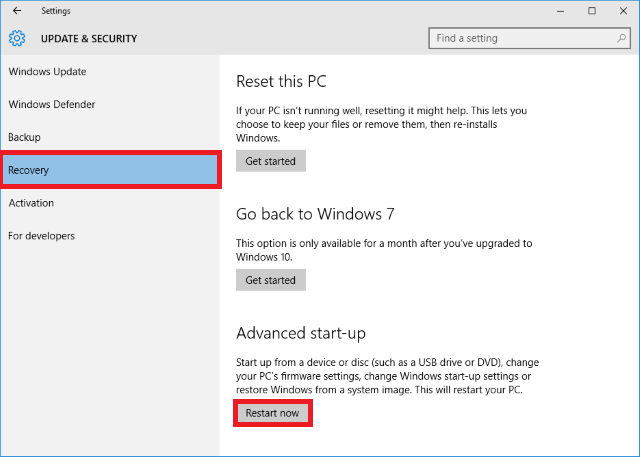

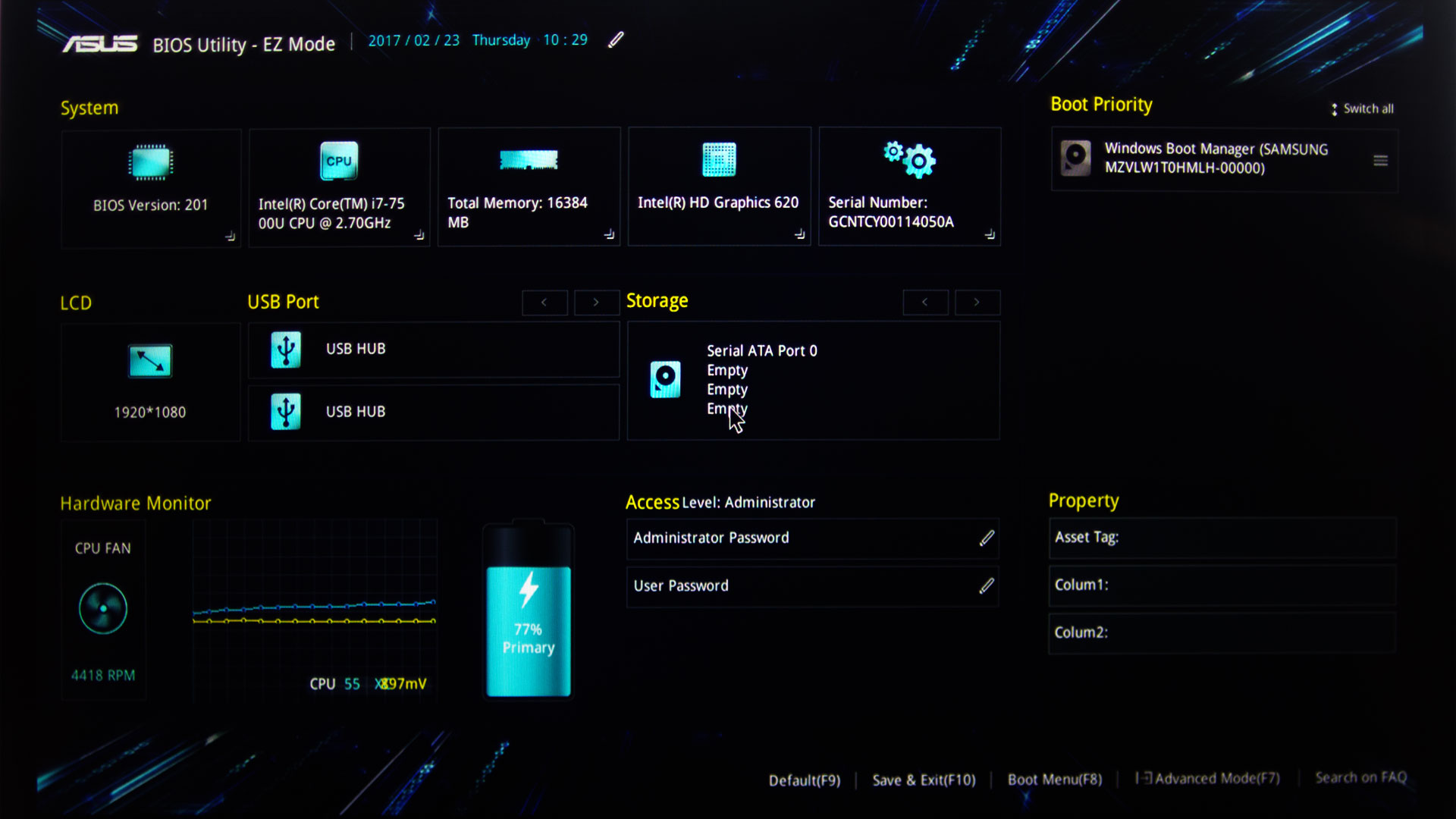
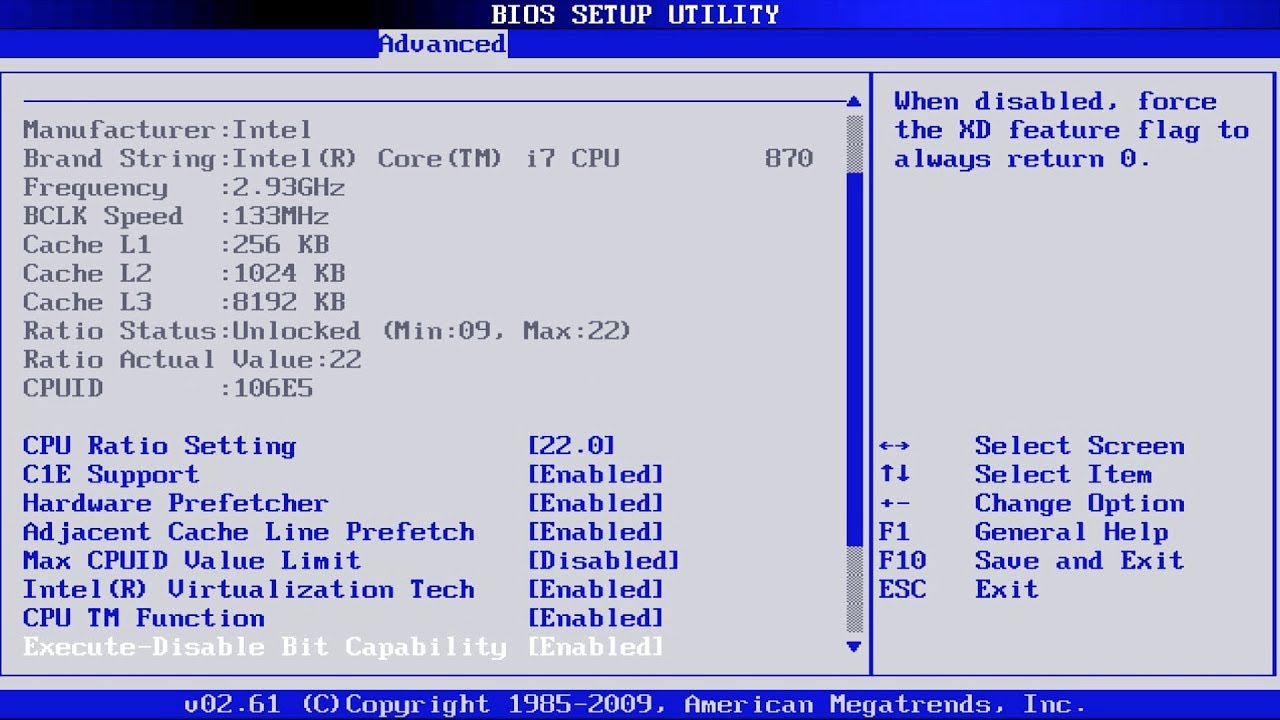
Closure
Thus, we hope this article has provided valuable insights into Accessing the BIOS: A Gateway to System Configuration in Windows 10. We thank you for taking the time to read this article. See you in our next article!