A Pristine Start: Installing Windows 11 Without Bloatware
Related Articles: A Pristine Start: Installing Windows 11 Without Bloatware
Introduction
In this auspicious occasion, we are delighted to delve into the intriguing topic related to A Pristine Start: Installing Windows 11 Without Bloatware. Let’s weave interesting information and offer fresh perspectives to the readers.
Table of Content
A Pristine Start: Installing Windows 11 Without Bloatware

The arrival of a new operating system often brings excitement, but it can also be accompanied by frustration. While Windows 11 boasts a refined interface and enhanced features, it also comes pre-installed with a suite of applications – often referred to as "bloatware" – that some users find unnecessary and even intrusive. These applications, ranging from trial software to advertising platforms, can consume valuable system resources, slow down performance, and clutter the user interface.
A clean install of Windows 11, devoid of pre-installed bloatware, offers a fresh, streamlined experience. It allows users to tailor their system to their specific needs, prioritizing essential applications and maximizing performance. This approach not only improves system responsiveness but also grants greater control over user privacy and security.
Understanding the Benefits
Performing a clean install of Windows 11 without bloatware offers a multitude of benefits, including:
- Enhanced System Performance: By removing unnecessary applications and their associated processes, a clean install frees up valuable system resources, resulting in faster boot times, smoother multitasking, and improved overall performance.
- Reduced Startup Time: Bloatware often launches automatically at startup, slowing down system boot times. A clean install eliminates these unnecessary processes, leading to a quicker and more efficient startup experience.
- Improved Disk Space: Bloatware can consume significant disk space, especially with multiple pre-installed applications. A clean install reclaims this space, allowing for more storage for user files, applications, and other important data.
- Enhanced Security: Bloatware can introduce vulnerabilities and security risks. A clean install removes these potential threats, creating a more secure computing environment.
- Personalized User Experience: A clean install allows users to customize their system by installing only the applications they need and want. This personalized approach creates a more efficient and enjoyable user experience.
The Process of Performing a Clean Install
Performing a clean install of Windows 11 without bloatware requires a methodical approach. The process involves the following steps:
- Backup Essential Data: Before proceeding with the clean install, it is crucial to back up all important data, including documents, images, videos, and other essential files. This step ensures data preservation in case of unforeseen issues during the installation process.
- Create a Bootable USB Drive: A bootable USB drive containing the Windows 11 installation files is necessary for the clean install. This can be created using the Microsoft Media Creation Tool, which can be downloaded from the official Microsoft website.
- Boot from the USB Drive: After creating the bootable USB drive, restart the computer and access the boot menu (usually by pressing a specific key like F12 or ESC). Select the USB drive as the boot device and follow the on-screen instructions to start the installation process.
- Format the Hard Drive: During the installation process, you will be prompted to format the hard drive. This step completely erases all existing data, so ensure you have backed up all essential files before proceeding.
- Install Windows 11: Once the hard drive is formatted, the Windows 11 installation process will begin. Follow the on-screen instructions, including entering the product key and choosing the desired settings.
- Configure and Optimize: After the installation is complete, configure basic settings, install necessary drivers, and optimize the system for optimal performance. This includes disabling unnecessary startup programs and services.
Addressing Common Concerns
- Loss of Data: A clean install will erase all data on the hard drive. Therefore, backing up all essential files is crucial before proceeding.
- Driver Compatibility: After installing Windows 11, it is important to install the latest drivers for your hardware components, ensuring optimal performance and functionality.
- Software Compatibility: Some applications might not be compatible with Windows 11. Check software compatibility before performing a clean install to avoid any issues.
- Time Commitment: The clean install process can take some time, especially if you have a large amount of data to back up. Plan accordingly and allocate sufficient time for the installation.
Frequently Asked Questions (FAQs)
Q: What is bloatware?
A: Bloatware refers to pre-installed software on a new computer or operating system that is considered unnecessary or unwanted by the user. It can include trial versions of software, advertising platforms, and other applications that consume system resources and may not be of value to the user.
Q: Can I remove bloatware without performing a clean install?
A: While some bloatware can be removed using the "Uninstall a program" feature in the Control Panel, it is often more challenging and may not remove all associated files and registry entries. A clean install provides a more thorough solution.
Q: What are the risks associated with a clean install?
A: The primary risk associated with a clean install is data loss if you fail to back up essential files before proceeding. It is crucial to create a comprehensive backup before undertaking this process.
Q: Do I need a product key for a clean install?
A: Yes, a valid product key is required to activate Windows 11 after a clean install. Ensure you have access to your product key before starting the installation.
Q: How often should I perform a clean install?
A: There is no set frequency for performing a clean install. However, it is generally recommended to do so every few years or when you encounter significant performance issues or security concerns.
Tips for a Successful Clean Install
- Back up all important data before proceeding.
- Use a bootable USB drive created using the official Microsoft Media Creation Tool.
- Format the hard drive during the installation process.
- Install necessary drivers after the installation is complete.
- Disable unnecessary startup programs and services to optimize performance.
- Consider using a system optimization tool to further enhance performance.
Conclusion
Performing a clean install of Windows 11 without bloatware offers a significant advantage for users seeking a pristine and streamlined computing experience. By removing unnecessary applications and their associated processes, users can enjoy improved performance, enhanced security, and a personalized user experience tailored to their specific needs. While the process requires careful planning and execution, the benefits it provides are well worth the effort. A clean install allows users to start fresh, optimize their system, and enjoy a more efficient and enjoyable computing experience.
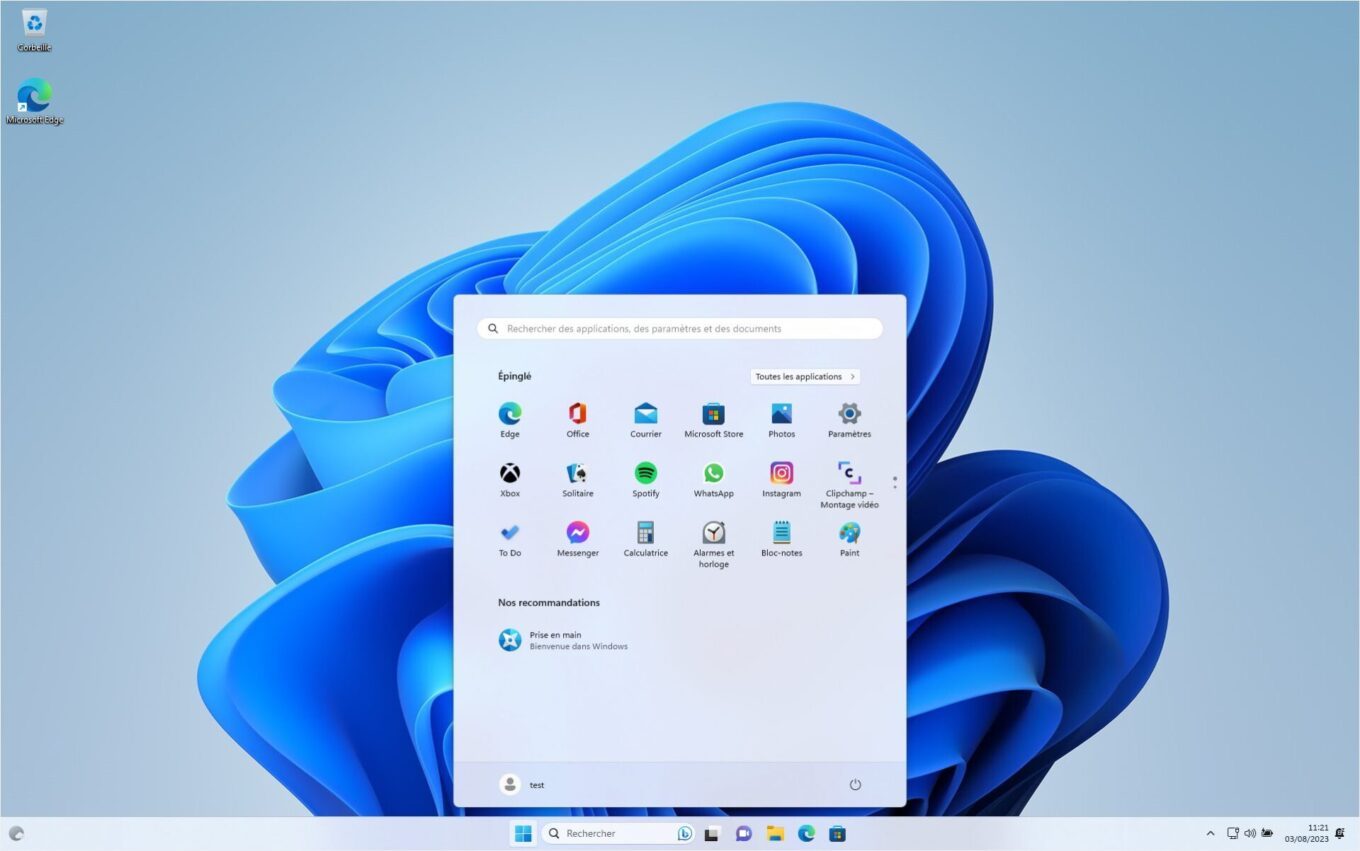




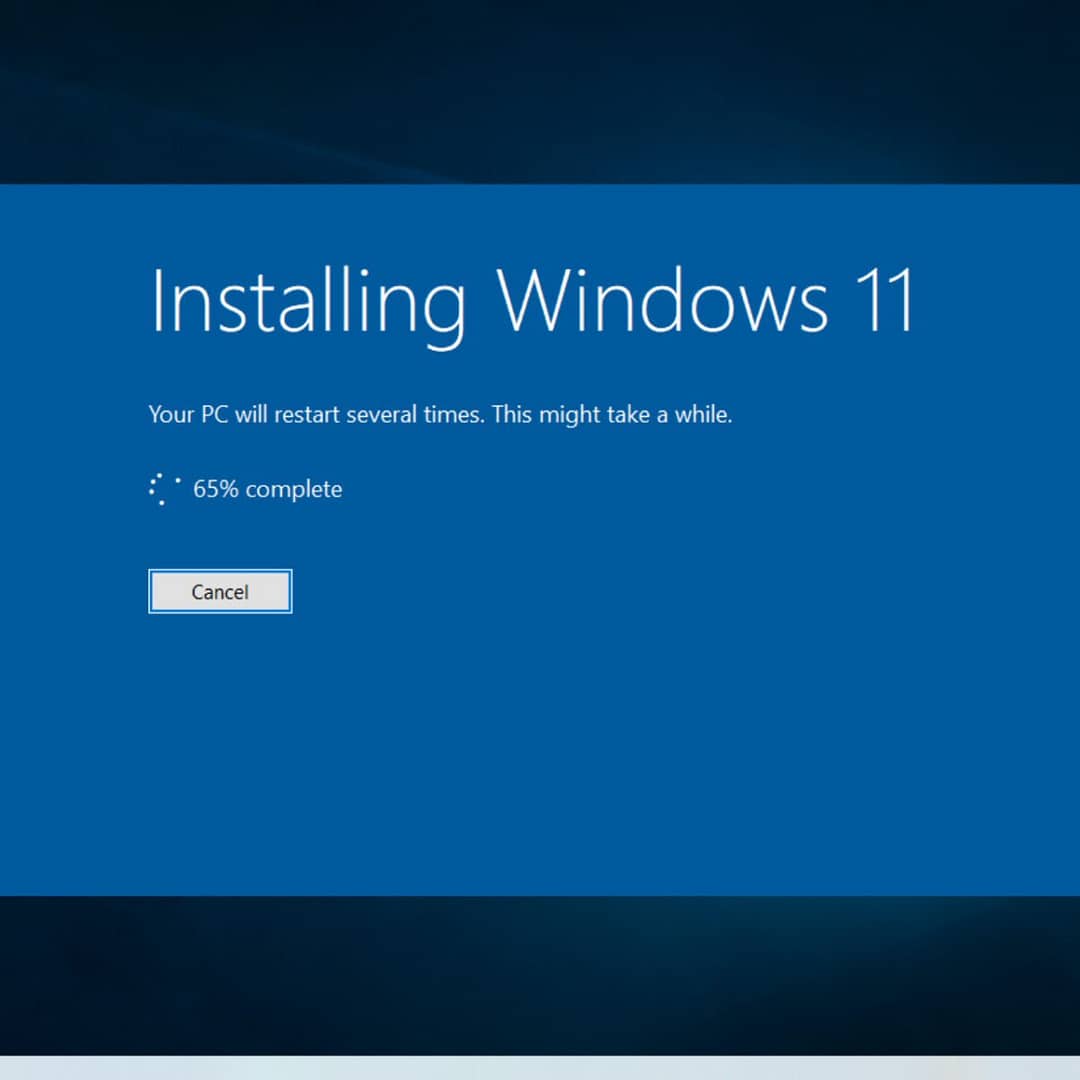

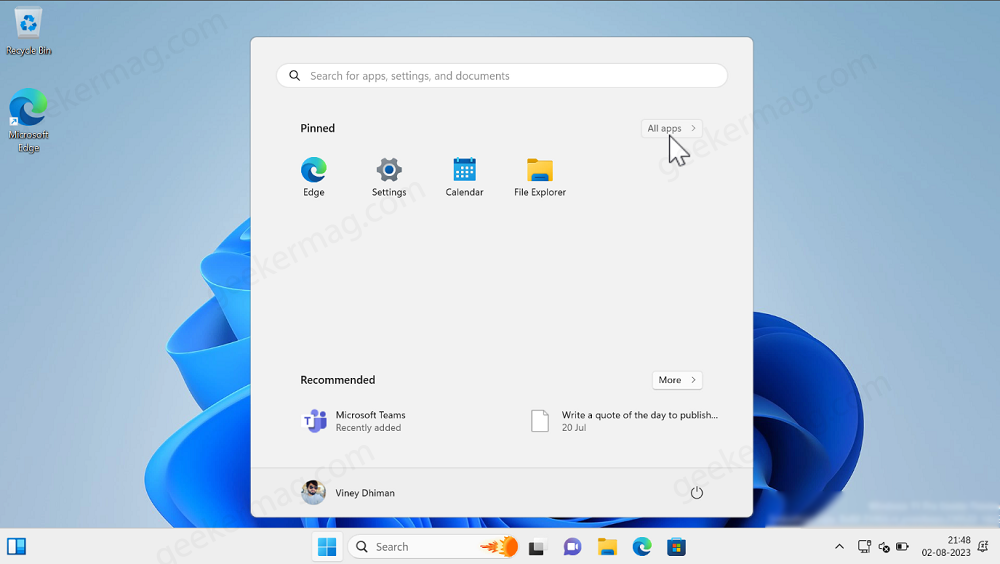
Closure
Thus, we hope this article has provided valuable insights into A Pristine Start: Installing Windows 11 Without Bloatware. We hope you find this article informative and beneficial. See you in our next article!