A Guide to Installing a Clean Windows 10 System Free of Bloatware
Related Articles: A Guide to Installing a Clean Windows 10 System Free of Bloatware
Introduction
With enthusiasm, let’s navigate through the intriguing topic related to A Guide to Installing a Clean Windows 10 System Free of Bloatware. Let’s weave interesting information and offer fresh perspectives to the readers.
Table of Content
- 1 Related Articles: A Guide to Installing a Clean Windows 10 System Free of Bloatware
- 2 Introduction
- 3 A Guide to Installing a Clean Windows 10 System Free of Bloatware
- 3.1 Understanding the Benefits of a Clean Install
- 3.2 Methods for Installing a Clean Windows 10 System
- 3.3 Essential Considerations for a Clean Install
- 3.4 Step-by-Step Guide to a Clean Windows 10 Installation
- 3.5 FAQs about Clean Windows 10 Install
- 3.6 Tips for a Smooth Clean Install
- 3.7 Conclusion
- 4 Closure
A Guide to Installing a Clean Windows 10 System Free of Bloatware

The default Windows 10 installation, while functional, often comes burdened with pre-installed software known as "bloatware." These programs, ranging from trial versions of antivirus software to promotional apps and games, can hinder performance, consume valuable disk space, and even introduce security vulnerabilities. Installing a clean version of Windows 10 without bloatware offers a streamlined and efficient computing experience.
Understanding the Benefits of a Clean Install
A clean Windows 10 installation, devoid of bloatware, delivers numerous advantages:
-
Enhanced Performance: By eliminating unnecessary programs, the system allocates resources more efficiently, resulting in faster boot times, smoother application execution, and improved overall responsiveness.
-
Increased Disk Space: Bloatware can occupy significant disk space, limiting storage capacity for user data and applications. A clean install liberates valuable storage space.
-
Reduced Security Risks: Bloatware can introduce potential security vulnerabilities, making the system more susceptible to malware and other threats. A clean install eliminates this risk.
-
Personalized Experience: Users gain complete control over their system, installing only the desired software and applications. This allows for a tailored experience, free from unwanted programs.
-
Improved Stability: By removing unnecessary software, the system enjoys improved stability and reduced susceptibility to crashes and errors.
Methods for Installing a Clean Windows 10 System
Several methods allow for a clean Windows 10 installation without bloatware:
-
Using a USB Drive: This method requires creating a bootable USB drive containing the Windows 10 installation files. The process involves downloading the Windows 10 ISO file from Microsoft’s website and using a tool like Rufus or the Windows Media Creation Tool to create the bootable USB drive.
-
Using a DVD: Similar to the USB drive method, a bootable DVD can be created using the Windows 10 ISO file and a DVD burning software. This method is less common due to the decline in DVD usage.
-
Performing a "Clean Install" from Within Windows: This method involves utilizing the "Reset this PC" feature within Windows 10, selecting the "Remove everything" option. This option will erase all data and install a fresh copy of Windows 10.
Essential Considerations for a Clean Install
Before proceeding with a clean installation, certain considerations are crucial:
-
Backup Data: Prior to the installation process, ensure all critical data is backed up. This includes documents, images, videos, and other essential files.
-
Software Licenses: Gather all software licenses, including product keys for programs like Microsoft Office, antivirus software, and other applications.
-
Drivers: Gather necessary device drivers for components like graphics cards, network adapters, and other peripherals.
-
Internet Connectivity: During the installation process, a stable internet connection is required to download updates and necessary drivers.
Step-by-Step Guide to a Clean Windows 10 Installation
-
Create a Bootable USB Drive or DVD: Download the Windows 10 ISO file from Microsoft’s website and use a tool like Rufus or the Windows Media Creation Tool to create a bootable USB drive or DVD.
-
Boot from the Installation Media: Restart the computer and access the boot menu. Select the bootable USB drive or DVD as the boot device.
-
Start the Installation: Follow the on-screen instructions to begin the installation process. Choose the language, time zone, and keyboard layout.
-
Accept the License Agreement: Read and accept the Windows 10 license agreement.
-
Choose the Installation Type: Select the "Custom: Install Windows only (advanced)" option for a clean install.
-
Format the Hard Drive: Format the target hard drive where Windows 10 will be installed. This will erase all data on the drive.
-
Install Windows 10: The installation process will begin, and Windows 10 will be installed on the formatted hard drive.
-
Set Up Windows 10: Once the installation is complete, follow the on-screen instructions to set up Windows 10. This includes creating a user account, setting up the internet connection, and personalizing the system.
-
Install Drivers and Software: Install essential drivers for components like graphics cards, network adapters, and other peripherals. Install desired applications and software.
FAQs about Clean Windows 10 Install
Q: What happens to my data during a clean install?
A: A clean install erases all data on the target hard drive. It is essential to back up all critical data before proceeding with a clean install.
Q: Do I need to reactivate Windows after a clean install?
A: If you are reinstalling Windows 10 on the same computer, you should not need to reactivate it. However, if you are installing Windows 10 on a new computer or replacing a hard drive, you may need to reactivate Windows using your product key.
Q: Can I install Windows 10 without a product key?
A: You can install Windows 10 without a product key, but you will be limited to using the operating system in a trial mode. To activate Windows 10 permanently, you will need to purchase a product key.
Q: How do I prevent bloatware from being installed during a clean install?
A: You can prevent bloatware from being installed during a clean install by disabling the "Get apps from the Microsoft Store" option during the installation process.
Tips for a Smooth Clean Install
-
Use a Fast USB Drive: Use a fast USB drive to ensure a smooth installation process.
-
Disable Antivirus Software: Temporarily disable antivirus software to avoid potential conflicts during the installation process.
-
Update Drivers: Download the latest drivers for your components before starting the installation process.
-
Create a System Image: Create a system image backup of your current Windows installation in case you need to restore it later.
-
Check for Updates: After the installation is complete, check for Windows updates and install any available updates.
Conclusion
Installing a clean version of Windows 10 without bloatware offers a more efficient, secure, and personalized computing experience. By following the steps outlined in this guide, users can enjoy a streamlined system free from unwanted software, enabling them to focus on their tasks and applications without distractions.
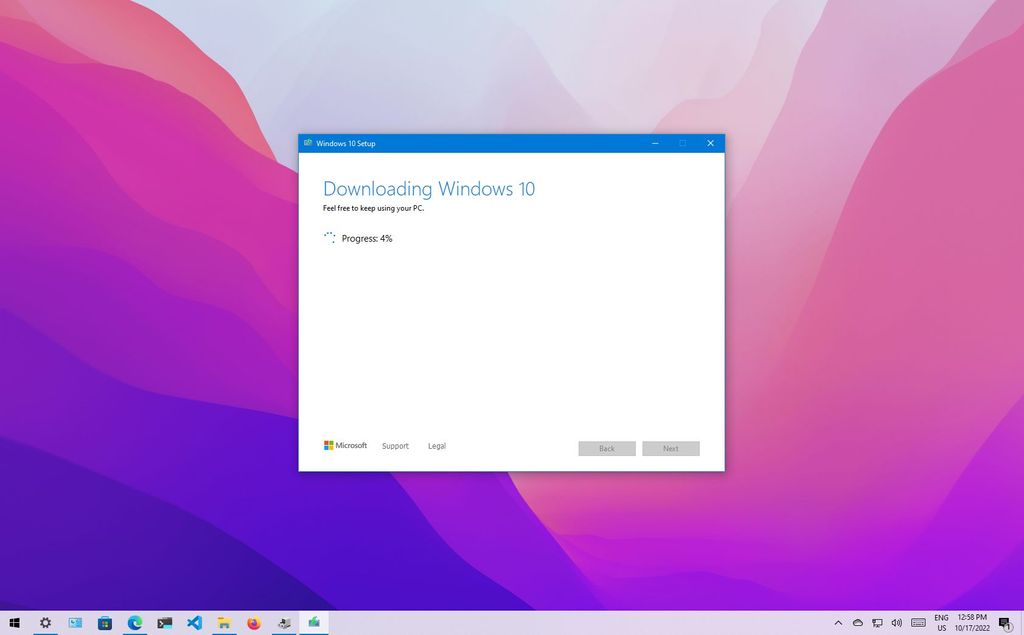
![[Best Guide] 5+ How to Easily Remove Bloatware from Windows 10-2023 - TechDevilZone](https://techdevilzone.com/wp-content/uploads/2022/02/easily-how-to-remove-bloatware-from-windwos-10-2022-techdevilzone.jpg)

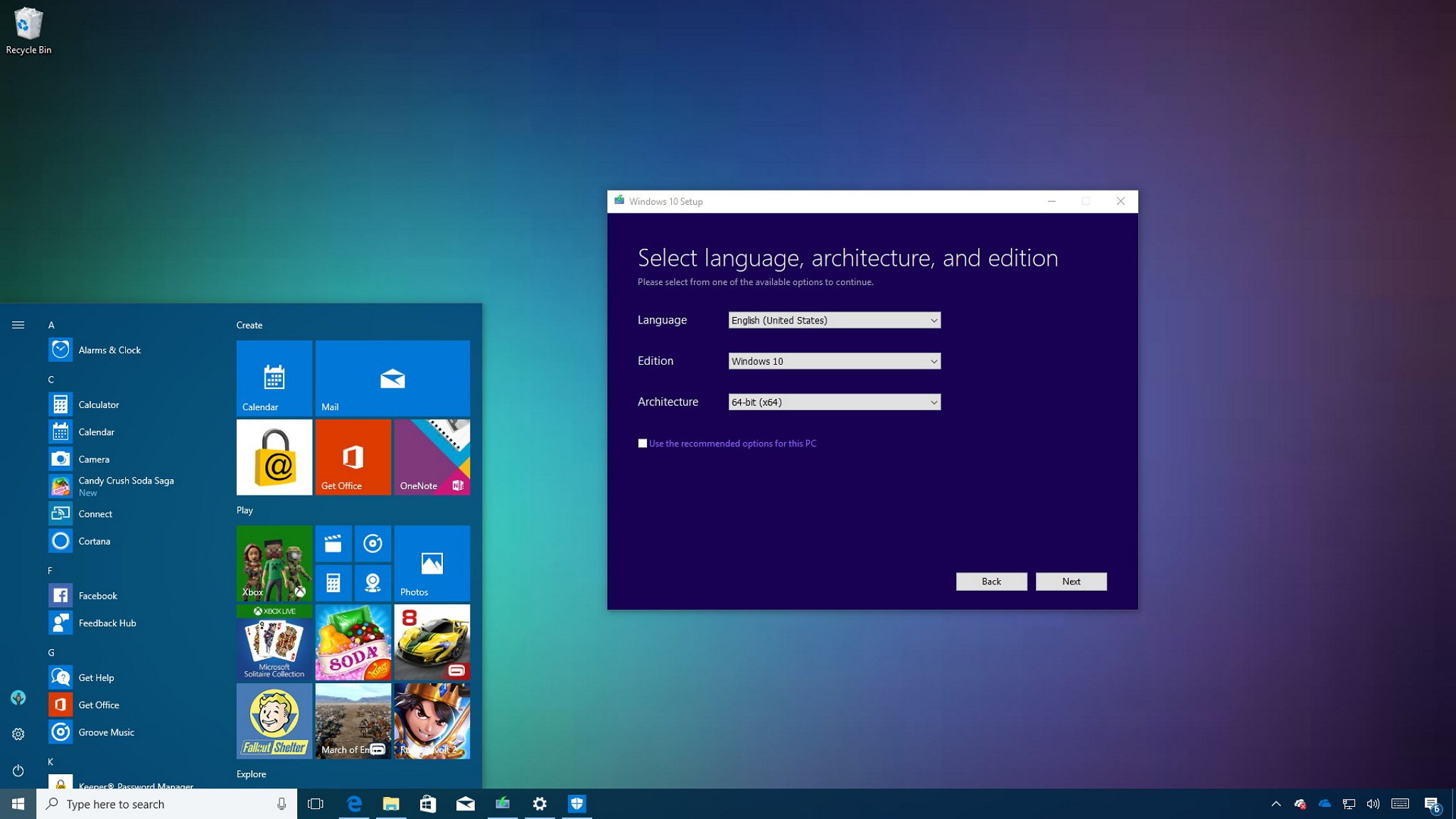
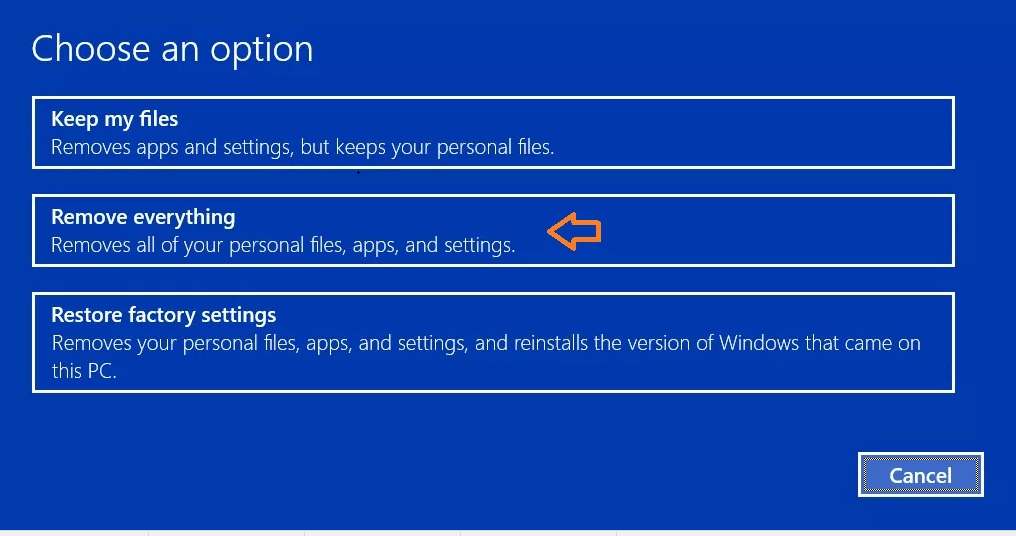

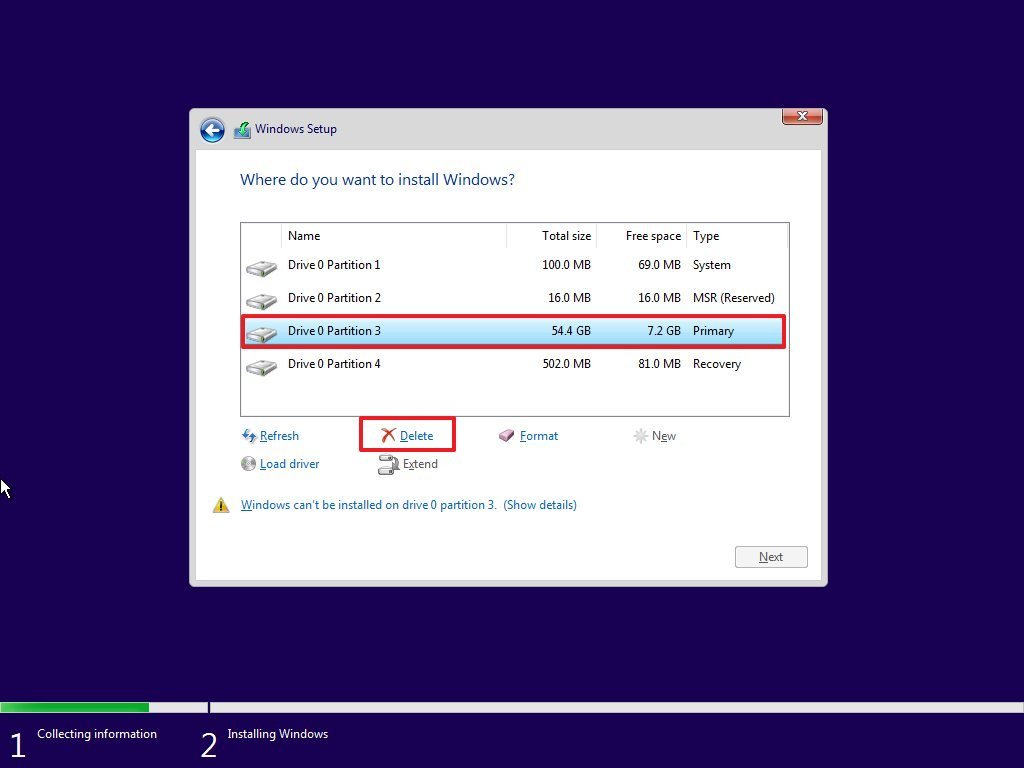

Closure
Thus, we hope this article has provided valuable insights into A Guide to Installing a Clean Windows 10 System Free of Bloatware. We thank you for taking the time to read this article. See you in our next article!