A Deep Dive into the Google Chrome Installer for Windows 11: A Comprehensive Guide
Related Articles: A Deep Dive into the Google Chrome Installer for Windows 11: A Comprehensive Guide
Introduction
With enthusiasm, let’s navigate through the intriguing topic related to A Deep Dive into the Google Chrome Installer for Windows 11: A Comprehensive Guide. Let’s weave interesting information and offer fresh perspectives to the readers.
Table of Content
A Deep Dive into the Google Chrome Installer for Windows 11: A Comprehensive Guide
Google Chrome, a ubiquitous web browser, enjoys immense popularity for its speed, security, and user-friendly interface. This popularity extends to Windows 11, where Chrome is often the preferred choice for navigating the digital landscape. Installing Chrome on Windows 11 is a straightforward process facilitated by the Chrome installer. This article delves into the intricacies of the Chrome installer, highlighting its features, benefits, and the installation process itself.
Understanding the Chrome Installer
The Chrome installer is a self-contained executable file that acts as a gateway to installing Google Chrome on your Windows 11 system. It orchestrates the download and installation of all necessary components, ensuring a seamless and efficient process. The installer is designed to be user-friendly, even for individuals unfamiliar with technical jargon.
Benefits of Using the Chrome Installer
- Streamlined Installation: The installer simplifies the installation process, automating the download and installation of all required files, eliminating the need for manual intervention.
- System Compatibility: The installer ensures compatibility with your Windows 11 system, automatically configuring settings and dependencies for optimal performance.
- Security and Stability: Google prioritizes security and stability. The installer verifies the integrity of downloaded files, ensuring a secure and stable installation.
- Automatic Updates: The installer automatically checks for and downloads updates, ensuring you always have the latest version of Chrome with the latest security patches and features.
- Customization Options: The installer allows for customization of installation settings, such as choosing the installation location and selecting desired features.
Installing Chrome on Windows 11: A Step-by-Step Guide
- Download the Chrome Installer: Navigate to the official Google Chrome website (www.google.com/chrome) and click the "Download Chrome" button. The installer file will be downloaded to your computer.
- Run the Installer: Locate the downloaded installer file and double-click it to launch the installation process.
- Accept the Terms of Service: Review the terms of service and click "Accept and Install" to proceed.
- Choose Installation Location: You can choose the installation location or accept the default location.
- Installation Progress: The installer will download and install the necessary files. This process may take a few minutes depending on your internet connection speed.
- Completion: Once the installation is complete, a notification will appear confirming the successful installation.
- Launch Chrome: You can launch Chrome by clicking the newly created shortcut on your desktop or by searching for it in the Start Menu.
FAQs About the Chrome Installer
Q: Is the Chrome installer safe to download and use?
A: Yes, the Chrome installer is safe to download and use. It is provided by Google and undergoes rigorous security checks to ensure its integrity.
Q: Can I install Chrome on multiple computers using the same installer?
A: No, you need to download a separate installer for each computer. The installer is designed for a single installation.
Q: What if the Chrome installer fails to download or install?
A: If the installer fails, try restarting your computer and then retry the installation. If the issue persists, check your internet connection and ensure you have sufficient disk space. If the problem remains, consider visiting the Google Chrome help forum for assistance.
Q: How can I update Chrome after installation?
A: Chrome automatically checks for and installs updates in the background. You can manually check for updates by clicking the three dots in the top right corner of Chrome, selecting "Help," and then "About Google Chrome."
Tips for Using the Chrome Installer
- Ensure a Stable Internet Connection: A stable internet connection is crucial for a smooth installation process.
- Check Disk Space: Ensure you have sufficient disk space available for the installation.
- Disable Anti-Virus Temporarily: Temporarily disabling your antivirus software may help resolve installation issues. Remember to re-enable your antivirus after the installation is complete.
- Choose the Right Installation Location: Select a suitable location for installation to ensure optimal performance and avoid potential conflicts with other software.
- Keep the Installer for Future Reference: It’s advisable to keep the installer file in a safe location in case you need to reinstall Chrome or troubleshoot any issues.
Conclusion
The Chrome installer plays a pivotal role in bringing the power and convenience of Google Chrome to Windows 11 users. Its user-friendly interface, automated processes, and focus on security make it an essential tool for anyone seeking to install or update Chrome on their Windows 11 system. By understanding the features and benefits of the Chrome installer, users can confidently navigate the installation process and enjoy a seamless experience with Google Chrome.
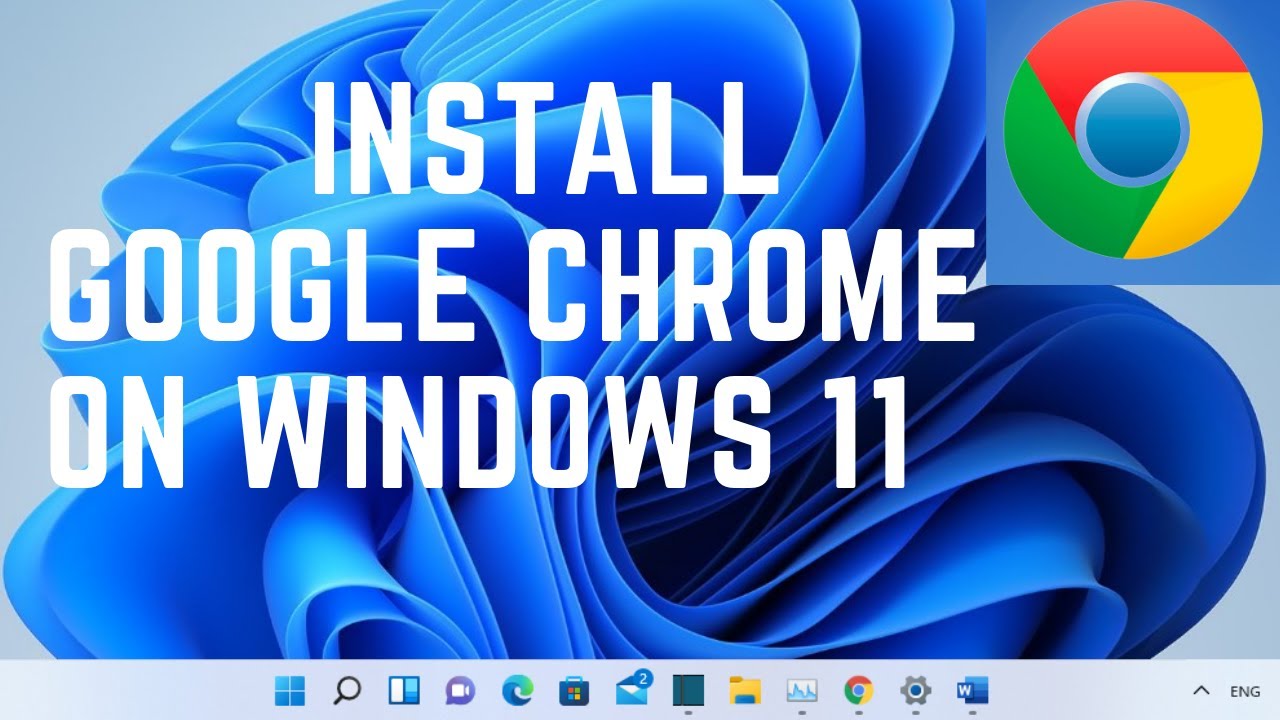
![How to Install Google Chrome On Windows 11 [ Step By Step ] - YouTube](https://i.ytimg.com/vi/oajscgxS5WI/maxresdefault.jpg)

:max_bytes(150000):strip_icc()/boxunderHTMLannotated-4733f411fe024cb7a97ddbfd6f794ba0.jpg)
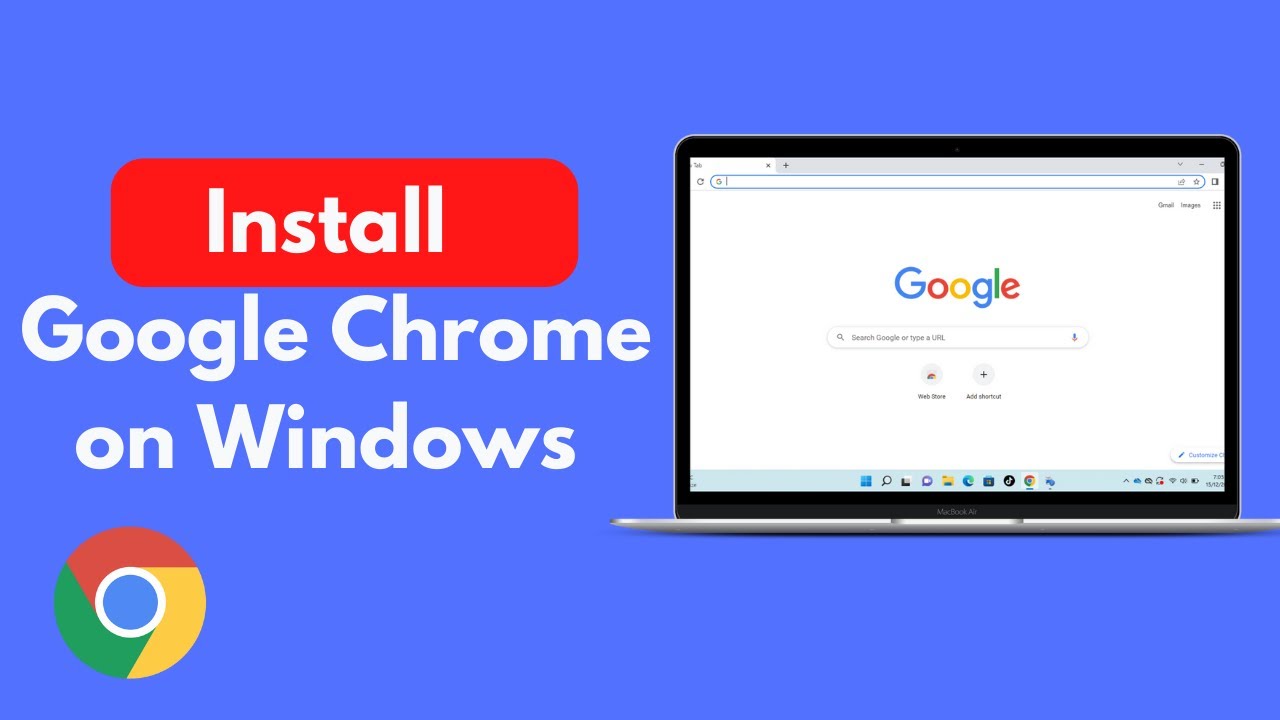

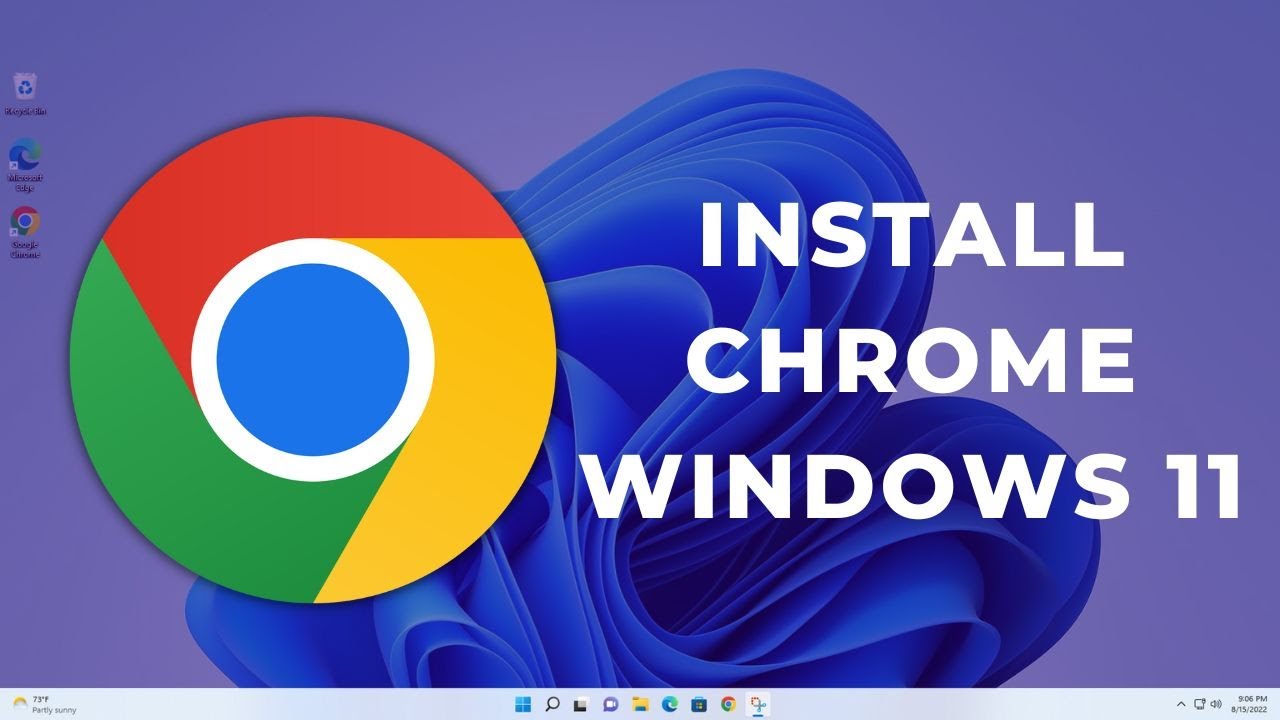
Closure
Thus, we hope this article has provided valuable insights into A Deep Dive into the Google Chrome Installer for Windows 11: A Comprehensive Guide. We thank you for taking the time to read this article. See you in our next article!