A Comprehensive Guide to Setting Up Google Chrome on Windows 10
Related Articles: A Comprehensive Guide to Setting Up Google Chrome on Windows 10
Introduction
In this auspicious occasion, we are delighted to delve into the intriguing topic related to A Comprehensive Guide to Setting Up Google Chrome on Windows 10. Let’s weave interesting information and offer fresh perspectives to the readers.
Table of Content
A Comprehensive Guide to Setting Up Google Chrome on Windows 10
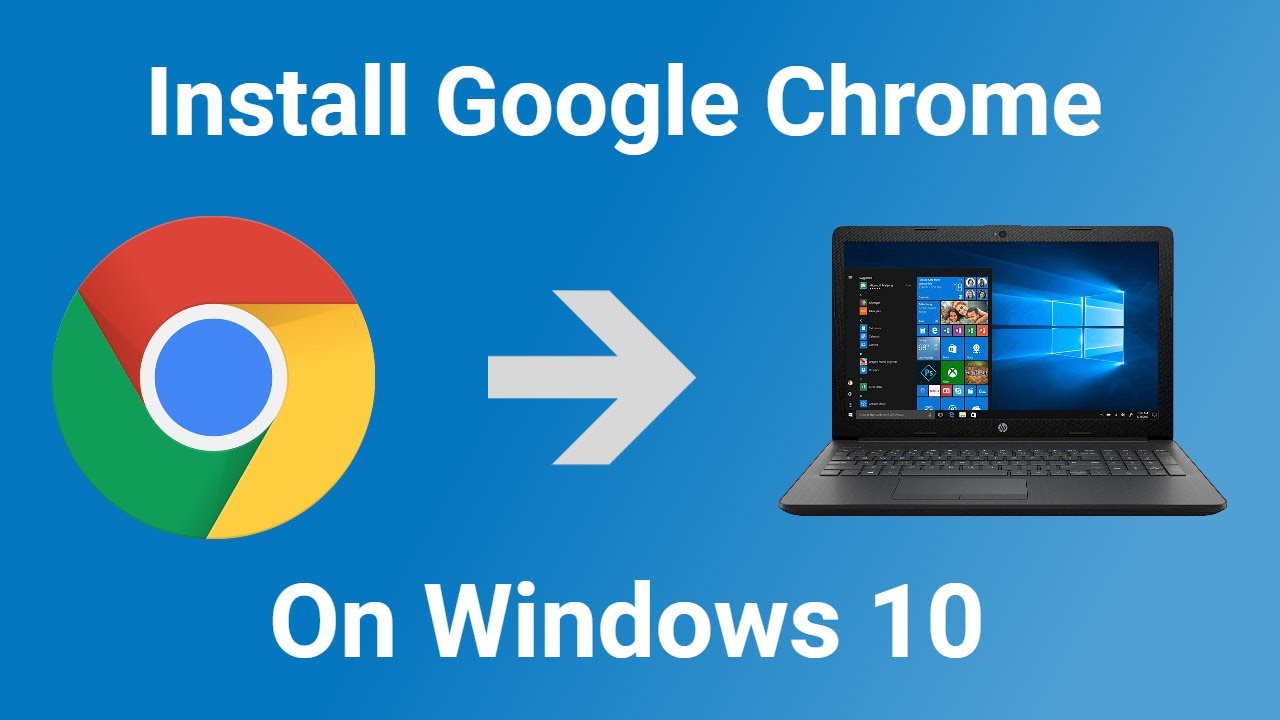
Google Chrome, a widely popular web browser, provides a seamless and efficient browsing experience across multiple platforms. Setting up Chrome on Windows 10 is a straightforward process, allowing users to access the vast world of the internet with ease and enhanced security. This comprehensive guide will delve into the intricacies of Chrome setup, highlighting key features and functionalities, and addressing common questions users may encounter.
Downloading and Installing Chrome:
The first step to using Chrome on Windows 10 is downloading and installing the browser. This process is simple and intuitive:
- Navigate to the Chrome Download Page: Open any web browser and visit the official Google Chrome website. The download page is readily accessible through a simple search on your preferred search engine.
- Select the "Download Chrome" Button: The download button is prominently displayed on the page. Click it to initiate the download process.
- Run the Installer: Once the download is complete, locate the downloaded file and double-click it to launch the installer.
- Follow the On-Screen Instructions: The installer guides users through a series of simple steps, including choosing the installation location and accepting the terms of service.
- Complete the Installation: Click the "Install" button to finalize the installation process. Chrome will automatically launch after the installation is complete.
Customizing Chrome for Optimal Performance:
After installation, users can personalize Chrome to suit their individual needs and preferences. This customization includes adjusting settings for appearance, privacy, and security.
1. Appearance Customization:
- Theme Selection: Chrome offers a range of themes, allowing users to change the browser’s appearance. Users can select from a variety of pre-designed themes or create their own custom themes.
- Font Size and Style: Adjusting the font size and style ensures optimal readability and visual comfort. Users can easily adjust the default font settings through the browser’s settings menu.
- Homepage Settings: Users can set their preferred homepage, which is the page that loads when Chrome is launched. Popular choices include the Google homepage or a specific website.
2. Privacy and Security Settings:
-
Privacy Controls: Chrome provides comprehensive privacy controls, enabling users to manage their online data and protect their privacy. These controls include:
- Cookie Management: Users can block cookies, accept only first-party cookies, or clear browsing data periodically.
- Do Not Track: Chrome allows users to send a "Do Not Track" request to websites, indicating their preference for not being tracked across the web.
- Incognito Mode: This mode allows users to browse the web without saving browsing history, cookies, or other data.
-
Security Settings: Chrome prioritizes user security by providing features that mitigate online threats. These features include:
- Safe Browsing: Chrome’s Safe Browsing feature protects users from malicious websites and downloads.
- Password Manager: Chrome’s built-in password manager securely stores user passwords, reducing the risk of compromised accounts.
- Automatic Updates: Chrome automatically updates in the background, ensuring users have the latest security patches and bug fixes.
3. Advanced Settings:
- Extensions: Chrome’s extension library offers a wide range of add-ons that enhance browsing functionality. Users can install extensions to block ads, manage passwords, improve productivity, and more.
- Sync Settings: Chrome allows users to sync their browsing data across multiple devices. This includes bookmarks, passwords, browsing history, and other settings.
- Customizing the New Tab Page: Users can customize the appearance and functionality of the new tab page, which is displayed when a new tab is opened. This includes adding shortcuts to frequently visited websites, customizing the background image, and more.
Essential Chrome Features:
Chrome offers a plethora of features that enhance the browsing experience, making it a preferred choice for users worldwide. Some notable features include:
- Tab Management: Chrome’s tab management system allows users to open multiple tabs simultaneously, facilitating efficient multitasking and information gathering.
- Multi-Device Synchronization: Chrome sync seamlessly across multiple devices, enabling users to access their bookmarks, browsing history, and other settings on any device they use.
- Voice Search: Chrome’s voice search feature allows users to search the web using voice commands, making it convenient for hands-free browsing.
- Offline Mode: Chrome’s offline mode allows users to access previously visited web pages even when they are not connected to the internet.
- Built-in PDF Viewer: Chrome’s built-in PDF viewer eliminates the need for external software to open PDF files.
- Chromecast Integration: Chrome supports Chromecast, allowing users to cast web content from their computer to a TV or other compatible device.
Troubleshooting Common Chrome Issues:
While Chrome is generally a stable and reliable browser, users may encounter occasional issues. Here are some common problems and their solutions:
- Slow Performance: If Chrome is running slowly, clearing the cache and cookies, disabling unnecessary extensions, and updating Chrome to the latest version can improve performance.
- Website Loading Issues: If specific websites are not loading correctly, clearing the cache and cookies, disabling ad-blockers, and checking for internet connectivity issues can resolve the problem.
- Chrome Crashing: If Chrome is crashing frequently, restarting the computer, updating Chrome to the latest version, and disabling unnecessary extensions can help.
- Extension Conflicts: Conflicts between extensions can cause various issues. Disabling or removing problematic extensions can resolve the problem.
Frequently Asked Questions (FAQs):
Q: How do I change the default search engine in Chrome?
A: To change the default search engine, open Chrome’s settings menu, navigate to the "Search engine" section, and select the desired search engine from the list.
Q: How do I manage cookies in Chrome?
A: To manage cookies, open Chrome’s settings menu, navigate to the "Privacy and security" section, and click on "Cookies and other site data." Here, you can choose to block cookies, accept only first-party cookies, or clear browsing data.
Q: How do I enable or disable extensions in Chrome?
A: To manage extensions, open Chrome’s settings menu, navigate to the "Extensions" section, and toggle the switch next to the desired extension to enable or disable it.
Q: How do I clear my browsing history in Chrome?
A: To clear browsing history, open Chrome’s settings menu, navigate to the "Privacy and security" section, and click on "Clear browsing data." Select the data you want to clear and click "Clear data."
Q: How do I sync my Chrome settings across multiple devices?
A: To sync Chrome settings, open Chrome’s settings menu, navigate to the "Sync and Google Services" section, and sign in with your Google account. Enable the desired sync options, such as bookmarks, passwords, and browsing history.
Tips for Optimizing Chrome Performance:
- Regularly Clear Cache and Cookies: Clearing the cache and cookies can improve performance and reduce storage space.
- Disable Unnecessary Extensions: Only use essential extensions to avoid performance bottlenecks.
- Update Chrome Regularly: Keeping Chrome updated ensures the latest security patches and bug fixes.
- Close Unused Tabs: Closing tabs that are not in use can improve performance and free up resources.
- Use Hardware Acceleration: Enabling hardware acceleration can improve performance by leveraging the computer’s graphics processing unit.
Conclusion:
Setting up Google Chrome on Windows 10 is a straightforward and rewarding process. By customizing the browser’s appearance, privacy settings, and advanced features, users can tailor Chrome to their specific needs and preferences. Chrome’s comprehensive features and functionalities, coupled with its intuitive interface, make it a highly recommended web browser for users of all levels. By following the steps outlined in this guide, users can enjoy a seamless and secure browsing experience on their Windows 10 devices.

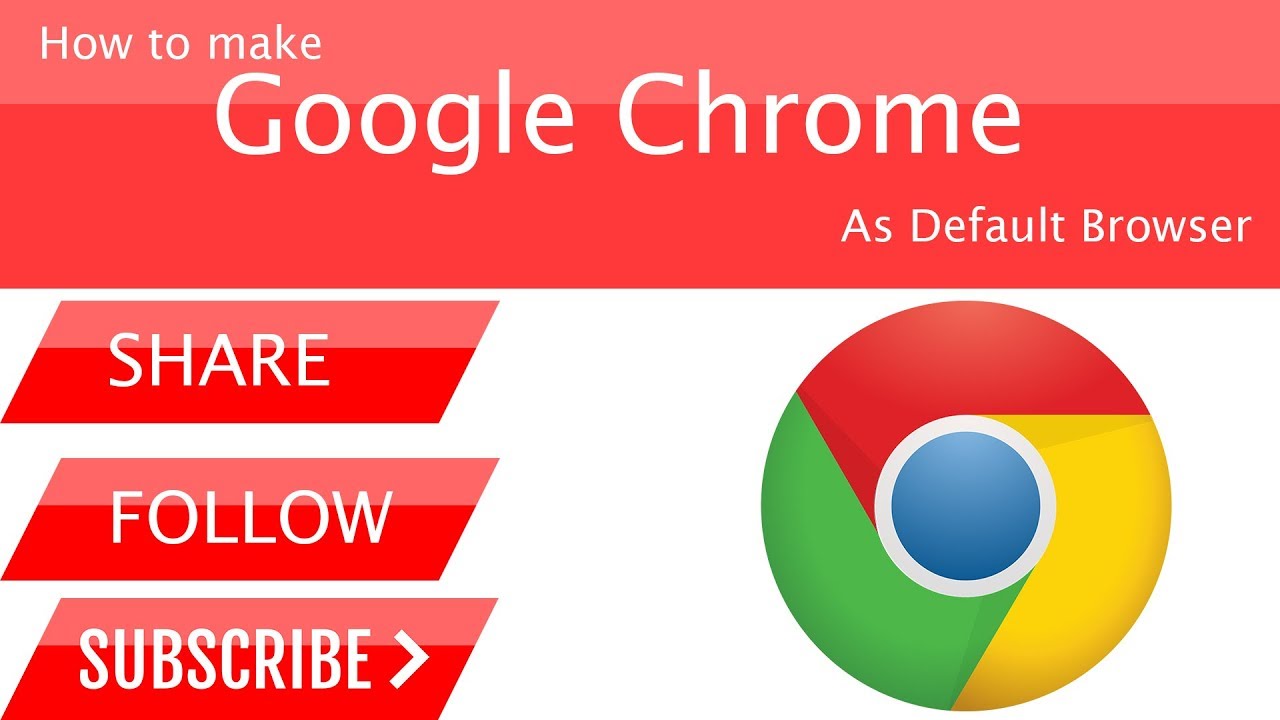





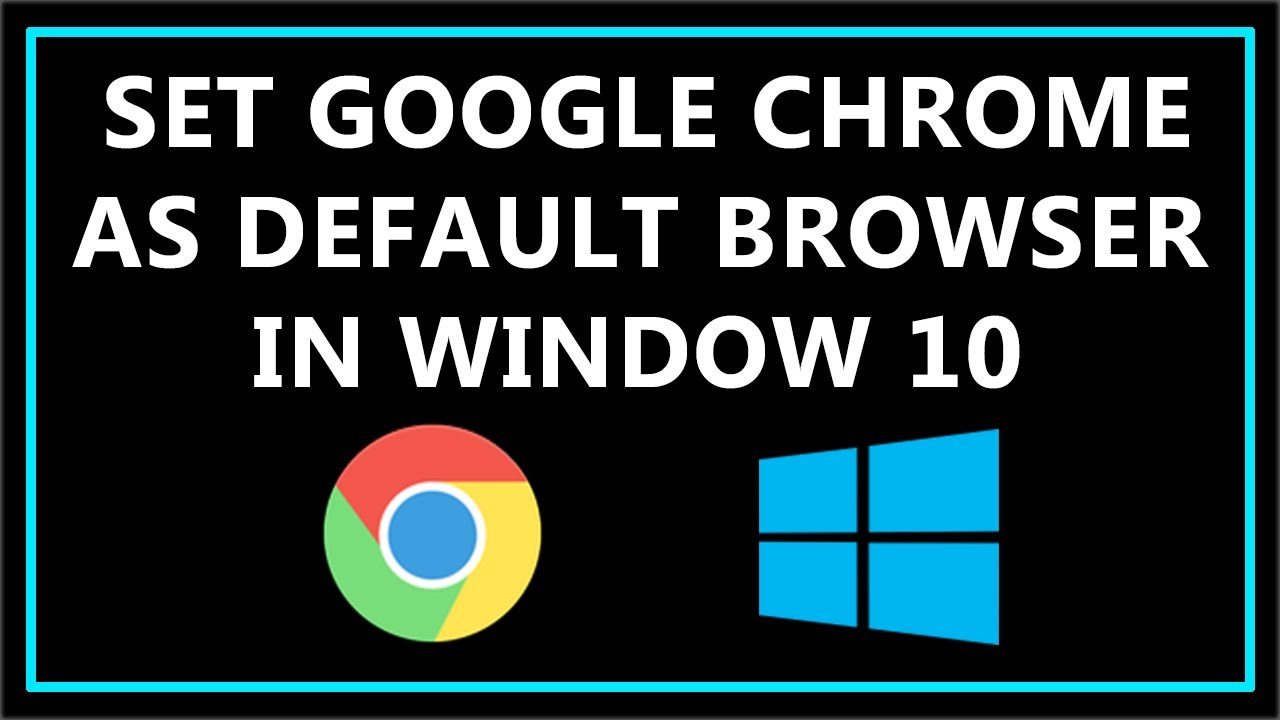
Closure
Thus, we hope this article has provided valuable insights into A Comprehensive Guide to Setting Up Google Chrome on Windows 10. We appreciate your attention to our article. See you in our next article!