A Comprehensive Guide to Setting Up a C Programming Environment on Windows 10
Related Articles: A Comprehensive Guide to Setting Up a C Programming Environment on Windows 10
Introduction
In this auspicious occasion, we are delighted to delve into the intriguing topic related to A Comprehensive Guide to Setting Up a C Programming Environment on Windows 10. Let’s weave interesting information and offer fresh perspectives to the readers.
Table of Content
A Comprehensive Guide to Setting Up a C Programming Environment on Windows 10
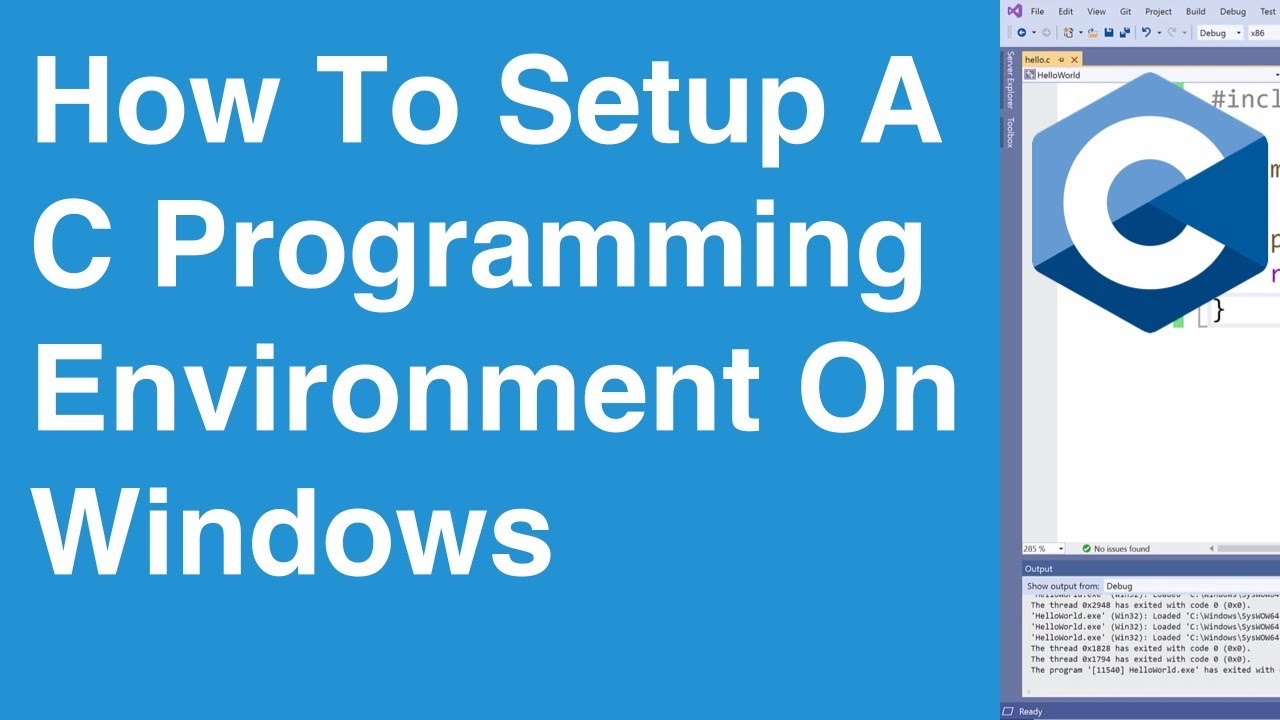
This guide provides a detailed explanation of how to install and configure a C programming environment on Windows 10. It will cover the essential tools, steps, and best practices for a successful setup.
Understanding the Essentials
C is a powerful, general-purpose programming language known for its efficiency and control over system resources. It forms the foundation for countless software applications and operating systems, making it a valuable skill for aspiring programmers.
To write and run C programs, you need a specialized environment that includes a compiler, an editor, and a debugger.
The Compiler: The Heart of the C Environment
A compiler translates your C code into machine-readable instructions that your computer can understand and execute. Here are some popular C compilers for Windows 10:
-
MinGW-w64: This is a widely used free and open-source compiler that provides a comprehensive set of tools for C and C++ development. It is compatible with the Windows 10 environment and offers a straightforward installation process.
-
Microsoft Visual Studio: This is a powerful integrated development environment (IDE) that includes a C/C++ compiler, debugger, and a wide range of tools for building complex applications. While it is a commercial product, it offers a free Community Edition suitable for individual developers and small teams.
-
Code::Blocks: This is another free and open-source IDE that provides a user-friendly interface and supports multiple compilers, including MinGW-w64. It is a good choice for beginners due to its ease of use and comprehensive features.
The Editor: Your Code’s Home
An editor is a text-based application where you write and edit your C code. While any text editor can be used, specialized code editors offer features that enhance the coding experience. Some popular choices include:
-
Visual Studio Code: This is a lightweight and versatile code editor from Microsoft that supports C programming with extensions for syntax highlighting, code completion, and debugging.
-
Notepad++: This is a free and open-source editor that is particularly popular for its simplicity and speed. It offers basic syntax highlighting and other useful features for C programming.
-
Sublime Text: This is a powerful and customizable editor that provides excellent features for coding, including multi-cursor editing, syntax highlighting, and package management.
The Debugger: Finding and Fixing Errors
A debugger is an invaluable tool that helps you identify and fix errors in your code. It allows you to step through your program line by line, inspect variables, and understand the flow of execution.
-
Integrated Debuggers: Both Visual Studio and Code::Blocks come with built-in debuggers that are seamlessly integrated into their development environments.
-
Standalone Debuggers: There are also standalone debuggers like GDB (GNU Debugger) that can be used independently from specific IDEs.
Setting Up Your C Programming Environment
Now, let’s dive into the practical steps of setting up a C programming environment on Windows 10.
1. Installing a Compiler:
-
MinGW-w64:
- Download the MinGW-w64 installer from the official website (https://www.mingw-w64.org/).
- Run the installer and select the desired options. Ensure you include the "MinGW-w64 C/C++ compiler" and "MinGW-w64 gdb debugger" components.
- Add the MinGW-w64 bin directory (e.g., C:MinGWbin) to your system’s PATH environment variable. This allows you to access the compiler and debugger from the command prompt.
-
Microsoft Visual Studio:
- Download the Visual Studio Community Edition from the official website (https://visualstudio.microsoft.com/).
- Run the installer and choose the "Desktop development with C++" workload. This includes the necessary compiler, debugger, and IDE components.
-
Code::Blocks:
- Download Code::Blocks from the official website (https://www.codeblocks.org/).
- Run the installer and choose the "MinGW-w64" compiler option. This will install the required compiler and debugger along with the Code::Blocks IDE.
2. Choosing an Editor:
-
Visual Studio Code:
- Download Visual Studio Code from the official website (https://code.visualstudio.com/).
- Install the "C/C++" extension from the Visual Studio Code marketplace. This provides syntax highlighting, code completion, and debugging support.
-
Notepad++:
- Download Notepad++ from the official website (https://notepad-plus-plus.org/).
- Install the program. No additional setup is required.
-
Sublime Text:
- Download Sublime Text from the official website (https://www.sublimetext.com/).
- Install the program. You can install additional packages for C programming from the Package Control system.
3. Writing and Compiling Your First C Program:
-
Create a New File: Open your chosen editor and create a new file. Save the file with a ".c" extension, for example, "hello.c".
-
Write the Code: Type the following simple C program:
#include <stdio.h>
int main()
printf("Hello, World!n");
return 0;
-
Compile the Program:
- Using MinGW-w64: Open a command prompt or terminal window, navigate to the directory where you saved your C file, and run the following command:
gcc hello.c -o helloThis command compiles the "hello.c" file and creates an executable file named "hello.exe".
-
Using Visual Studio: Open the project in Visual Studio, build the project, and run the executable.
-
Using Code::Blocks: Open the project in Code::Blocks, build the project, and run the executable.
-
Run the Program: Execute the compiled program by typing the following command in the command prompt:
helloThis will display the output "Hello, World!" on the console.
Understanding the Code:
-
#include <stdio.h>: This line includes the standard input/output library, which provides functions likeprintffor displaying text on the console. -
int main(): This is the main function, where the program execution begins. -
printf("Hello, World!n");: This line uses theprintffunction to print the text "Hello, World!" on the console. Thenat the end inserts a newline character, moving the cursor to the next line. -
return 0;: This line indicates that the program has executed successfully and returns a value of 0 to the operating system.
Important Considerations:
-
Environment Variables: Ensure that the compiler’s bin directory is correctly added to the system’s PATH environment variable. This allows you to access the compiler and other tools from any directory.
-
Compiler Flags: Compiler flags provide additional instructions to the compiler during the compilation process. Common flags include:
-
-o: Specifies the name of the output executable file. -
-g: Includes debugging information in the compiled executable. -
-Wall: Enables all warning messages.
-
-
IDE Features: If you are using an IDE like Visual Studio or Code::Blocks, explore their features, such as code completion, syntax highlighting, and debugging tools, to enhance your coding experience.
FAQs
Q: What are some good resources for learning C programming?
A: There are numerous resources available for learning C programming. Some popular options include:
-
Online Courses: Platforms like Coursera, Udemy, and edX offer comprehensive courses on C programming for beginners and experienced programmers.
-
Books: Classic textbooks like "The C Programming Language" by Kernighan and Ritchie and "C Programming: A Modern Approach" by K. N. King provide in-depth explanations of the language.
-
Online Tutorials: Websites like W3Schools, TutorialsPoint, and Codecademy offer interactive tutorials and exercises for learning C.
Q: How do I set up a C programming project in Visual Studio?
A: In Visual Studio, you can create a new C++ project and modify the settings to use a C compiler. Follow these steps:
-
Create a New Project: Select "Create a new project" from the "Start" window.
-
Choose Project Type: Select "Empty Project" under the "Visual C++" category.
-
Configure Project Settings: Right-click on the project in the Solution Explorer and select "Properties." Go to "Configuration Properties" -> "General" and change the "Character Set" to "Use Multi-Byte Character Set."
-
Add C Source File: Right-click on the "Source Files" folder and select "Add" -> "New Item." Choose "C++ File (.cpp)" and name the file with a ".c" extension (e.g., "hello.c").
-
Write and Compile Code: Write your C code in the newly created file. Build the project to compile and run the program.
Q: How do I debug a C program in Visual Studio Code?
A: Visual Studio Code offers debugging capabilities for C programs.
-
Install the C/C++ Extension: Ensure you have installed the "C/C++" extension from the Visual Studio Code marketplace.
-
Create a launch.json File: Click on "Run" -> "Add Configuration" and select "C/C++" as the debugger type. This will create a "launch.json" file in the .vscode directory.
-
Configure the Debugger: Modify the "launch.json" file to specify the program to debug, the compiler path, and other debugging options.
-
Start Debugging: Click on the "Run and Debug" button (F5) to start the debugger. You can then step through your code, inspect variables, and analyze program execution.
Tips
-
Use a Consistent Code Style: Adopt a consistent coding style to improve code readability and maintainability. Use consistent indentation, naming conventions, and commenting practices.
-
Test Your Code Thoroughly: Write test cases to ensure that your code behaves as expected in different scenarios.
-
Learn from Others: Explore open-source C projects on platforms like GitHub to learn from experienced developers and see real-world examples of C programming.
-
Practice Regularly: The best way to learn C programming is through consistent practice. Start with simple programs and gradually work your way up to more complex projects.
Conclusion
Setting up a C programming environment on Windows 10 is a straightforward process with readily available tools and resources. By following the steps outlined in this guide, you can create a functional environment for writing, compiling, and debugging your C programs. Remember to explore the features of your chosen IDE and compiler, learn from online resources, and practice regularly to enhance your C programming skills.

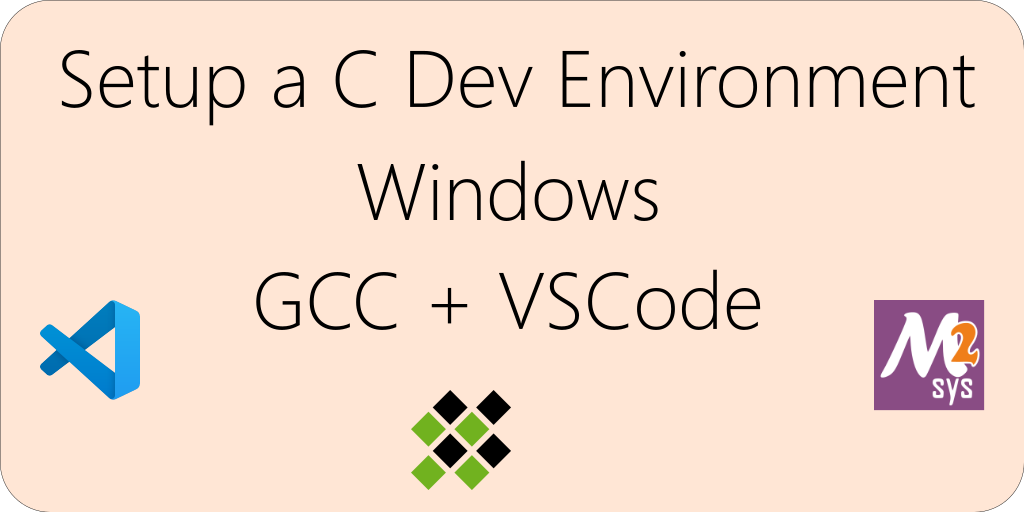
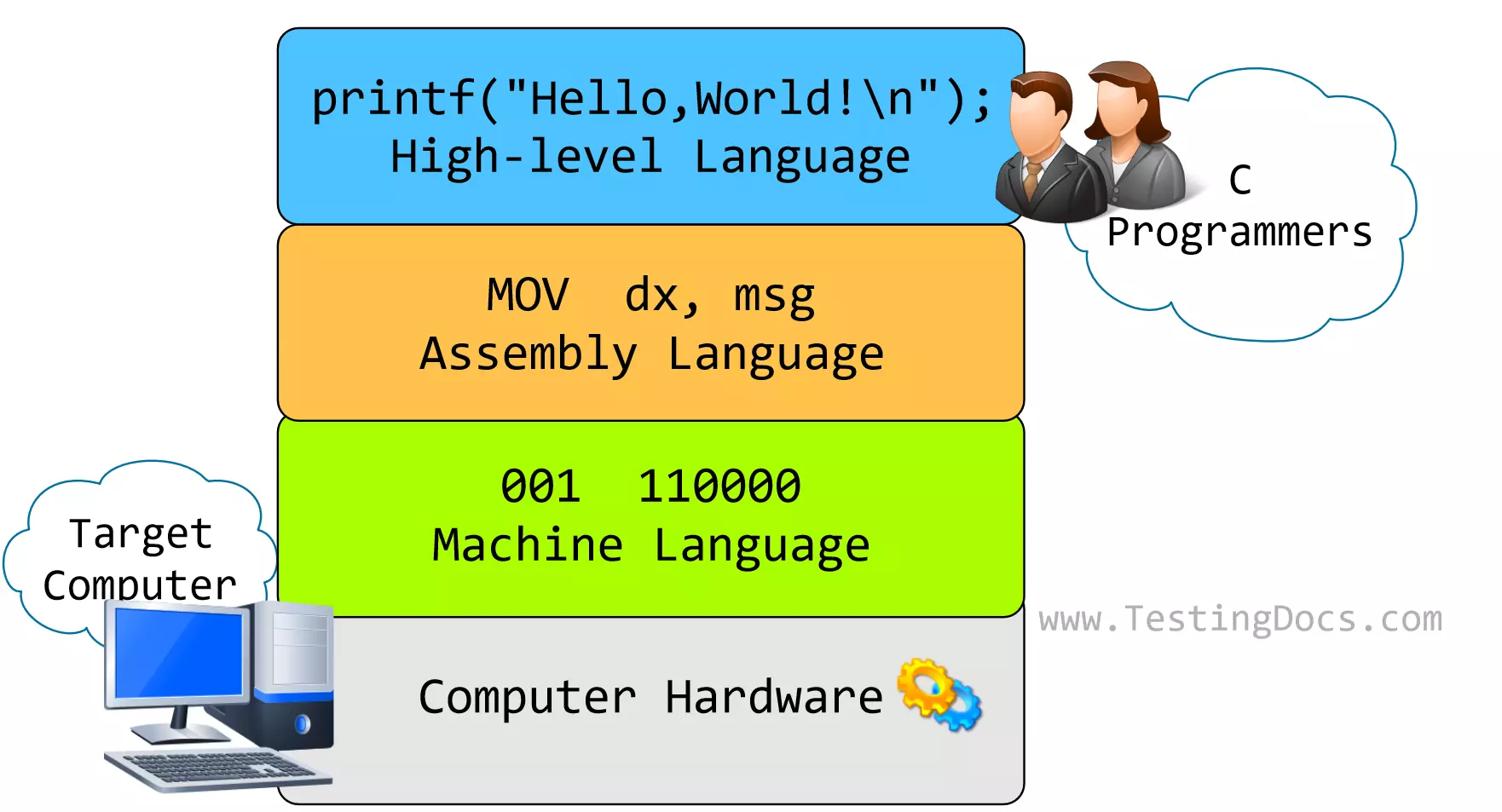


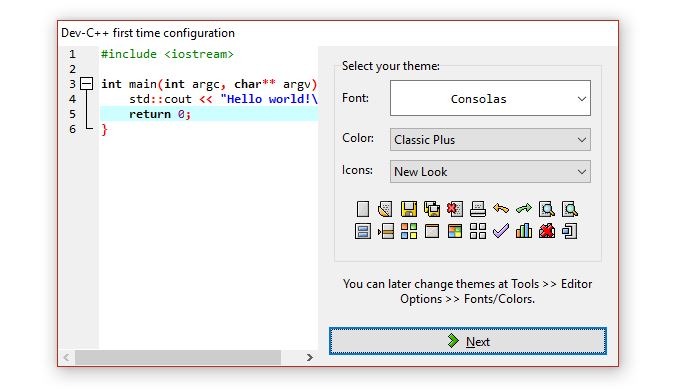

Closure
Thus, we hope this article has provided valuable insights into A Comprehensive Guide to Setting Up a C Programming Environment on Windows 10. We hope you find this article informative and beneficial. See you in our next article!