A Comprehensive Guide to Scanning for Threats in Windows 10
Related Articles: A Comprehensive Guide to Scanning for Threats in Windows 10
Introduction
With great pleasure, we will explore the intriguing topic related to A Comprehensive Guide to Scanning for Threats in Windows 10. Let’s weave interesting information and offer fresh perspectives to the readers.
Table of Content
A Comprehensive Guide to Scanning for Threats in Windows 10

The digital landscape is constantly evolving, and with it, the threats to our devices and data. Windows 10, while a robust operating system, is not immune to vulnerabilities. This necessitates a proactive approach to safeguarding your computer, and scanning for threats is a crucial aspect of this strategy. This article delves into the various methods of scanning for threats in Windows 10, their importance, and how to implement them effectively.
Understanding the Need for Threat Scanning
Modern computers are intricate systems, reliant on countless lines of code and interconnected networks. This complexity presents opportunities for malicious actors to exploit vulnerabilities and gain unauthorized access. These threats can manifest in various forms, including:
- Viruses: Self-replicating programs designed to disrupt or damage systems.
- Malware: A broad term encompassing various malicious software, including viruses, worms, Trojans, and ransomware.
- Spyware: Programs that secretly collect personal information and transmit it to third parties.
- Adware: Software that displays unwanted advertisements.
- Rootkits: Programs that hide malicious activity from the user and operating system.
- Phishing Attacks: Attempts to deceive users into revealing sensitive information through fraudulent emails or websites.
These threats can compromise your system’s performance, steal your data, and even allow unauthorized access to your personal information. Regular scanning for threats is essential to detect and remove these malicious programs before they cause significant damage.
Windows 10’s Built-in Security Features
Windows 10 comes equipped with a comprehensive suite of built-in security features designed to protect your system. These include:
- Windows Defender Antivirus: A real-time antivirus engine that scans files and programs for known threats.
- Windows Firewall: A network security system that blocks unauthorized access to your computer.
- SmartScreen: A filter that helps protect you from potentially harmful websites and downloads.
- Windows Security: A central hub for managing your security settings and viewing threat alerts.
While these features provide a strong foundation for security, they are not foolproof. Regularly updating your operating system and security software is crucial to ensure you have the latest protection against emerging threats.
Beyond Built-in Features: Utilizing Third-Party Antivirus Software
While Windows Defender provides a solid baseline of protection, many users opt for third-party antivirus software for enhanced security. These programs often offer additional features such as:
- Advanced threat detection: Using machine learning and other technologies to identify unknown threats.
- Real-time protection: Constantly monitoring your system for suspicious activity.
- Malware removal tools: Specialized tools for removing stubborn malware infections.
- Firewall enhancements: Advanced firewall configurations for increased network security.
Choosing a reputable third-party antivirus software can significantly bolster your system’s security. However, it’s important to research and select a program that is compatible with your system and meets your specific security needs.
Types of Scans for Comprehensive Threat Detection
There are several types of scans available in Windows 10 and third-party antivirus software, each designed to detect specific types of threats. Understanding these scan types allows you to tailor your security strategy for optimal protection:
- Full System Scan: This scan examines every file and folder on your computer, offering the most comprehensive threat detection. It is time-consuming but highly effective.
- Quick Scan: A faster scan that focuses on commonly infected areas such as the startup folders and temporary files.
- Custom Scan: Allows you to select specific files, folders, or drives to scan. This is useful for targeting areas where you suspect malicious activity.
- Boot-Time Scan: A scan that runs before Windows starts, allowing it to detect threats that may be hidden from the operating system.
- On-Demand Scan: A scan that you initiate manually. This is useful for performing a quick check of your system after downloading a new file or visiting a potentially suspicious website.
Optimizing Scan Frequency and Schedule
While regular scanning is crucial, the frequency and scheduling of scans depend on your individual needs and risk tolerance. Here are some general guidelines:
- Full System Scan: A full system scan should be performed at least once a month, or more frequently if you suspect your computer has been compromised.
- Quick Scan: A quick scan can be performed weekly or even daily, depending on your usage patterns.
- Custom Scan: Custom scans should be conducted whenever you download a new file or visit a potentially risky website.
- Boot-Time Scan: Boot-time scans are usually performed automatically by your antivirus software.
Beyond Antivirus: Additional Security Measures
While antivirus software is essential, it’s not the only line of defense against threats. Implementing these additional security measures can further strengthen your system’s protection:
- Keep your software updated: Regularly update your operating system, antivirus software, and other applications to patch vulnerabilities.
- Be cautious about downloads: Only download files from trusted sources and be wary of suspicious attachments.
- Use strong passwords: Create strong passwords that are unique for each account and avoid using personal information.
- Enable two-factor authentication: Add an extra layer of security to your accounts by requiring a second form of authentication, such as a code sent to your phone.
- Be aware of phishing attacks: Be cautious of emails and websites that ask for personal information, especially if they seem suspicious or urgent.
- Avoid clicking on suspicious links: If you receive an email or see a link that seems suspicious, don’t click on it.
- Use a VPN: A virtual private network can encrypt your internet traffic, making it more difficult for hackers to intercept your data.
FAQs Regarding Threat Scanning in Windows 10
Q: What are the signs of a potential malware infection?
A: Common signs of a malware infection include:
- Slow computer performance.
- Unexpected pop-ups or advertisements.
- Programs crashing or freezing.
- Files disappearing or being corrupted.
- Unusual network activity.
Q: How do I know if my antivirus software is working properly?
A: You can check the status of your antivirus software by looking for its icon in the system tray. You can also access the software’s settings to view its scan history and update status.
Q: What should I do if I suspect my computer has been infected with malware?
A: If you suspect your computer has been infected, it’s important to take immediate action:
- Disconnect from the internet.
- Run a full system scan with your antivirus software.
- If the scan finds malware, follow the software’s instructions for removing it.
- If you’re unable to remove the malware yourself, consider seeking help from a professional computer technician.
Q: Is it safe to disable my antivirus software?
A: It is generally not recommended to disable your antivirus software, as it provides crucial protection against threats. However, if you need to temporarily disable it for a specific reason, ensure you re-enable it as soon as possible.
Tips for Effective Threat Scanning in Windows 10
- Schedule regular scans: Set up automatic scans for your antivirus software to ensure that your system is regularly checked for threats.
- Update your software: Regularly update your operating system, antivirus software, and other applications to patch vulnerabilities.
- Be cautious about downloads: Only download files from trusted sources and be wary of suspicious attachments.
- Use a password manager: A password manager can help you create and store strong, unique passwords for all your accounts.
- Back up your data: Regularly back up your important data to protect it from loss in case of a malware infection.
Conclusion
Scanning for threats is an essential part of maintaining a secure Windows 10 system. By utilizing the built-in security features, employing third-party antivirus software, and implementing additional security measures, you can significantly reduce the risk of malware infections and protect your data and privacy. Regularly reviewing your security practices and adapting them to the evolving threat landscape is crucial for maintaining a secure digital environment. Remember, proactive security is the best defense against the ever-present threat of malware.
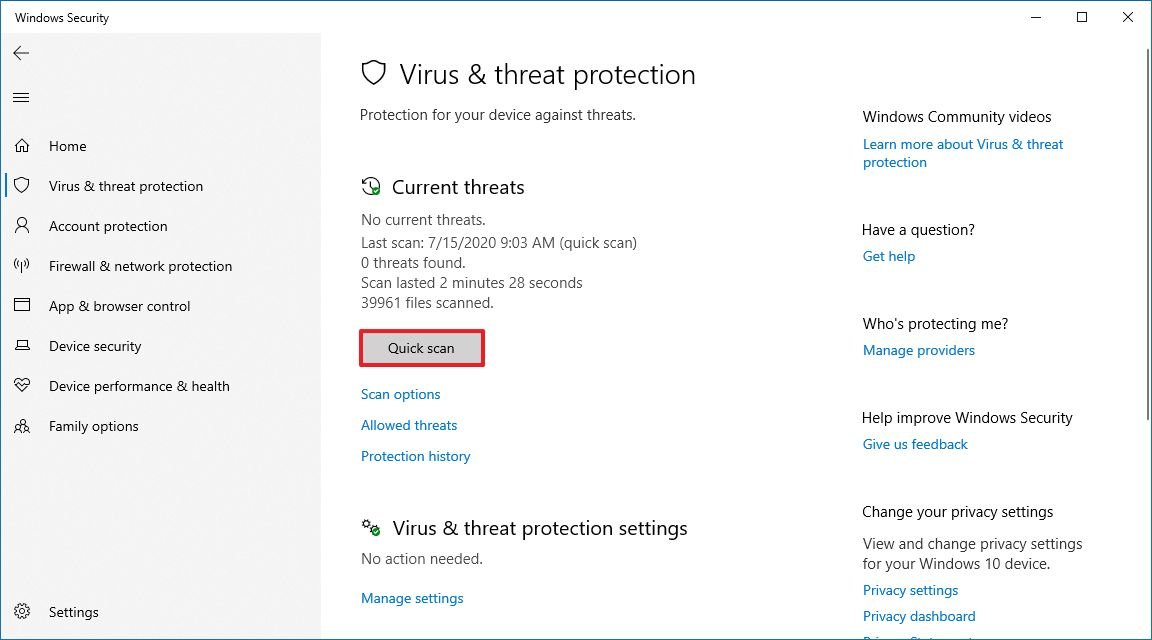
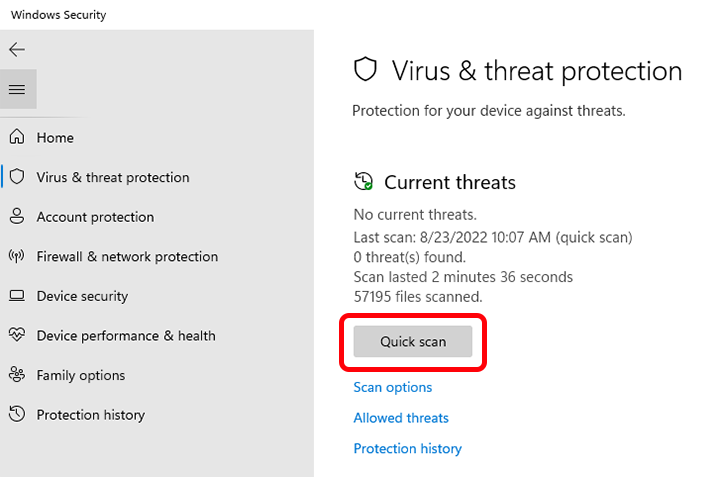
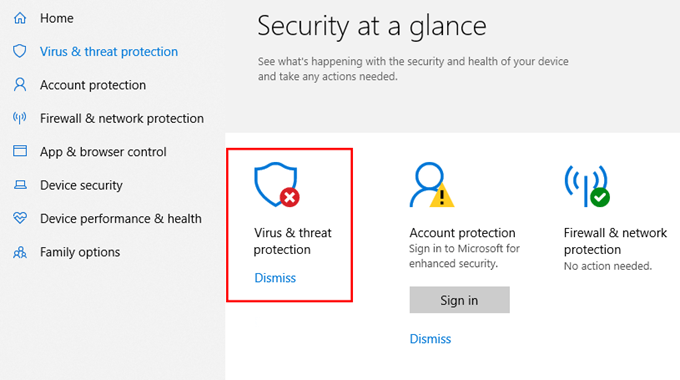
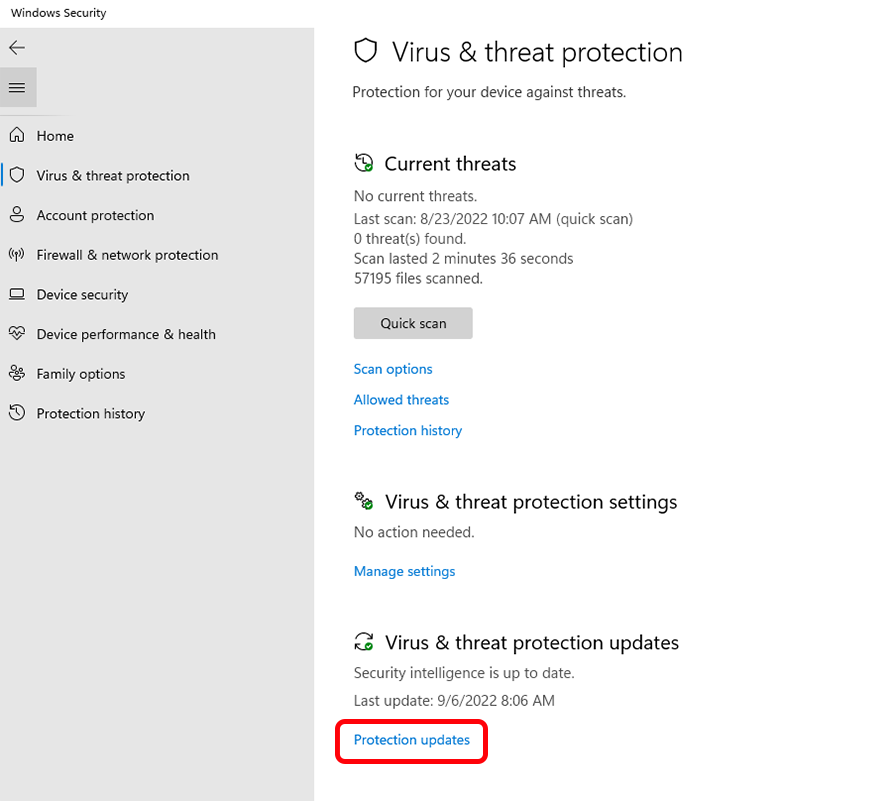


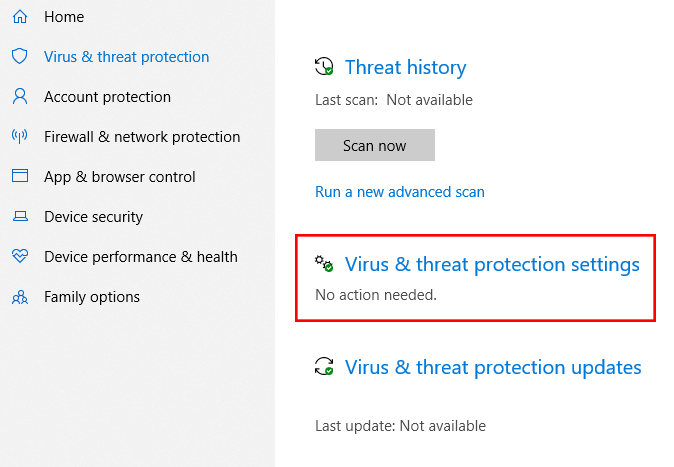
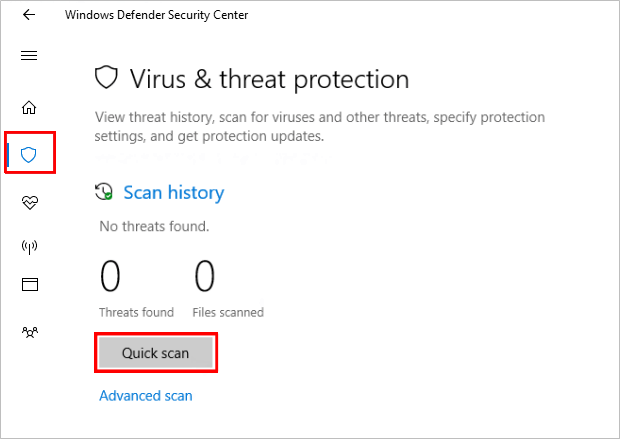
Closure
Thus, we hope this article has provided valuable insights into A Comprehensive Guide to Scanning for Threats in Windows 10. We appreciate your attention to our article. See you in our next article!