A Comprehensive Guide to Obtaining Windows 11 Home via USB
Related Articles: A Comprehensive Guide to Obtaining Windows 11 Home via USB
Introduction
In this auspicious occasion, we are delighted to delve into the intriguing topic related to A Comprehensive Guide to Obtaining Windows 11 Home via USB. Let’s weave interesting information and offer fresh perspectives to the readers.
Table of Content
A Comprehensive Guide to Obtaining Windows 11 Home via USB
![How to Install Windows 11 from USB in 2021 [Easiest Guide] Beebom](https://beebom.com/wp-content/uploads/2021/08/How-to-Install-Windows-11-From-USB-on-Your-PC-1.jpg?w=750u0026quality=75)
The transition to a new operating system can be a significant undertaking. For those seeking to upgrade their computer experience, Windows 11 Home presents a compelling option. This article delves into the process of obtaining Windows 11 Home via a USB drive, addressing key aspects and providing valuable insights to facilitate a smooth and successful installation.
Understanding the Windows 11 Home USB Drive
A Windows 11 Home USB drive serves as a portable installation medium, containing the necessary files to install the operating system on a compatible computer. This method offers several advantages:
- Flexibility: The USB drive allows for installation on multiple computers, making it ideal for system upgrades or new builds.
- Convenience: It eliminates the need for physical media like DVDs, simplifying the installation process.
- Reliability: USB drives are generally more durable than traditional media, ensuring the integrity of the installation files.
Obtaining a Windows 11 Home USB Drive
There are two primary methods for acquiring a Windows 11 Home USB drive:
1. Purchase a Pre-Made USB Drive:
Several online retailers and physical stores offer pre-made Windows 11 Home USB drives. This option provides immediate access to the installation files, eliminating the need for further setup.
2. Create a Bootable USB Drive:
For users who prefer a more hands-on approach, creating a bootable USB drive from a downloaded Windows 11 Home ISO image is feasible. This involves using tools like the Microsoft Media Creation Tool or Rufus, which guide users through the process of formatting the USB drive and transferring the necessary files.
Choosing the Right USB Drive
When selecting a USB drive for Windows 11 installation, consider the following factors:
- Storage Capacity: Ensure the USB drive has sufficient storage space to accommodate the Windows 11 installation files. A minimum of 8GB is recommended.
- Speed: Opt for a USB drive with a high read/write speed for faster installation times. USB 3.0 or higher is generally recommended.
- Compatibility: Verify that the USB drive is compatible with your computer’s USB ports.
Installing Windows 11 Home from a USB Drive
Once you have a bootable Windows 11 Home USB drive, the installation process is straightforward:
- Boot from the USB Drive: Restart your computer and access the BIOS settings. Configure the boot order to prioritize the USB drive.
- Follow the On-Screen Instructions: The Windows 11 installation wizard will guide you through the process. This includes selecting language preferences, partitioning the hard drive, and entering the product key.
- Install Windows 11 Home: The installation process may take some time, depending on the hardware specifications and the size of the hard drive.
- Activate Windows 11 Home: Upon successful installation, activate Windows 11 Home using the provided product key.
Important Considerations:
- System Requirements: Ensure your computer meets the minimum system requirements for Windows 11 Home before attempting installation.
- Backup Data: Before proceeding with the installation, create a backup of all important data to prevent accidental loss.
- Hardware Drivers: After installation, ensure that all necessary hardware drivers are installed to ensure proper functionality.
FAQs: Obtaining Windows 11 Home via USB
Q: What is the difference between Windows 11 Home and Windows 11 Pro?
A: Windows 11 Home is designed for general home use, while Windows 11 Pro is geared towards businesses and power users. Key differences include advanced security features, remote desktop access, and the ability to join a domain network in Windows 11 Pro.
Q: Can I upgrade from Windows 10 to Windows 11 Home using a USB drive?
A: While a USB drive can be used to install Windows 11 Home, it is not the recommended method for upgrading from Windows 10. Microsoft offers a dedicated upgrade tool that simplifies the process and ensures compatibility.
Q: Can I use a USB drive to install Windows 11 Home on a virtual machine?
A: Yes, a USB drive can be used to install Windows 11 Home on a virtual machine. However, specific steps may vary depending on the virtualization software used.
Q: What happens if I lose my Windows 11 Home product key?
A: If you lose your product key, you may be able to retrieve it by contacting Microsoft support or referring to your purchase documentation.
Q: Can I install Windows 11 Home on multiple computers using the same USB drive?
A: While you can install Windows 11 Home on multiple computers using the same USB drive, the product key can only be used for a single activation. You will need a separate product key for each subsequent installation.
Tips: Obtaining Windows 11 Home via USB
- Verify Compatibility: Before purchasing a Windows 11 Home USB drive, ensure your computer meets the minimum system requirements.
- Check for Updates: Keep your computer updated with the latest drivers and BIOS updates to ensure compatibility with Windows 11 Home.
- Utilize a High-Quality USB Drive: Select a reliable USB drive with sufficient storage capacity and a high read/write speed for a smooth installation experience.
- Back Up Important Data: Always back up your data before attempting any major operating system changes.
Conclusion
Obtaining Windows 11 Home via a USB drive presents a convenient and flexible method for upgrading or installing the operating system. Understanding the process, choosing the right USB drive, and adhering to best practices ensures a smooth and successful installation. By following the guidelines outlined in this article, users can confidently navigate the transition to Windows 11 Home, enjoying the enhanced features and functionalities it offers.
![How to Install Windows 11 From USB Drive [ Full Guide ]](https://www.buildsometech.com/wp-content/uploads/2021/07/How-to-Install-Windows-11-From-USB-Flash-Drive.png)



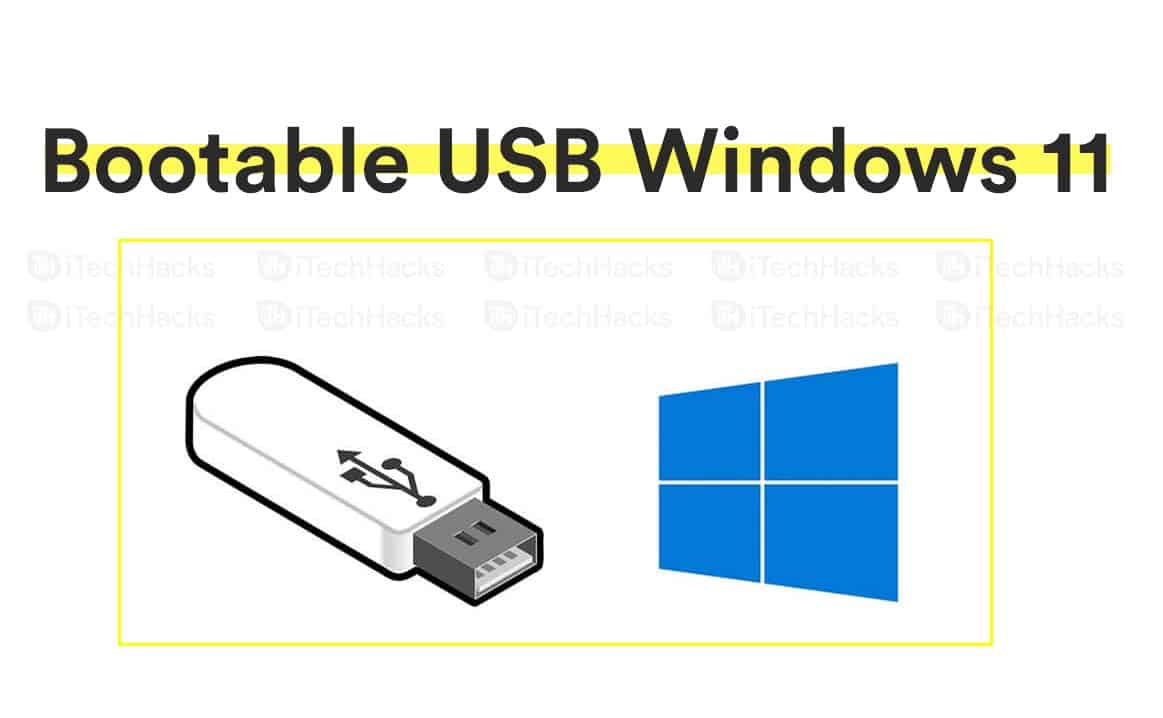



Closure
Thus, we hope this article has provided valuable insights into A Comprehensive Guide to Obtaining Windows 11 Home via USB. We appreciate your attention to our article. See you in our next article!