A Comprehensive Guide to Java Development: Understanding BlueJ and its Compatibility with Windows 11
Related Articles: A Comprehensive Guide to Java Development: Understanding BlueJ and its Compatibility with Windows 11
Introduction
With great pleasure, we will explore the intriguing topic related to A Comprehensive Guide to Java Development: Understanding BlueJ and its Compatibility with Windows 11. Let’s weave interesting information and offer fresh perspectives to the readers.
Table of Content
- 1 Related Articles: A Comprehensive Guide to Java Development: Understanding BlueJ and its Compatibility with Windows 11
- 2 Introduction
- 3 A Comprehensive Guide to Java Development: Understanding BlueJ and its Compatibility with Windows 11
- 3.1 Understanding BlueJ: A Beginner-Friendly Java IDE
- 3.2 BlueJ’s Compatibility with Windows 11: A Seamless Integration
- 3.3 Downloading and Installing BlueJ on Windows 11: A Step-by-Step Guide
- 3.4 Exploring the Benefits of BlueJ for Java Programming: A Deeper Dive
- 3.5 Addressing Frequently Asked Questions about BlueJ: A Comprehensive FAQ
- 3.6 Tips for Effective Java Programming with BlueJ: A Guide to Best Practices
- 3.7 Conclusion: Embracing BlueJ for a Seamless Java Learning Journey
- 4 Closure
A Comprehensive Guide to Java Development: Understanding BlueJ and its Compatibility with Windows 11

Java, a versatile and widely used programming language, has become a cornerstone of software development. Its platform independence, robust libraries, and extensive community support make it an attractive choice for developers across various domains. For beginners and educators alike, BlueJ, a dedicated Java development environment, offers a user-friendly and interactive platform to learn and experiment with Java programming. This guide delves into the intricacies of BlueJ, its compatibility with Windows 11, and how it facilitates a seamless learning experience for aspiring Java programmers.
Understanding BlueJ: A Beginner-Friendly Java IDE
BlueJ, developed by the University of Kent, stands out as a specifically designed Java development environment (IDE) catered towards educational purposes. Its intuitive interface, visual representation of code, and interactive features make it an ideal tool for introducing students to the fundamentals of Java programming. Here’s a breakdown of its key features:
- Visual Representation of Code: BlueJ employs a visual approach to code representation. It allows users to visualize classes, objects, and their relationships through a graphical interface. This visual representation simplifies the understanding of object-oriented programming concepts.
- Interactive Object Creation: The environment facilitates the creation of objects directly through a simple click-and-drag mechanism. This interactive method eliminates the need for complex code writing, allowing users to focus on understanding object interaction.
- Step-by-Step Execution: BlueJ’s debugger provides a step-by-step execution capability. This allows users to observe the program’s flow, inspect variables, and understand the execution process in detail.
- Easy Class and Method Creation: BlueJ simplifies the process of creating new classes and methods. Users can easily create new classes, add methods, and define variables through a user-friendly interface.
BlueJ’s Compatibility with Windows 11: A Seamless Integration
Windows 11, the latest operating system from Microsoft, provides a modern and efficient environment for software development. BlueJ seamlessly integrates with Windows 11, offering a stable and reliable platform for Java programming. Its compatibility ensures that users can leverage the full potential of BlueJ’s features on the latest Windows operating system.
Downloading and Installing BlueJ on Windows 11: A Step-by-Step Guide
The process of downloading and installing BlueJ on Windows 11 is straightforward. Here’s a step-by-step guide:
- Visit the Official BlueJ Website: Navigate to the official BlueJ website (https://bluej.org).
- Download the Installer: Locate the download section and select the Windows installer file.
- Run the Installer: Double-click the downloaded installer file to initiate the installation process.
- Follow the On-Screen Instructions: The installer will guide you through the installation process. Simply follow the instructions provided on the screen.
- Complete the Installation: Once the installation is complete, you can launch BlueJ from your Start menu.
Exploring the Benefits of BlueJ for Java Programming: A Deeper Dive
BlueJ’s user-friendly design and interactive features make it a valuable tool for both beginners and experienced programmers. Its strengths lie in:
- Simplified Learning Curve: BlueJ’s visual approach to code representation and interactive features significantly reduce the learning curve for Java programming. Beginners can grasp fundamental concepts without being overwhelmed by complex syntax or code structures.
- Interactive Exploration of Concepts: The environment encourages active learning by allowing users to experiment with code, create objects, and observe their behavior in real-time. This hands-on approach fosters a deeper understanding of object-oriented programming principles.
- Effective Debugging: BlueJ’s step-by-step debugger empowers users to identify and rectify errors effectively. It allows them to analyze the program’s execution flow, inspect variables, and understand the cause of errors.
- Ideal for Educational Purposes: BlueJ’s user-friendliness, visual representation, and interactive features make it an ideal tool for teaching Java programming in educational settings. It provides a solid foundation for students to learn and explore the intricacies of Java.
Addressing Frequently Asked Questions about BlueJ: A Comprehensive FAQ
Q1: Is BlueJ suitable for advanced Java programming?
While BlueJ excels as a learning tool for beginners, it may not be the most suitable IDE for advanced Java development. Its focus on visual representation and interactive features might not meet the needs of complex projects. However, it can be a useful tool for prototyping and testing smaller components of larger projects.
Q2: What are the limitations of BlueJ?
BlueJ’s simplicity comes with certain limitations. It lacks advanced features found in professional IDEs such as code completion, refactoring tools, and extensive plugin support. These limitations might hinder its usefulness for large-scale projects or complex software development.
Q3: Can I use BlueJ for Android development?
BlueJ is primarily designed for desktop Java development. It does not offer specific features or support for Android development. For Android development, you would need to use IDEs specifically designed for this purpose, such as Android Studio.
Q4: Is BlueJ free to use?
Yes, BlueJ is free to use for both educational and personal purposes. It is licensed under the GNU General Public License, ensuring its availability and free distribution.
Q5: Does BlueJ support JavaFX?
BlueJ supports JavaFX, a Java library for creating rich graphical user interfaces. Users can create and run JavaFX applications within the BlueJ environment.
Q6: How can I contribute to BlueJ development?
The BlueJ project encourages community contributions. You can contribute by reporting bugs, suggesting features, or contributing code to the project. The official BlueJ website provides instructions on how to contribute.
Tips for Effective Java Programming with BlueJ: A Guide to Best Practices
- Start with Simple Programs: Begin with basic Java programs to familiarize yourself with the syntax and fundamental concepts. Gradually increase the complexity as you gain confidence.
- Utilize Visual Representation: Leverage BlueJ’s visual representation to understand the relationships between classes and objects. This visual approach will enhance your understanding of object-oriented programming principles.
- Experiment with Code: Encourage experimentation by creating objects, invoking methods, and observing their behavior. This hands-on approach will solidify your understanding of Java concepts.
- Utilize the Debugger: Take advantage of BlueJ’s step-by-step debugger to identify and rectify errors effectively. Analyze the program’s execution flow, inspect variables, and understand the cause of errors.
- Explore Java Libraries: Familiarize yourself with the Java standard library and explore its various classes and methods. This will expand your programming capabilities and enable you to build more complex applications.
Conclusion: Embracing BlueJ for a Seamless Java Learning Journey
BlueJ’s user-friendly interface, interactive features, and compatibility with Windows 11 make it an invaluable tool for anyone embarking on a Java programming journey. Whether you are a beginner seeking a gentle introduction to programming or an educator looking for an effective learning platform, BlueJ provides a solid foundation for exploring the world of Java. Its visual representation, interactive capabilities, and step-by-step debugging features foster a deeper understanding of object-oriented programming concepts and empower users to write and debug Java programs with confidence. As you progress in your Java programming skills, you can transition to more advanced IDEs, but BlueJ will always remain a valuable resource for its simplicity and user-friendliness.
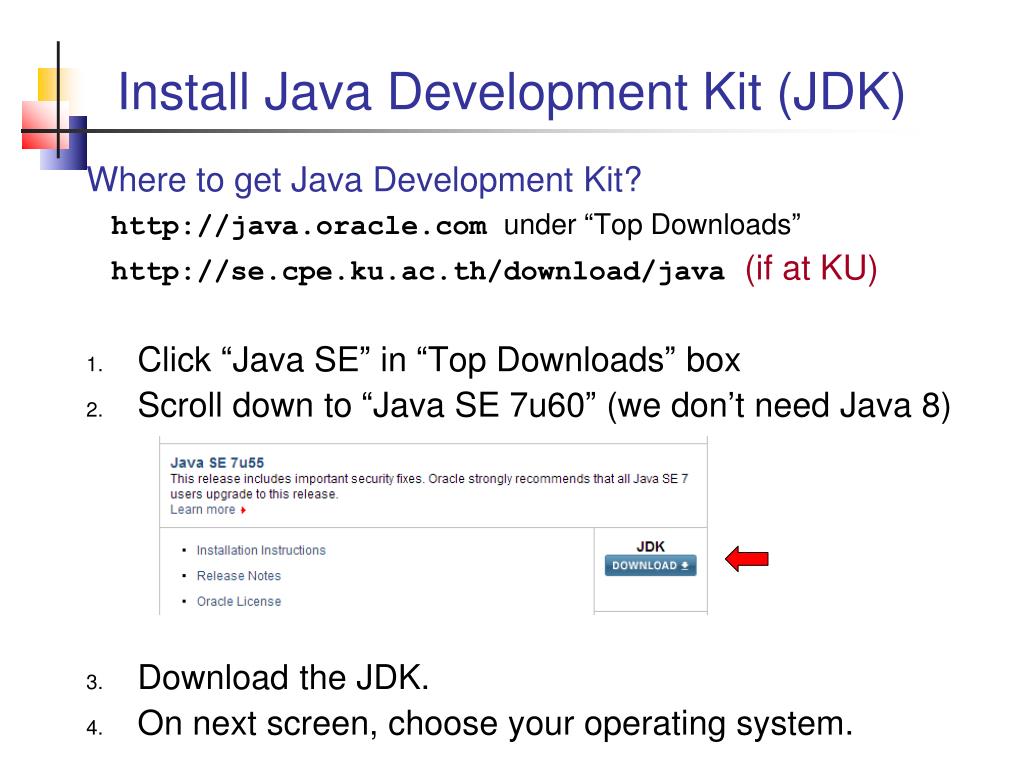


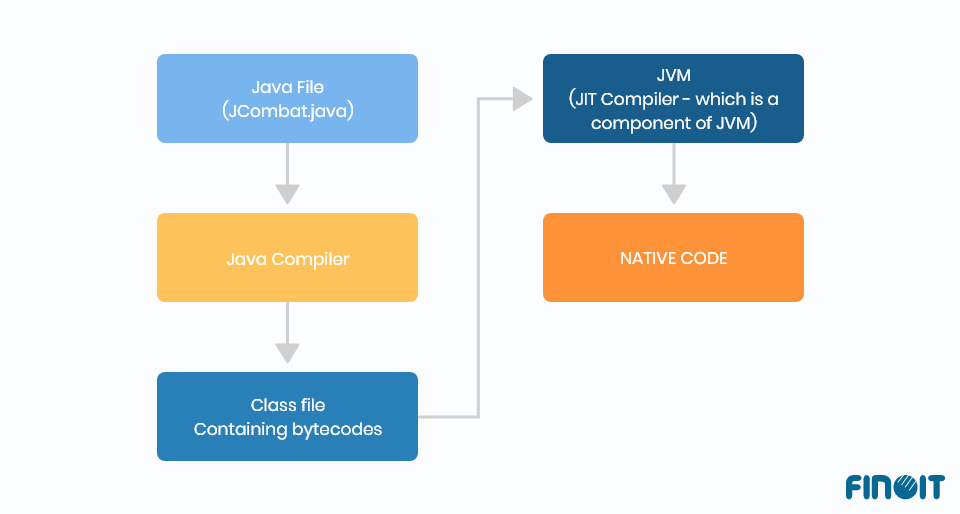
![How to set up Java with BlueJ IDE [Step-by-Step] GoLinuxCloud](https://www.golinuxcloud.com/wp-content/uploads/BlueJ-17-1.jpg)
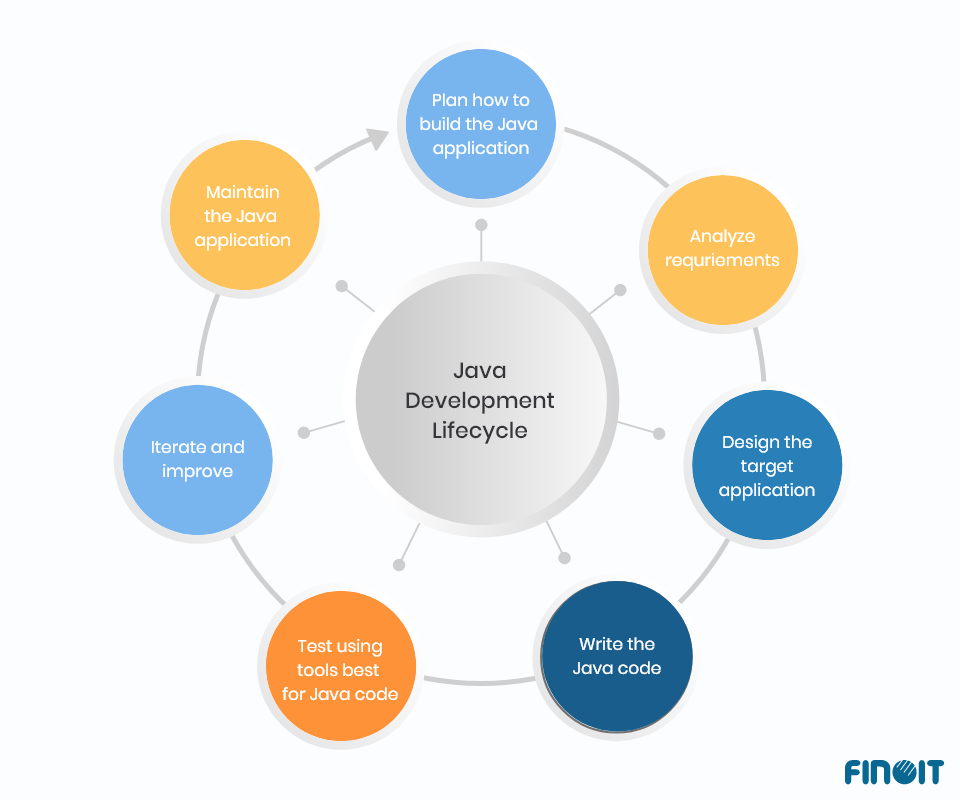

Closure
Thus, we hope this article has provided valuable insights into A Comprehensive Guide to Java Development: Understanding BlueJ and its Compatibility with Windows 11. We thank you for taking the time to read this article. See you in our next article!