A Comprehensive Guide to Java Development on Windows 10: Exploring the BlueJ IDE
Related Articles: A Comprehensive Guide to Java Development on Windows 10: Exploring the BlueJ IDE
Introduction
With enthusiasm, let’s navigate through the intriguing topic related to A Comprehensive Guide to Java Development on Windows 10: Exploring the BlueJ IDE. Let’s weave interesting information and offer fresh perspectives to the readers.
Table of Content
- 1 Related Articles: A Comprehensive Guide to Java Development on Windows 10: Exploring the BlueJ IDE
- 2 Introduction
- 3 A Comprehensive Guide to Java Development on Windows 10: Exploring the BlueJ IDE
- 3.1 Understanding BlueJ: A Beginner-Friendly IDE
- 3.2 Downloading and Installing BlueJ on Windows 10
- 3.3 Exploring BlueJ’s Interface
- 3.4 Writing and Executing Your First Java Program in BlueJ
- 3.5 Leveraging BlueJ’s Features for Effective Development
- 3.6 FAQs: Addressing Common Concerns
- 3.7 Tips for Effective BlueJ Usage
- 3.8 Conclusion
- 4 Closure
A Comprehensive Guide to Java Development on Windows 10: Exploring the BlueJ IDE

The realm of software development thrives on robust tools, and for Java programmers, the Integrated Development Environment (IDE) plays a pivotal role. While numerous IDEs exist, BlueJ stands out as a user-friendly and educational option, particularly for beginners and students. This comprehensive guide delves into the intricacies of BlueJ, its installation on Windows 10, and the advantages it offers to Java developers.
Understanding BlueJ: A Beginner-Friendly IDE
BlueJ, developed at the University of Kent, is a free and open-source Java IDE designed specifically for educational purposes. Its intuitive interface and emphasis on visual learning make it an ideal choice for those new to programming. BlueJ’s core strengths lie in its simplicity, clear visualization of code, and interactive features that foster a deeper understanding of Java concepts.
Key Features of BlueJ:
- Object-Oriented Approach: BlueJ’s interface directly reflects the principles of object-oriented programming (OOP). Objects are represented visually, allowing users to interact with them directly.
- Interactive Code Execution: The IDE provides a dedicated "Code Pad" for testing snippets of code and observing their immediate effects.
- Visual Representation of Classes and Objects: BlueJ’s visual representation of classes and their relationships aids in understanding program structure and object interaction.
- Step-by-Step Debugging: BlueJ’s built-in debugger allows developers to execute code line by line, inspect variables, and identify errors efficiently.
- Simple and Intuitive Interface: The IDE prioritizes ease of use, making it accessible to individuals with minimal programming experience.
Downloading and Installing BlueJ on Windows 10
Obtaining and setting up BlueJ on Windows 10 is a straightforward process. Follow these steps:
- Visit the BlueJ Website: Navigate to the official BlueJ website (https://www.bluej.org/).
- Download the Installer: Locate the "Download" section and select the installer file suitable for Windows 10.
- Run the Installer: Once downloaded, double-click the installer file to initiate the installation process.
- Follow the On-Screen Instructions: The installation wizard will guide you through the steps, including selecting the installation directory and creating a desktop shortcut.
- Complete the Installation: After the installation is complete, you can launch BlueJ from the desktop shortcut or the Start menu.
Exploring BlueJ’s Interface
Upon launching BlueJ, you are greeted with a clean and intuitive interface. The main window displays the project workspace, while toolbars provide access to various functionalities. Key elements of the BlueJ interface include:
- Project Window: This window lists all the projects you have created or opened.
- Class Diagram View: Displays a visual representation of the classes and their relationships within a project.
- Code Editor: The area where you write and edit your Java code.
- Object Bench: A dedicated area for creating and manipulating objects.
- Code Pad: A separate window for testing code snippets.
Writing and Executing Your First Java Program in BlueJ
To get started with BlueJ, let’s create a simple "Hello World" program:
- Create a New Project: In BlueJ, click "New Project" and choose a suitable location to save the project.
- Create a New Class: Right-click on the project folder and select "New Class." Name the class "HelloWorld."
- Write the Code: In the code editor, type the following code:
public class HelloWorld
public static void main(String[] args)
System.out.println("Hello World!");
- Compile and Execute: Click the "Compile" button to compile the code. After successful compilation, right-click on the "HelloWorld" class in the Class Diagram view and select "New HelloWorld()." This creates an instance of the class. Finally, right-click on the newly created object and select "void main(String[] args)." This will execute the main method and print "Hello World!" in the console.
Leveraging BlueJ’s Features for Effective Development
BlueJ’s interactive features empower developers to learn and experiment with Java concepts effectively. Here are some key features and their applications:
- Object Interaction: BlueJ allows you to create objects directly from the Class Diagram view. This provides a hands-on approach to understanding object creation and interaction.
- Method Calls: You can easily call methods on objects, observe their return values, and see the impact of method calls on the object’s state.
- Debugging: BlueJ’s debugger facilitates step-by-step code execution, allowing you to examine the state of variables and identify the source of errors.
- Code Completion and Syntax Highlighting: BlueJ’s code editor provides features like code completion and syntax highlighting, improving code readability and reducing errors.
FAQs: Addressing Common Concerns
Q1: Is BlueJ suitable for professional Java development?
A: While BlueJ is primarily designed for educational purposes, its simplicity and visual learning features can be beneficial for beginners in professional settings. However, for larger-scale projects and complex enterprise applications, more advanced IDEs like IntelliJ IDEA or Eclipse might be more suitable.
Q2: Can I use BlueJ for web development with Java?
A: BlueJ is primarily focused on general Java development and does not offer specific features for web development. For web applications, frameworks like Spring Boot or Jakarta EE are commonly used, and IDEs with dedicated web development tools are recommended.
Q3: Does BlueJ support other programming languages?
A: BlueJ is specifically designed for Java programming and does not support other programming languages.
Q4: Is BlueJ compatible with different operating systems?
A: BlueJ is available for Windows, macOS, and Linux operating systems.
Tips for Effective BlueJ Usage
- Start with Simple Projects: Begin with small, manageable projects to get familiar with BlueJ’s interface and features.
- Experiment with Object Interaction: Use the Object Bench to create objects and explore their interactions with each other.
- Utilize the Code Pad: The Code Pad is a valuable tool for testing code snippets and understanding their immediate effects.
- Explore the Debugger: Familiarize yourself with the debugger to identify and fix errors in your code.
- Seek Online Resources: The BlueJ website and online forums provide a wealth of resources, tutorials, and support.
Conclusion
BlueJ, with its user-friendly interface and emphasis on visual learning, offers a valuable platform for Java beginners and educators. While not intended for professional-level development, its strengths lie in its simplicity, interactive features, and ability to foster a deeper understanding of Java concepts. By leveraging BlueJ’s features, individuals can gain a solid foundation in Java programming, paving the way for more advanced development endeavors. As with any tool, familiarity and practice are key to maximizing BlueJ’s potential for effective Java development.
![How to set up Java with BlueJ IDE [Step-by-Step] GoLinuxCloud](https://www.golinuxcloud.com/wp-content/uploads/BlueJ-13-1.jpg)
![How to set up Java with BlueJ IDE [Step-by-Step] GoLinuxCloud](https://www.golinuxcloud.com/wp-content/uploads/BlueJ-17-1.jpg)
![How to set up Java with BlueJ IDE [Step-by-Step] GoLinuxCloud](https://www.golinuxcloud.com/wp-content/uploads/java-3.jpg)
![How to set up Java with BlueJ IDE [Step-by-Step] GoLinuxCloud](https://www.golinuxcloud.com/wp-content/uploads/BlueJ-16-1.jpg)



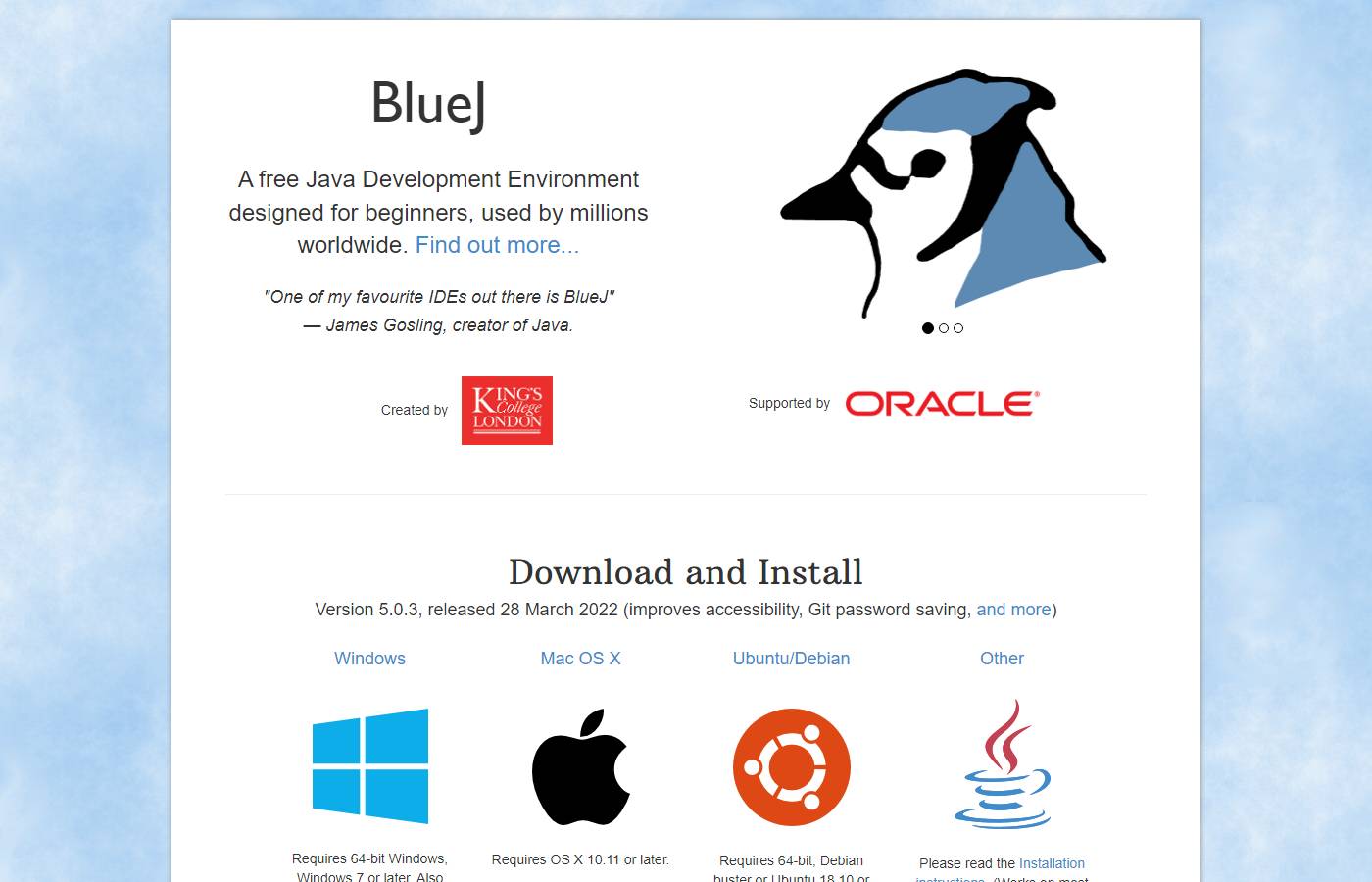
Closure
Thus, we hope this article has provided valuable insights into A Comprehensive Guide to Java Development on Windows 10: Exploring the BlueJ IDE. We appreciate your attention to our article. See you in our next article!