A Comprehensive Guide to Installing Windows 11: A Step-by-Step Walkthrough
Related Articles: A Comprehensive Guide to Installing Windows 11: A Step-by-Step Walkthrough
Introduction
With great pleasure, we will explore the intriguing topic related to A Comprehensive Guide to Installing Windows 11: A Step-by-Step Walkthrough. Let’s weave interesting information and offer fresh perspectives to the readers.
Table of Content
A Comprehensive Guide to Installing Windows 11: A Step-by-Step Walkthrough

Windows 11, the latest iteration of Microsoft’s flagship operating system, offers a plethora of new features and enhancements designed to enhance user experience and productivity. Whether you’re upgrading from a previous Windows version or embarking on a fresh installation, understanding the installation process is crucial for a smooth transition. This guide provides a comprehensive walkthrough of the Windows 11 installation process, addressing potential challenges and offering valuable tips for a successful experience.
Understanding the Prerequisites
Before embarking on the installation journey, it’s essential to ensure your system meets the minimum requirements for Windows 11. This includes:
- Processor: 1 gigahertz (GHz) or faster with 2 or more cores
- RAM: 4 gigabytes (GB)
- Storage: 64 GB or larger storage device
- System Firmware: UEFI, Secure Boot capable
- Graphics: Compatible with DirectX 12 or later with WDDM 2.x driver
- Display: High Definition (720p) display with a minimum resolution of 9 inches diagonally
- Internet Connection: Required for initial setup and certain features
Preparing for Installation
-
Back Up Your Data: Before proceeding, it is paramount to back up all your essential data. This can include documents, photos, videos, and other files. Utilize external hard drives, cloud storage services, or other reliable backup methods to ensure data preservation.
-
Check for Compatibility: Verify that your hardware components are compatible with Windows 11. Microsoft provides a dedicated tool, PC Health Check, to assess compatibility. This tool can identify potential issues and guide you through necessary updates or adjustments.
-
Create a Bootable USB Drive: The most common method for installing Windows 11 involves using a bootable USB drive. Download the Windows 11 installation media from Microsoft’s official website. Use a reliable tool like Rufus or the Windows USB/DVD Download Tool to create a bootable USB drive.
-
Disable Secure Boot (If Necessary): In some cases, you might need to disable Secure Boot in your BIOS settings. This step is often required for older systems or if you encounter compatibility issues during installation.
The Installation Process
-
Boot from USB: Connect the bootable USB drive to your computer and restart it. Access the BIOS setup menu by pressing the appropriate key during startup (usually F2, F10, or Del). Configure the boot order to prioritize the USB drive.
-
Choose Installation Language and Options: The Windows 11 setup screen will appear. Select your preferred language, time, currency format, and keyboard layout.
-
Install Now: Click "Install Now" to begin the installation process.
-
Accept License Terms: Carefully read and accept the Windows 11 license terms.
-
Choose Installation Type: You can choose between two installation types:
- Upgrade: This option will keep your existing files, apps, and settings.
- Custom: This option allows you to choose a specific partition for installation, offering more control over data and settings.
-
Select Partition: If choosing the Custom installation, select the desired partition for installing Windows 11. It’s recommended to choose a dedicated partition for a clean installation.
-
Installation Progress: The installation process will commence and may take some time depending on your system specifications and the chosen installation type.
-
Personalization: Once the installation is complete, you’ll be prompted to personalize your Windows 11 experience by setting up your account, choosing a background, and configuring other settings.
Troubleshooting Common Issues
-
Installation Errors: If you encounter errors during the installation process, carefully review the error messages for clues. Common causes include incompatible hardware, corrupted installation media, or BIOS settings.
-
Driver Issues: After installation, ensure all necessary device drivers are installed correctly. You can download the latest drivers from the manufacturer’s website or use Windows Update to automatically update drivers.
-
Activation Problems: Windows 11 requires activation to unlock all features. If you encounter activation issues, verify your product key and ensure your internet connection is stable.
Frequently Asked Questions
Q: Can I upgrade from Windows 10 to Windows 11?
A: Yes, Windows 11 offers an upgrade path from Windows 10. However, ensure your system meets the minimum requirements for a smooth upgrade experience.
Q: Will I lose my data during the installation?
A: If you choose the Upgrade installation type, your existing files, apps, and settings will be preserved. However, it’s always recommended to back up your data before any major system changes.
Q: Can I install Windows 11 on a virtual machine?
A: Yes, you can install Windows 11 on a virtual machine using software like VMware Workstation or Oracle VirtualBox. This allows you to experiment with Windows 11 in a safe and isolated environment.
Q: What are the benefits of installing Windows 11?
A: Windows 11 offers a range of benefits, including:
- Enhanced Performance: Improved system performance and faster boot times.
- Modern Design: A refreshed user interface with a more intuitive and streamlined design.
- Improved Security: Enhanced security features for enhanced protection against malware and other threats.
- New Features: Innovative features such as Snap Layouts, Widgets, and a redesigned Microsoft Store.
Tips for Successful Installation
-
Disconnect Unnecessary Devices: Disconnect any peripherals that are not essential for the installation process, such as external hard drives, printers, or USB devices.
-
Disable Antivirus Software: Temporarily disable your antivirus software to avoid potential conflicts during installation.
-
Check for Updates: Before starting the installation, ensure your system has the latest updates for your current Windows version.
-
Use a Wired Connection: If possible, use a wired internet connection for a more stable and reliable installation process.
Conclusion
Installing Windows 11 can be a straightforward process with proper preparation and understanding of the steps involved. By following this comprehensive guide, you can ensure a smooth and successful installation experience. Remember to back up your data, verify compatibility, and address any potential issues promptly. With a well-prepared system and a clear understanding of the installation process, you can seamlessly transition to the latest version of Windows and enjoy its numerous benefits.





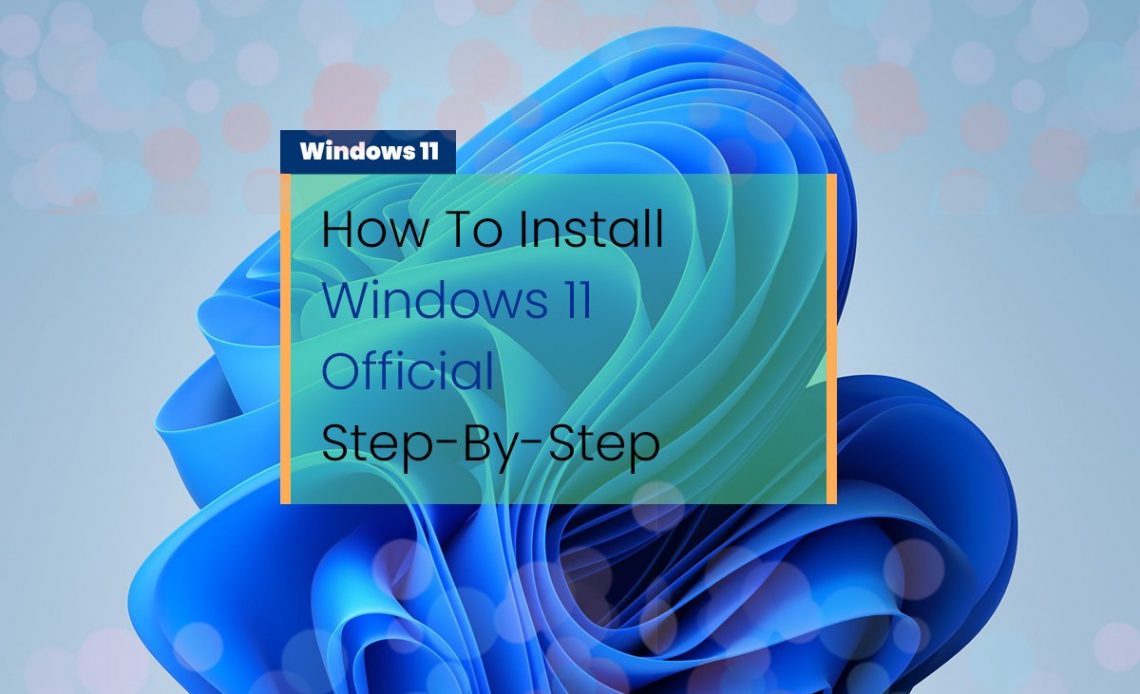


Closure
Thus, we hope this article has provided valuable insights into A Comprehensive Guide to Installing Windows 11: A Step-by-Step Walkthrough. We appreciate your attention to our article. See you in our next article!