A Comprehensive Guide to Disk Cloning in Windows 11: Understanding and Utilizing the Power of Disk Imaging
Related Articles: A Comprehensive Guide to Disk Cloning in Windows 11: Understanding and Utilizing the Power of Disk Imaging
Introduction
With great pleasure, we will explore the intriguing topic related to A Comprehensive Guide to Disk Cloning in Windows 11: Understanding and Utilizing the Power of Disk Imaging. Let’s weave interesting information and offer fresh perspectives to the readers.
Table of Content
A Comprehensive Guide to Disk Cloning in Windows 11: Understanding and Utilizing the Power of Disk Imaging

The ability to create a perfect copy of your hard drive, known as disk cloning, is an invaluable tool for any Windows 11 user. It empowers you to back up your entire system, migrate data to a new drive, or even troubleshoot system issues by restoring a previous state. While various methods exist, understanding the concept of disk imaging and its applications within the Windows 11 ecosystem is crucial for maximizing its benefits.
What is Disk Imaging?
Disk imaging, in essence, captures a snapshot of your entire hard drive, including the operating system, applications, settings, and user data. This snapshot is then saved as an image file, often in formats like .IMG or .ISO, which can be stored on an external drive, cloud storage, or another partition on your computer. The image file essentially acts as a blueprint, allowing you to recreate the exact state of your hard drive at the time of the image creation.
The Importance of Disk Imaging in Windows 11
Disk imaging holds significant importance for Windows 11 users, offering a range of benefits:
1. Data Backup and Disaster Recovery:
Disk imaging provides a comprehensive backup solution, safeguarding your entire system from potential data loss due to hardware failure, software corruption, or accidental deletion. In case of a disaster, restoring your system from a disk image allows you to quickly recover all your data and settings, minimizing downtime and data loss.
2. System Migration:
Migrating your Windows 11 installation to a new hard drive or SSD becomes seamless with disk imaging. By creating an image of your existing drive and restoring it to the new one, you can transfer your entire system, including applications and user data, without the need for a fresh installation.
3. System Troubleshooting and Recovery:
Disk imaging plays a crucial role in troubleshooting and recovering from system issues. If your system encounters errors or malfunctions, restoring a previous image allows you to revert to a working state, potentially resolving the problem without reinstalling the operating system or losing data.
4. System Cloning:
Disk imaging allows you to create identical copies of your hard drive, creating a "clone" that can be used for various purposes. This can be useful for:
- Creating a spare drive: Having a cloned drive ready can be a lifesaver if your primary drive fails, allowing you to swap it out quickly and minimize downtime.
- Testing new hardware: You can clone your system to a new drive before installing it to ensure compatibility and avoid potential issues with your existing setup.
- Creating virtual machines: Disk images can be used to create virtual machines, allowing you to run different operating systems or test software in a safe and isolated environment.
Methods for Disk Imaging in Windows 11
While the concept of disk imaging is straightforward, the actual process involves utilizing specific tools and techniques. Here are some prominent methods for disk imaging in Windows 11:
1. Built-in Tools:
Windows 11 includes a built-in tool called "Backup and Restore (Windows 7)", accessible through the Control Panel. While not as comprehensive as dedicated imaging software, it offers a basic level of system backup, including system files, user files, and applications. However, it does not create a true disk image, making it less suitable for system migration or recovery from critical issues.
2. Third-Party Imaging Software:
Numerous third-party software applications specialize in disk imaging, offering advanced features and functionalities beyond the built-in tools. Popular options include:
- Acronis True Image: A comprehensive imaging solution with advanced features like bootable media creation, incremental backups, and cloud storage integration.
- Macrium Reflect: Known for its simplicity and efficiency, Macrium Reflect offers reliable disk imaging, cloning, and backup functionalities.
- EaseUS Todo Backup: A user-friendly application with a wide range of features, including disk imaging, system backup, and file synchronization.
3. Command-Line Tools:
For users comfortable with command-line interfaces, Windows 11 offers tools like "diskpart" and "robocopy" that can be used to create disk images. These tools provide more control over the imaging process but require technical knowledge and understanding of command-line syntax.
Choosing the Right Disk Imaging Method
The choice of method for disk imaging depends on your specific needs and technical expertise. For basic backup and recovery, the built-in tools might suffice. However, for advanced features like system migration, cloning, or recovery from critical issues, dedicated third-party software is recommended.
FAQs about Disk Imaging in Windows 11
Q: How often should I create disk images?
A: The frequency of disk imaging depends on your data sensitivity and usage patterns. For critical data or frequent system changes, regular backups are recommended, ideally weekly or even daily. For less critical data or infrequent system modifications, monthly or quarterly backups may suffice.
Q: What storage options are available for disk images?
A: Disk images can be stored on various media, including:
- External hard drives: A reliable and cost-effective option, offering ample storage capacity.
- USB flash drives: Convenient for portability, but limited in storage space.
- Cloud storage: Offers remote access and automatic backups, but requires an internet connection and subscription fees.
- Network drives: Allows centralized storage and sharing, but requires a network connection.
Q: How do I restore my system from a disk image?
A: The restoration process typically involves booting from a bootable media created from the disk image, selecting the restore option, and choosing the image file to restore. The specific steps may vary depending on the imaging software used.
Q: What are the risks associated with disk imaging?
A: While disk imaging is a powerful tool, it’s essential to understand potential risks:
- Data corruption: If the image file is corrupted or damaged, restoring from it can lead to data loss.
- Incorrect image selection: Restoring an outdated or incorrect image can overwrite your current data and settings.
- Malware infection: If the image file contains malware, restoring it can infect your system.
Tips for Effective Disk Imaging in Windows 11
- Choose a reliable imaging software: Opt for reputable and well-tested software from trusted developers.
- Regularly back up your images: Create multiple copies of your disk images and store them in different locations to prevent data loss.
- Verify your image integrity: After creating an image, verify its integrity to ensure it’s complete and free from errors.
- Test your restoration process: Regularly test your restoration process by restoring a test image to ensure it works as expected.
- Keep your images updated: Create new images periodically to capture any changes made to your system.
Conclusion
Disk imaging is an essential aspect of managing your Windows 11 system effectively. It provides a comprehensive backup solution, facilitates system migration, enables troubleshooting and recovery, and allows for system cloning. By understanding the different methods, choosing the appropriate software, and following best practices, you can leverage the power of disk imaging to safeguard your data, streamline system management, and minimize downtime in case of unexpected issues. By embracing disk imaging as part of your regular system maintenance routine, you can ensure the resilience and stability of your Windows 11 environment.

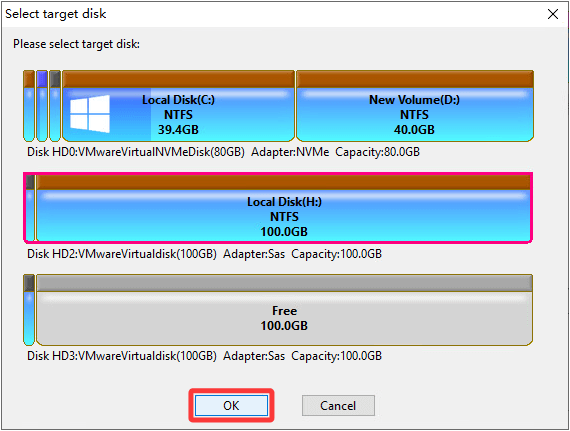
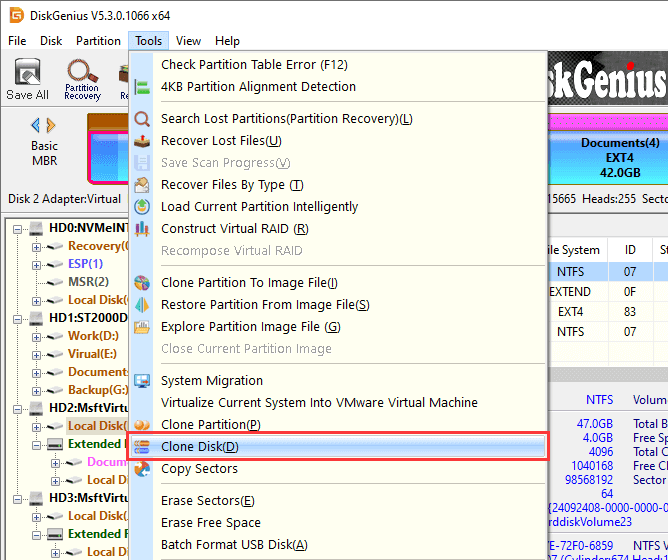
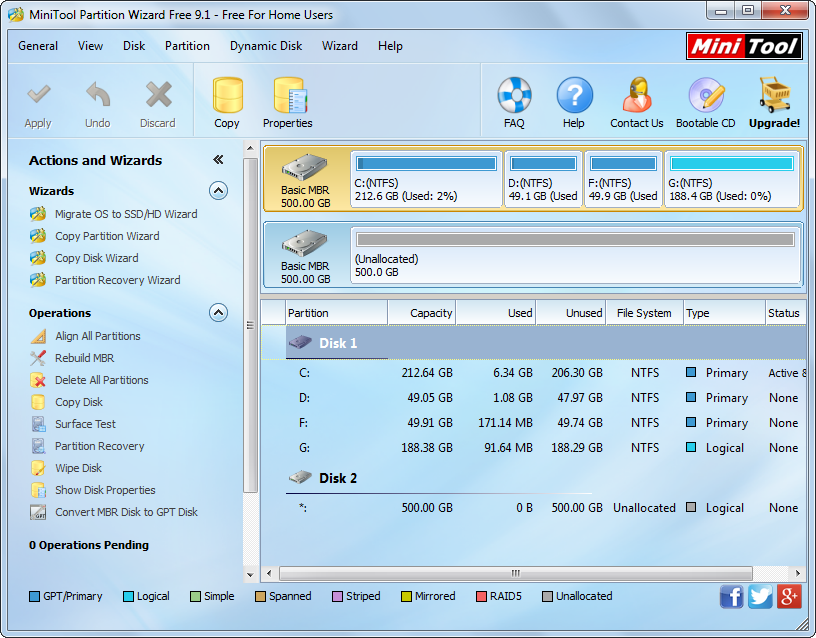
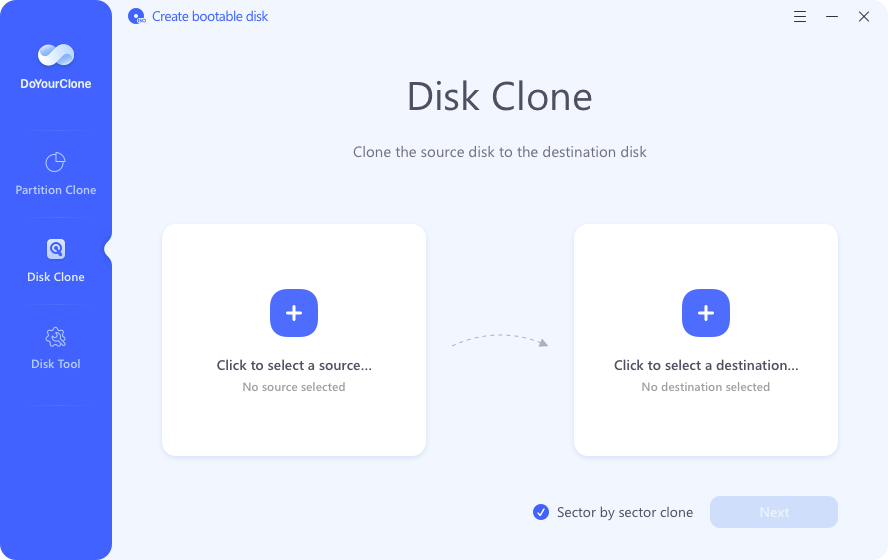
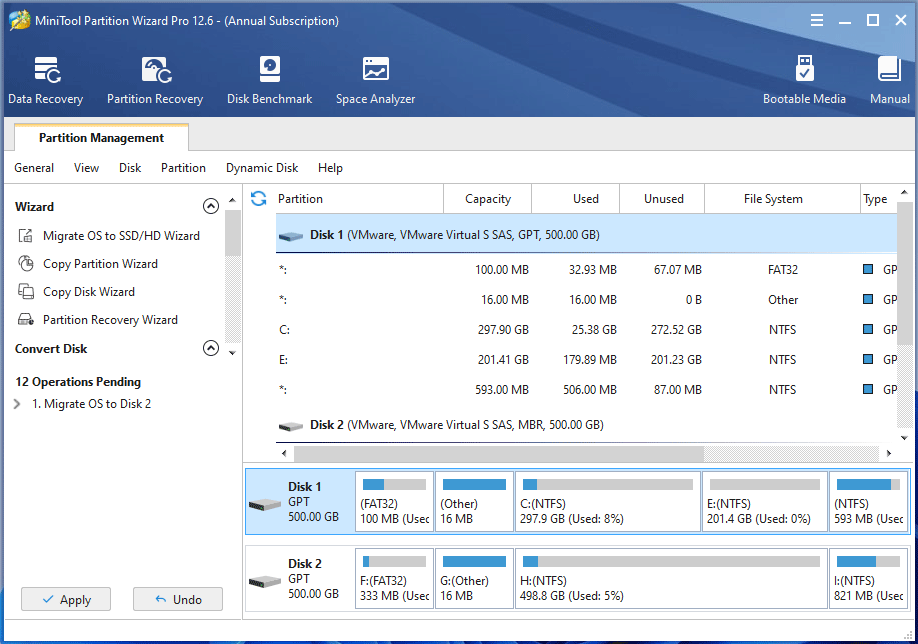
![Top 6 Disk Cloning Software for Windows 11 [Also Support Windows 10/8/7/Vista]](https://www.doyourdata.com/images/guide-tips/windows11-clone.jpg)

Closure
Thus, we hope this article has provided valuable insights into A Comprehensive Guide to Disk Cloning in Windows 11: Understanding and Utilizing the Power of Disk Imaging. We thank you for taking the time to read this article. See you in our next article!