A Comprehensive Guide to Canon’s U-Scan Utility for Windows 11
Related Articles: A Comprehensive Guide to Canon’s U-Scan Utility for Windows 11
Introduction
In this auspicious occasion, we are delighted to delve into the intriguing topic related to A Comprehensive Guide to Canon’s U-Scan Utility for Windows 11. Let’s weave interesting information and offer fresh perspectives to the readers.
Table of Content
A Comprehensive Guide to Canon’s U-Scan Utility for Windows 11

In the digital age, where capturing and sharing images is commonplace, seamless integration between hardware and software is paramount. Canon, a renowned leader in imaging technology, understands this need and provides a dedicated utility, known as the "U-Scan Utility," designed specifically for Windows 11 users. This utility serves as a bridge between your Canon scanner and your computer, streamlining the scanning process and unlocking a world of possibilities for document management, image manipulation, and creative endeavors.
Understanding the U-Scan Utility
The U-Scan Utility acts as a central hub for all your scanning needs. It offers a user-friendly interface, simplifying the process of scanning documents, photographs, and other materials. The utility is compatible with a wide range of Canon scanners, ensuring that you can leverage its capabilities regardless of your specific model.
Key Features and Benefits
The U-Scan Utility boasts a comprehensive set of features designed to enhance your scanning experience:
- Intuitive Interface: The user-friendly interface makes the scanning process straightforward, even for those unfamiliar with the technology. Simple icons and clear instructions guide you through each step.
- Versatile Scanning Options: The utility supports various scanning modes, allowing you to customize the process based on your specific needs. You can choose to scan documents, photographs, business cards, or even multi-page documents.
- Advanced Image Editing: The U-Scan Utility offers basic image editing tools within its interface. You can adjust brightness, contrast, and color balance to enhance the quality of your scans.
- File Format Support: The utility allows you to save your scans in various file formats, including JPEG, TIFF, PDF, and more. This flexibility ensures compatibility with different applications and devices.
- OCR Functionality: The U-Scan Utility incorporates Optical Character Recognition (OCR) technology, enabling you to convert scanned documents into editable text. This feature is invaluable for digitizing handwritten notes, receipts, or other documents that need to be searchable.
- Auto-Correction and Enhancement: The utility employs advanced algorithms to automatically detect and correct imperfections in your scans, such as uneven lighting or skewed images. This ensures that your scans are clear and professional-looking.
- Batch Scanning: For increased efficiency, the U-Scan Utility allows you to scan multiple documents in a single batch. This feature is particularly useful when working with large volumes of documents.
- Predefined Scanning Profiles: The utility offers pre-configured scanning profiles for common tasks, such as scanning documents for archiving or creating high-resolution images. This simplifies the scanning process by eliminating the need to manually adjust settings each time.
Beyond the Basics: Advanced Functionality
Beyond its basic scanning capabilities, the U-Scan Utility offers several advanced features that cater to specific needs:
- Network Scanning: The utility enables you to scan documents directly to a network folder, allowing for shared access and easy collaboration.
- Cloud Integration: For seamless integration with cloud storage services, the U-Scan Utility supports direct uploading of scanned documents to platforms like Google Drive, Dropbox, or OneDrive.
- Customizable Profiles: Users can create custom scanning profiles to tailor the process to their specific requirements. This allows for personalized settings for different scanning tasks.
- Scan-to-Email: The U-Scan Utility allows you to directly send scanned documents via email, streamlining communication and document sharing.
Installation and Setup
Installing and setting up the U-Scan Utility is a straightforward process:
- Download the Utility: Visit the Canon website and download the latest version of the U-Scan Utility for Windows 11.
- Run the Installation File: Double-click the downloaded file and follow the on-screen instructions to install the utility on your computer.
- Connect Your Scanner: Connect your Canon scanner to your computer via USB or network connection.
- Launch the U-Scan Utility: Once installed, locate the U-Scan Utility icon on your desktop or within your programs list and launch it.
- Configure Settings: The utility will automatically detect your connected scanner. Configure any necessary settings, such as the scanning mode, output file format, and resolution.
Tips for Optimizing Your Scanning Experience
To maximize the benefits of the U-Scan Utility, consider the following tips:
- Clean Your Scanner Glass: Ensure that the scanner glass is free from dust, fingerprints, or debris to prevent imperfections in your scans.
- Use the Right Paper Type: For optimal results, choose paper that is compatible with your scanner and the intended use of the scanned document.
- Adjust Brightness and Contrast: Experiment with the brightness and contrast settings to achieve the desired quality for your scans.
- Experiment with Resolution: Higher resolution scans produce larger file sizes but offer greater detail. Choose the resolution that best suits your needs.
- Explore Advanced Features: Don’t hesitate to explore the advanced features of the U-Scan Utility, such as OCR, network scanning, or cloud integration, to enhance your workflow.
Frequently Asked Questions (FAQs)
Q: What are the system requirements for using the U-Scan Utility on Windows 11?
A: The specific system requirements may vary depending on the version of the U-Scan Utility and the model of your Canon scanner. However, generally, you will need a computer running Windows 11 with a minimum of 2GB of RAM and a USB port for connecting your scanner.
Q: Can I use the U-Scan Utility with a Canon printer that has built-in scanning capabilities?
A: Yes, the U-Scan Utility is compatible with Canon printers that have built-in scanning capabilities. You can use the utility to scan documents directly from your printer.
Q: Does the U-Scan Utility require an internet connection to function?
A: While the U-Scan Utility itself does not require an internet connection for basic scanning operations, some advanced features, such as cloud integration and scan-to-email, may require an active internet connection.
Q: Is the U-Scan Utility free to use?
A: The U-Scan Utility is typically provided free of charge by Canon. It is often included as part of the software package that comes with your Canon scanner.
Q: How do I update the U-Scan Utility to the latest version?
A: You can typically update the U-Scan Utility by visiting the Canon website and downloading the latest version. Alternatively, you may receive automatic update notifications within the utility itself.
Conclusion
The Canon U-Scan Utility is a valuable tool for Windows 11 users who rely on scanners for document management, image manipulation, and creative projects. Its user-friendly interface, comprehensive features, and compatibility with a wide range of Canon scanners make it a powerful and versatile solution. By leveraging the U-Scan Utility, users can streamline their scanning processes, enhance the quality of their scans, and unlock a world of possibilities for document management and creative endeavors.




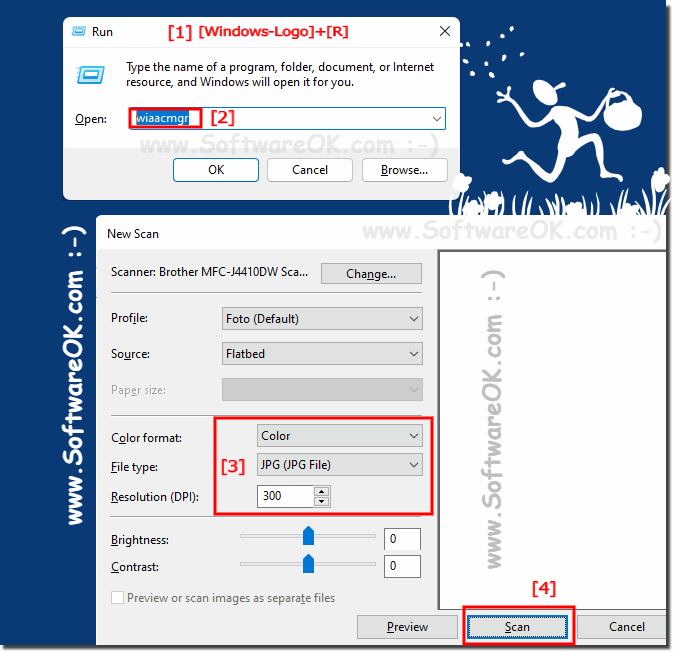



Closure
Thus, we hope this article has provided valuable insights into A Comprehensive Guide to Canon’s U-Scan Utility for Windows 11. We appreciate your attention to our article. See you in our next article!