A Comprehensive Guide to Booting from a USB Drive with Windows 10
Related Articles: A Comprehensive Guide to Booting from a USB Drive with Windows 10
Introduction
With great pleasure, we will explore the intriguing topic related to A Comprehensive Guide to Booting from a USB Drive with Windows 10. Let’s weave interesting information and offer fresh perspectives to the readers.
Table of Content
- 1 Related Articles: A Comprehensive Guide to Booting from a USB Drive with Windows 10
- 2 Introduction
- 3 A Comprehensive Guide to Booting from a USB Drive with Windows 10
- 3.1 Understanding the Process:
- 3.2 Prerequisites:
- 3.3 Steps Involved in Booting from a USB Drive with Windows 10:
- 3.4 Troubleshooting Common Issues:
- 3.5 Benefits of Booting from a USB Drive with Windows 10:
- 3.6 FAQs on Booting from a USB Drive with Windows 10:
- 3.7 Tips for Booting from a USB Drive with Windows 10:
- 3.8 Conclusion:
- 4 Closure
A Comprehensive Guide to Booting from a USB Drive with Windows 10

Booting a computer from a USB drive is a crucial technique for various scenarios, ranging from installing or reinstalling Windows 10 to troubleshooting system issues. This method allows for a clean and independent environment, bypassing potential conflicts with existing operating systems or corrupted files. This guide will delve into the intricacies of this process, covering the prerequisites, steps involved, and potential challenges, providing a comprehensive understanding of booting from a USB drive with Windows 10.
Understanding the Process:
Booting from a USB drive essentially instructs the computer to initiate the operating system from the USB device instead of the hard drive. This is achieved by altering the boot order within the computer’s BIOS or UEFI settings, prioritizing the USB drive over the hard drive. Once the USB drive is recognized as the primary boot device, the computer will load the Windows 10 installation files from the USB drive and proceed with the installation or troubleshooting process.
Prerequisites:
Before embarking on the process of booting from a USB drive with Windows 10, several prerequisites must be met:
-
Windows 10 Installation Media: A USB drive containing the Windows 10 installation files is essential. This can be created using the Windows 10 Media Creation Tool, available for download from the official Microsoft website.
-
USB Drive: The USB drive must be formatted to FAT32 or NTFS file system and have sufficient storage capacity for the Windows 10 installation files. It is recommended to use a USB drive with at least 8 GB of storage space.
-
Computer: The computer must support booting from USB devices. This is usually the case for modern computers, but older computers may require BIOS or UEFI settings adjustments to enable USB booting.
-
BIOS/UEFI Access: Knowledge of accessing the BIOS or UEFI settings on the computer is essential. The specific key combinations for accessing the BIOS/UEFI settings vary depending on the computer manufacturer.
Steps Involved in Booting from a USB Drive with Windows 10:
-
Create the Windows 10 Installation Media: Download the Windows 10 Media Creation Tool from the Microsoft website and follow the on-screen instructions to create a bootable USB drive.
-
Access the BIOS/UEFI Settings: Restart the computer and press the designated key combination (usually F2, F10, or Del) to access the BIOS or UEFI settings.
-
Change Boot Order: Navigate to the "Boot" or "Boot Order" section within the BIOS/UEFI settings. Select the USB drive as the primary boot device, ensuring it is listed above the hard drive.
-
Save and Exit: Save the changes made to the BIOS/UEFI settings and exit the setup.
-
Boot from the USB Drive: The computer will now boot from the USB drive containing the Windows 10 installation files.
-
Follow the On-Screen Instructions: Follow the prompts displayed on the screen to proceed with the installation or troubleshooting process.
Troubleshooting Common Issues:
While booting from a USB drive with Windows 10 is generally straightforward, certain issues may arise. Here are some common problems and their potential solutions:
-
Computer Not Recognizing USB Drive: Ensure the USB drive is properly connected and that the BIOS/UEFI settings recognize the USB drive. Check the USB port and try a different port if necessary.
-
Incorrect Boot Order: Double-check the BIOS/UEFI settings to ensure the USB drive is listed as the primary boot device.
-
Corrupted Installation Media: Verify that the USB drive was created correctly using the Windows 10 Media Creation Tool. If the installation media is corrupted, recreate it using a different USB drive.
-
Incompatible BIOS/UEFI Settings: Older computers may require specific BIOS/UEFI settings adjustments to enable USB booting. Refer to the computer’s documentation for detailed instructions.
-
Hardware Issues: In rare cases, hardware issues such as a faulty USB port or a damaged USB drive could prevent booting from the USB drive.
Benefits of Booting from a USB Drive with Windows 10:
Booting from a USB drive offers numerous advantages, including:
-
Clean Installation: A fresh installation of Windows 10 from a USB drive provides a clean slate, removing any pre-existing software, files, or settings that could cause conflicts or issues.
-
Troubleshooting System Issues: Booting from a USB drive allows for troubleshooting system problems without the need to access the existing operating system, which could be corrupted or malfunctioning.
-
Upgrading to a New Version of Windows 10: Booting from a USB drive containing the latest version of Windows 10 enables seamless upgrades without the need to download and install the update through the existing operating system.
-
Recovering Data from a Corrupted Hard Drive: In cases of a corrupted hard drive, booting from a USB drive with a recovery tool can help retrieve important data.
-
Creating a Bootable USB Drive for System Recovery: A bootable USB drive with a system recovery image can be used to restore the computer to a previous working state in case of system failures or data loss.
FAQs on Booting from a USB Drive with Windows 10:
-
Can I boot from a USB drive with any version of Windows 10? Yes, you can boot from a USB drive with any version of Windows 10, provided the USB drive contains the correct installation files for the desired version.
-
What happens to my existing data when I install Windows 10 from a USB drive? If you choose a clean installation, all data on the hard drive will be erased. If you opt for an upgrade, your existing data will be preserved, but it is always recommended to back up important data before installing or upgrading Windows 10.
-
Can I boot from a USB drive with a different operating system? Yes, you can boot from a USB drive with other operating systems, such as Linux or macOS, provided the USB drive contains the appropriate installation files.
-
What if my computer does not have a USB port? Older computers without USB ports may require alternative methods for booting from external media, such as using a floppy disk or CD/DVD drive.
-
Can I use a USB flash drive for booting? Yes, USB flash drives are commonly used for creating bootable installation media for Windows 10.
Tips for Booting from a USB Drive with Windows 10:
-
Use a high-quality USB drive: Opt for a reliable USB drive with a good read/write speed to ensure smooth installation or troubleshooting.
-
Back up your data: Before installing or upgrading Windows 10, back up all important data to an external hard drive or cloud storage to prevent data loss.
-
Check the BIOS/UEFI settings: Ensure the USB drive is recognized and prioritized in the boot order within the BIOS/UEFI settings.
-
Be patient: The installation or troubleshooting process may take some time, so be patient and allow the computer to complete the process.
-
Seek professional help if needed: If you encounter persistent issues or are unsure about any step, consult a computer technician or seek help from online forums or communities.
Conclusion:
Booting from a USB drive with Windows 10 is a versatile technique that empowers users to install, reinstall, troubleshoot, or upgrade their operating system effectively. By understanding the process, prerequisites, and potential challenges, users can confidently navigate this method and leverage its benefits for a seamless and efficient computing experience. Remember to always back up important data and seek professional assistance when necessary.
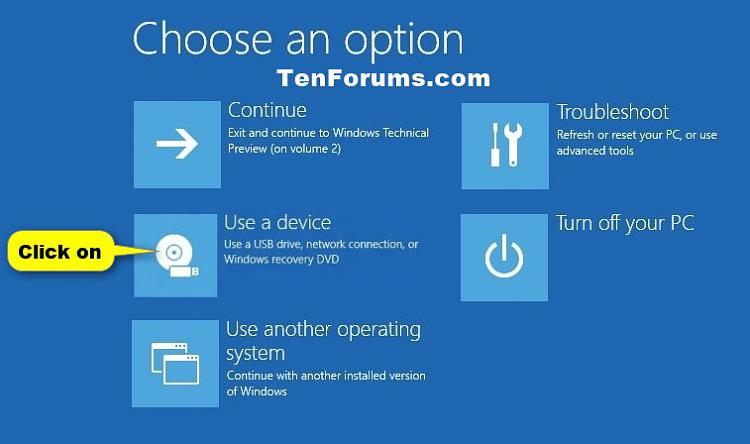






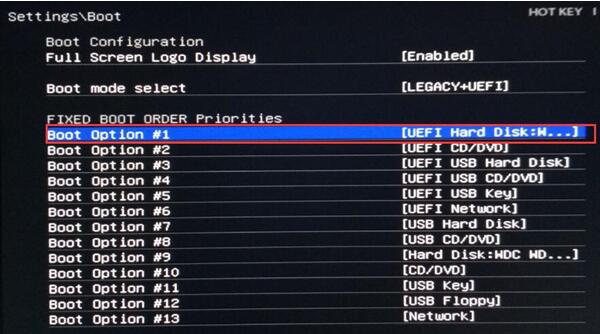
Closure
Thus, we hope this article has provided valuable insights into A Comprehensive Guide to Booting from a USB Drive with Windows 10. We appreciate your attention to our article. See you in our next article!