A Comprehensive Guide to Bluetooth File Sharing in Windows 10
Related Articles: A Comprehensive Guide to Bluetooth File Sharing in Windows 10
Introduction
In this auspicious occasion, we are delighted to delve into the intriguing topic related to A Comprehensive Guide to Bluetooth File Sharing in Windows 10. Let’s weave interesting information and offer fresh perspectives to the readers.
Table of Content
A Comprehensive Guide to Bluetooth File Sharing in Windows 10
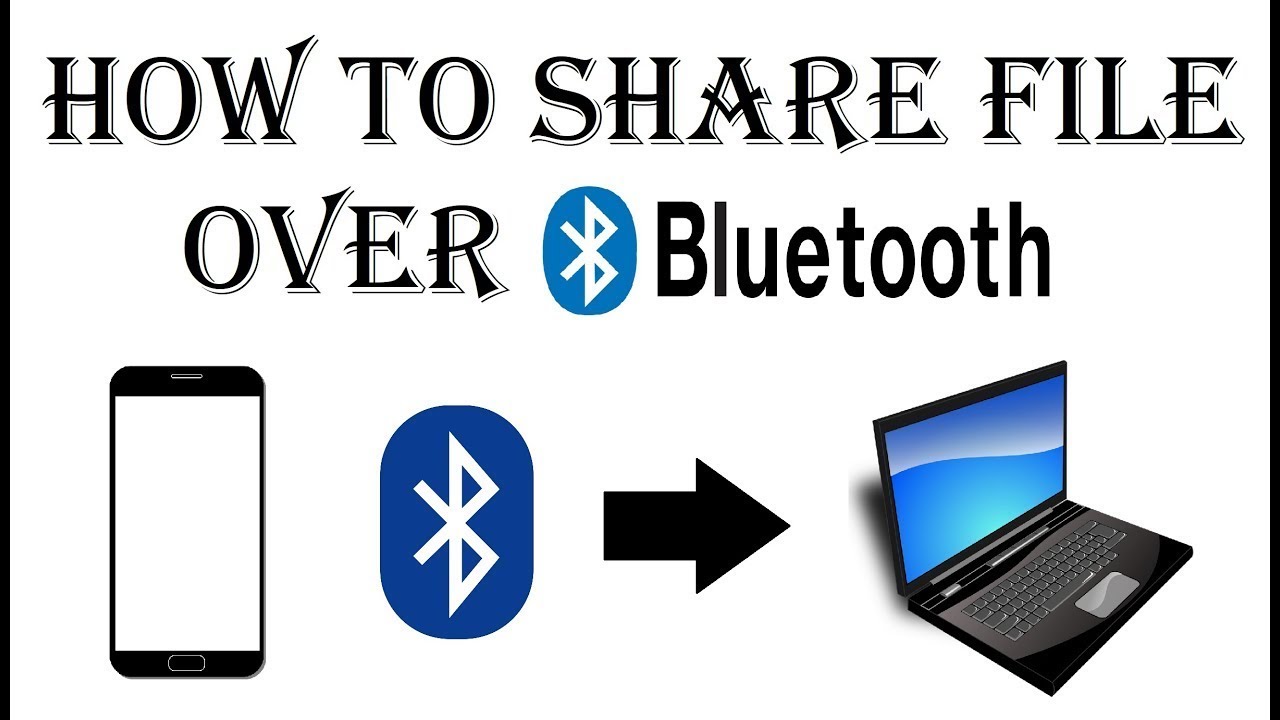
Bluetooth technology, a ubiquitous wireless communication standard, has revolutionized the way we interact with devices. Its versatility extends beyond connecting headphones and speakers, enabling seamless file transfer between compatible devices. This guide delves into the intricacies of utilizing Bluetooth for file sharing in Windows 10, highlighting its benefits, addressing common queries, and providing practical tips to enhance the process.
Understanding Bluetooth File Sharing in Windows 10
Bluetooth file sharing in Windows 10 is a convenient method for transferring data between devices, such as smartphones, tablets, laptops, and even printers. It leverages a short-range wireless connection to facilitate the exchange of files without the need for physical cables. This process involves pairing devices, initiating a file transfer, and receiving the data on the target device.
Benefits of Bluetooth File Sharing in Windows 10
- Convenience: Eliminates the need for physical connections, allowing for effortless file transfers between nearby devices.
- Portability: Enables data exchange without relying on Wi-Fi networks or internet access.
- Versatility: Supports a wide range of file types, including documents, photos, videos, and music.
- Security: Utilizes encryption protocols to protect data during transmission, ensuring privacy and security.
- Accessibility: Compatible with a vast array of devices, making it a widely accessible file transfer method.
Steps to Enable Bluetooth File Sharing in Windows 10
-
Enable Bluetooth: Navigate to the Windows settings menu, select "Devices," and ensure Bluetooth is turned on.
-
Pair Devices: Place the receiving device in discoverable mode, then search for it on the sending device using the Bluetooth settings. Select the desired device and enter any required pairing code.
-
Initiate File Transfer: Open the "Files" app on the sending device, locate the desired file, right-click, and select "Share." Choose the paired receiving device from the list and initiate the transfer.
Frequently Asked Questions (FAQs) about Bluetooth File Sharing in Windows 10
Q1: What is the maximum file size that can be transferred via Bluetooth?
A: The maximum file size for Bluetooth transfers is not standardized and varies depending on the devices involved, the Bluetooth version, and the available bandwidth. Generally, file sizes exceeding 4GB may experience slower transfer speeds or even fail completely.
Q2: Can I transfer files between two Windows 10 computers using Bluetooth?
A: Yes, Bluetooth file sharing is possible between two Windows 10 computers. However, it is generally recommended for smaller files due to the relatively slow transfer speeds compared to other methods like Wi-Fi or USB.
Q3: How do I troubleshoot Bluetooth file transfer issues?
A: If experiencing difficulties with Bluetooth file transfers, consider the following troubleshooting steps:
* **Check Bluetooth connectivity:** Ensure both devices are paired and within range.
* **Restart devices:** Restart both the sending and receiving devices to refresh their connections.
* **Update drivers:** Install the latest Bluetooth drivers for both devices.
* **Disable power-saving modes:** Disable power-saving modes for Bluetooth on both devices to ensure consistent connectivity.
* **Check file size:** Ensure the file size is within the acceptable limits for Bluetooth transfer.
* **Remove and re-pair devices:** Remove the pairing and re-pair the devices to establish a fresh connection.Q4: Is Bluetooth file sharing secure?
A: Yes, Bluetooth employs encryption protocols to protect data during transmission. However, it is crucial to ensure that the devices are paired with trusted sources and that the Bluetooth connection is secure. Avoid pairing with unknown devices or accepting file transfers from unverified sources.
Tips for Enhancing Bluetooth File Sharing in Windows 10
- Ensure device compatibility: Verify that both devices support Bluetooth file sharing and are within the specified range.
- Maximize transfer speed: Minimize background processes and disable unnecessary network connections on both devices to optimize transfer speeds.
- Use a dedicated file transfer app: Utilize dedicated Bluetooth file transfer apps, such as "SHAREit" or "Xender," which offer faster speeds and additional features.
- Keep devices updated: Ensure both devices have the latest operating system updates and Bluetooth drivers installed for optimal performance.
Conclusion
Bluetooth file sharing in Windows 10 offers a convenient and versatile method for exchanging data between compatible devices. By understanding the process, addressing common queries, and implementing practical tips, users can maximize the efficiency and security of this valuable feature. While Bluetooth transfer speeds may not be as fast as other methods, its portability and ease of use make it an indispensable tool for sharing files on the go.
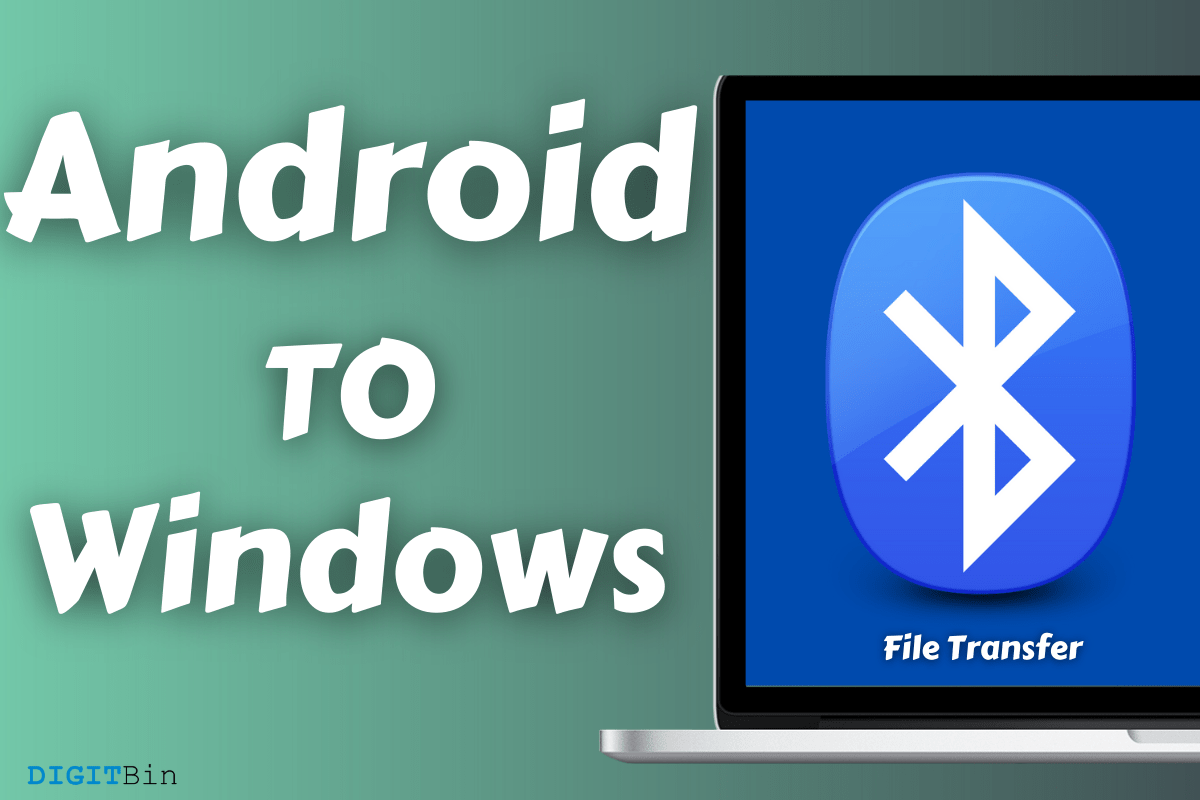

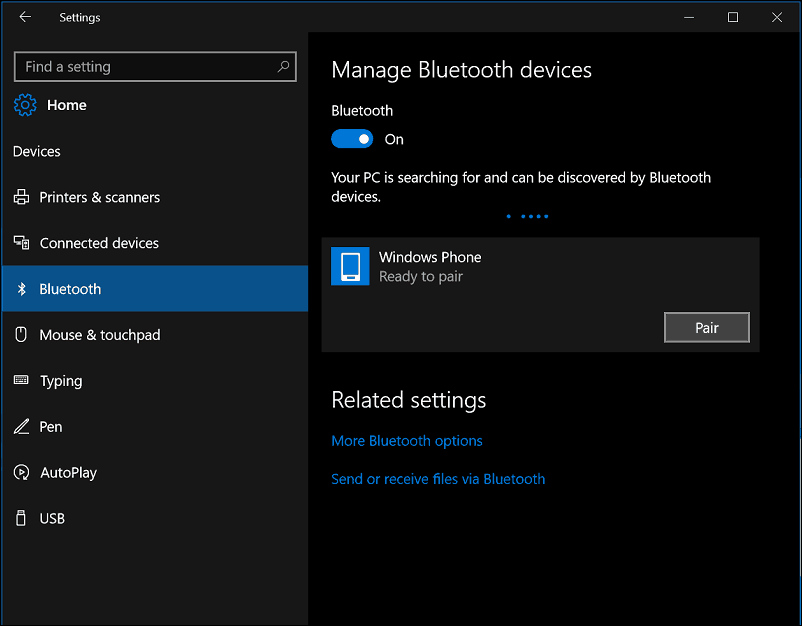
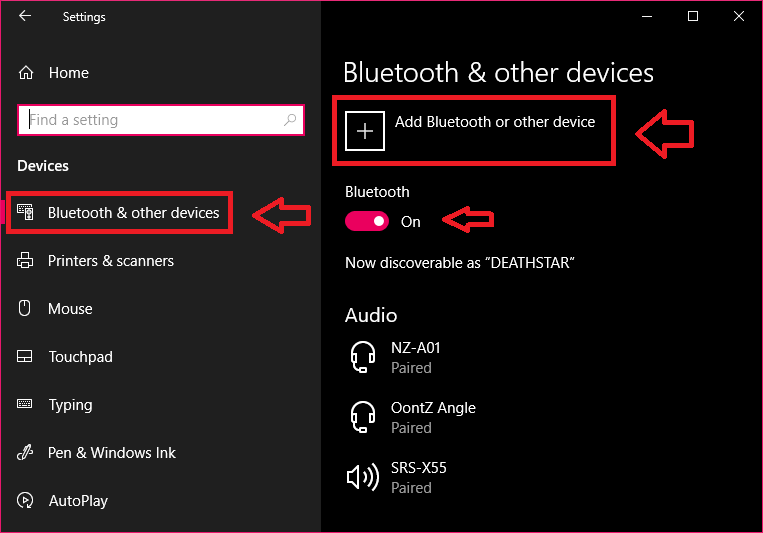


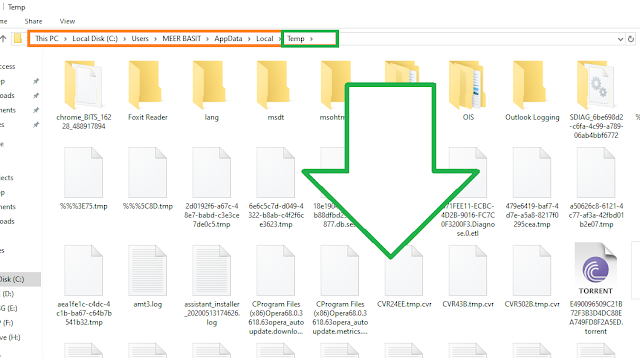
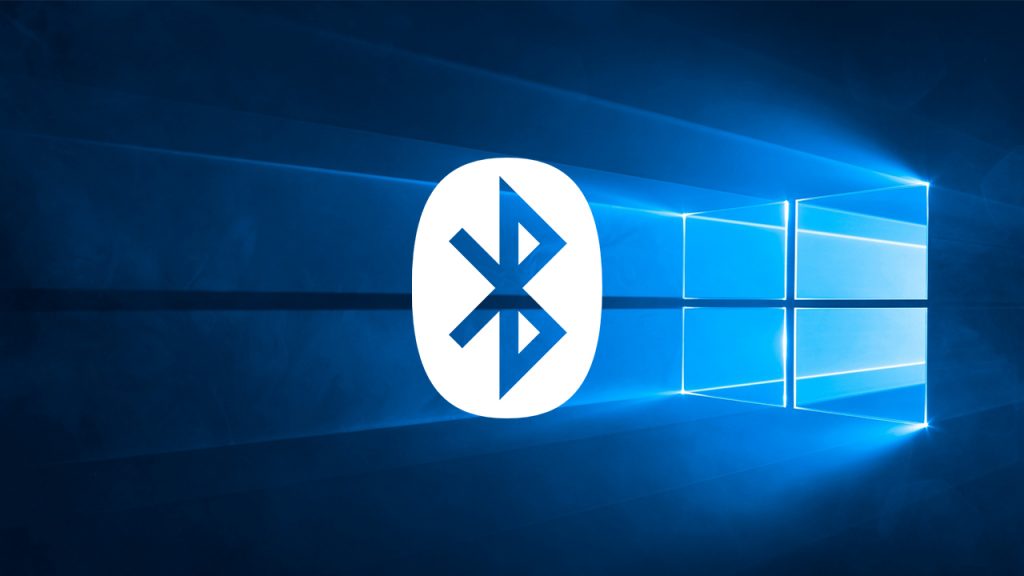
Closure
Thus, we hope this article has provided valuable insights into A Comprehensive Guide to Bluetooth File Sharing in Windows 10. We thank you for taking the time to read this article. See you in our next article!