A Comprehensive Guide to BlueJ for Windows 10 32-bit Users
Related Articles: A Comprehensive Guide to BlueJ for Windows 10 32-bit Users
Introduction
With enthusiasm, let’s navigate through the intriguing topic related to A Comprehensive Guide to BlueJ for Windows 10 32-bit Users. Let’s weave interesting information and offer fresh perspectives to the readers.
Table of Content
A Comprehensive Guide to BlueJ for Windows 10 32-bit Users

BlueJ, a renowned integrated development environment (IDE) specifically designed for Java programming education, has long been a staple for beginners and experienced programmers alike. Its user-friendly interface and intuitive features make it an ideal tool for learning and experimenting with Java. While BlueJ is primarily known for its compatibility with various operating systems, including Windows, Mac, and Linux, this article focuses specifically on its usage on Windows 10 32-bit systems.
Understanding BlueJ and its Relevance for Windows 10 32-bit Users:
BlueJ’s popularity stems from its focus on pedagogical principles. It provides a clear and structured environment that simplifies the learning process for newcomers to Java programming. The IDE’s visual representation of code, objects, and their interactions facilitates a deeper understanding of object-oriented programming concepts. This makes BlueJ an excellent choice for educational institutions, individual learners, and even seasoned developers looking for a straightforward and effective way to prototype and test Java code.
Windows 10 32-bit users can leverage BlueJ’s capabilities for various purposes:
- Educational Purposes: BlueJ’s interactive nature and visual representation of code make it an ideal platform for students learning Java programming. Its built-in features, such as object creation, method calls, and step-by-step execution, provide a hands-on experience that fosters understanding.
- Rapid Prototyping: BlueJ’s simplicity allows developers to quickly create and test Java code without the complexities of larger IDEs. This is particularly useful for prototyping ideas, experimenting with new concepts, or building small-scale applications.
- Learning Object-Oriented Programming: BlueJ’s emphasis on object-oriented programming principles makes it an excellent tool for grasping the concepts of classes, objects, inheritance, and polymorphism. Its visual representation of these concepts enhances understanding and promotes practical application.
- Debugging and Testing: BlueJ’s integrated debugger allows developers to step through code execution, examine variables, and identify errors. This facilitates a thorough understanding of code behavior and helps in resolving issues efficiently.
Downloading and Installing BlueJ on Windows 10 32-bit:
The download and installation process for BlueJ on Windows 10 32-bit is straightforward:
- Visit the BlueJ Website: Navigate to the official BlueJ website (https://www.bluej.org/).
- Locate the Download Section: Look for the "Download" section on the website, typically located in the navigation menu.
- Select the Appropriate Version: Choose the "Windows" option and ensure you select the "32-bit" version.
- Download the Installer: Click the download button to initiate the download of the BlueJ installer file.
- Run the Installer: Once the download is complete, locate the installer file and double-click to run it.
- Follow the Installation Instructions: The installer will guide you through the installation process, which typically involves accepting the license agreement, choosing the installation directory, and selecting any additional components.
- Complete the Installation: After completing the installation process, BlueJ will be ready for use.
Exploring BlueJ’s Features and Interface:
BlueJ’s user interface is intuitive and easy to navigate. Upon launching the application, users will encounter the following key components:
- Project Window: This window displays the current project’s files and folders.
- Code Editor: The code editor is where users write and edit Java code.
- Object Bench: The object bench allows users to create and manipulate objects visually.
- Console: The console displays output from the executed Java code.
- Toolbar: The toolbar provides quick access to common functions, such as compiling, running, and debugging code.
Using BlueJ for Java Programming:
BlueJ provides a comprehensive set of tools for Java programming, including:
- Code Compilation: BlueJ automatically compiles Java code when changes are saved, ensuring that the code is ready for execution.
- Object Creation: Users can create objects from their classes directly on the object bench, allowing for visual manipulation and interaction.
- Method Calls: BlueJ enables users to call methods on objects visually, providing a clear representation of object interactions.
- Step-by-Step Execution: The built-in debugger allows users to step through code execution line by line, observing the program’s behavior and identifying potential issues.
- Visual Representation of Code: BlueJ’s visual representation of classes, objects, and their relationships helps users grasp object-oriented programming concepts more effectively.
FAQs Regarding BlueJ on Windows 10 32-bit:
Q: Is BlueJ compatible with Windows 10 32-bit?
A: Yes, BlueJ is compatible with Windows 10 32-bit. The official website provides a dedicated download for the 32-bit version.
Q: Can I use BlueJ for professional Java development?
A: While BlueJ is primarily designed for educational purposes, it can be used for small-scale projects and prototyping. However, for large-scale professional development, more feature-rich IDEs like IntelliJ IDEA or Eclipse are often preferred.
Q: Does BlueJ support Java libraries?
A: BlueJ supports the use of Java libraries, allowing users to extend the functionality of their programs.
Q: Can I use BlueJ to develop Android apps?
A: BlueJ is not specifically designed for Android app development. Android app development typically requires more specialized tools and frameworks.
Q: Is there a cost associated with using BlueJ?
A: BlueJ is free and open-source software. Users can download and use it without any licensing fees.
Tips for Using BlueJ on Windows 10 32-bit:
- Start with Basic Examples: Begin by exploring the provided examples and tutorials to familiarize yourself with BlueJ’s features.
- Experiment with Object Creation: Create objects from different classes and experiment with their methods to understand object-oriented concepts.
- Utilize the Debugger: Use the debugger to step through code execution and examine variable values, aiding in error identification and code comprehension.
- Explore Java Libraries: Incorporate Java libraries to expand your program’s capabilities and explore new functionalities.
- Practice Regularly: Consistent practice is key to mastering Java programming. Utilize BlueJ to write and execute code regularly.
Conclusion:
BlueJ provides a user-friendly and effective platform for learning and experimenting with Java programming, particularly for Windows 10 32-bit users. Its intuitive interface, visual representation of code, and comprehensive features make it an ideal choice for students, beginners, and developers alike. Whether for educational purposes, rapid prototyping, or gaining a deeper understanding of object-oriented programming, BlueJ offers a valuable resource for anyone interested in exploring the world of Java development.
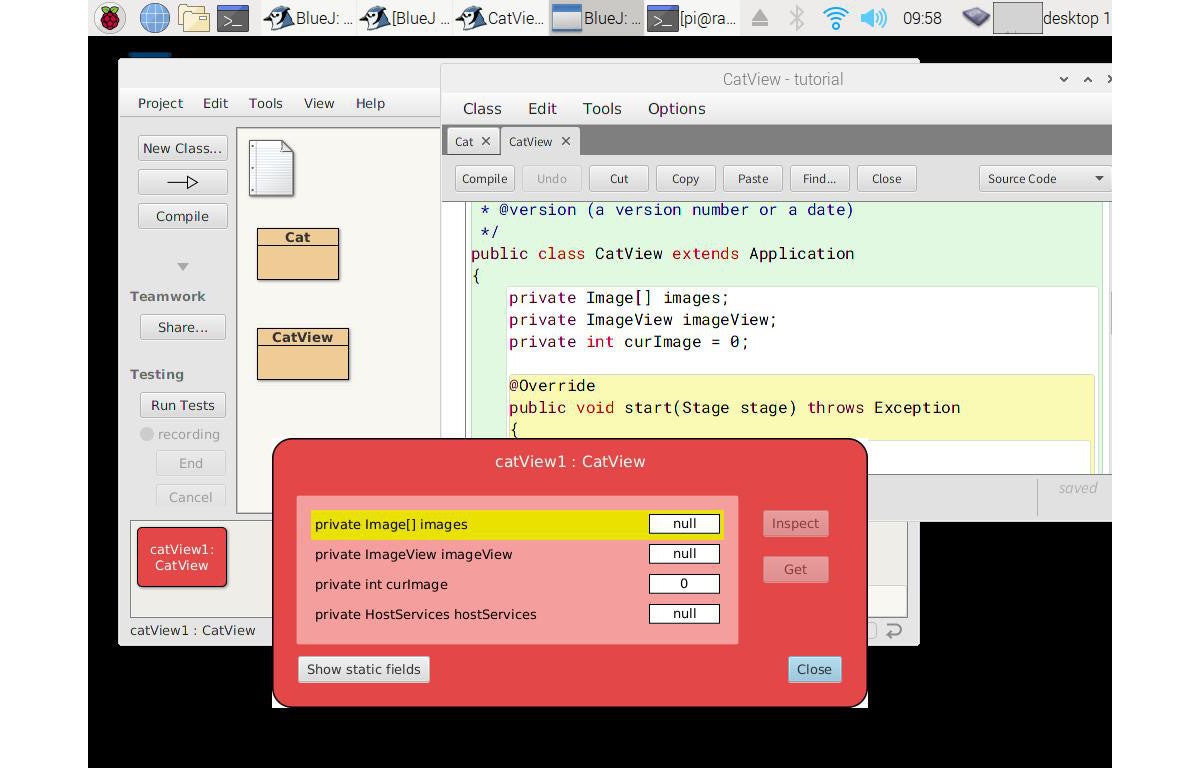


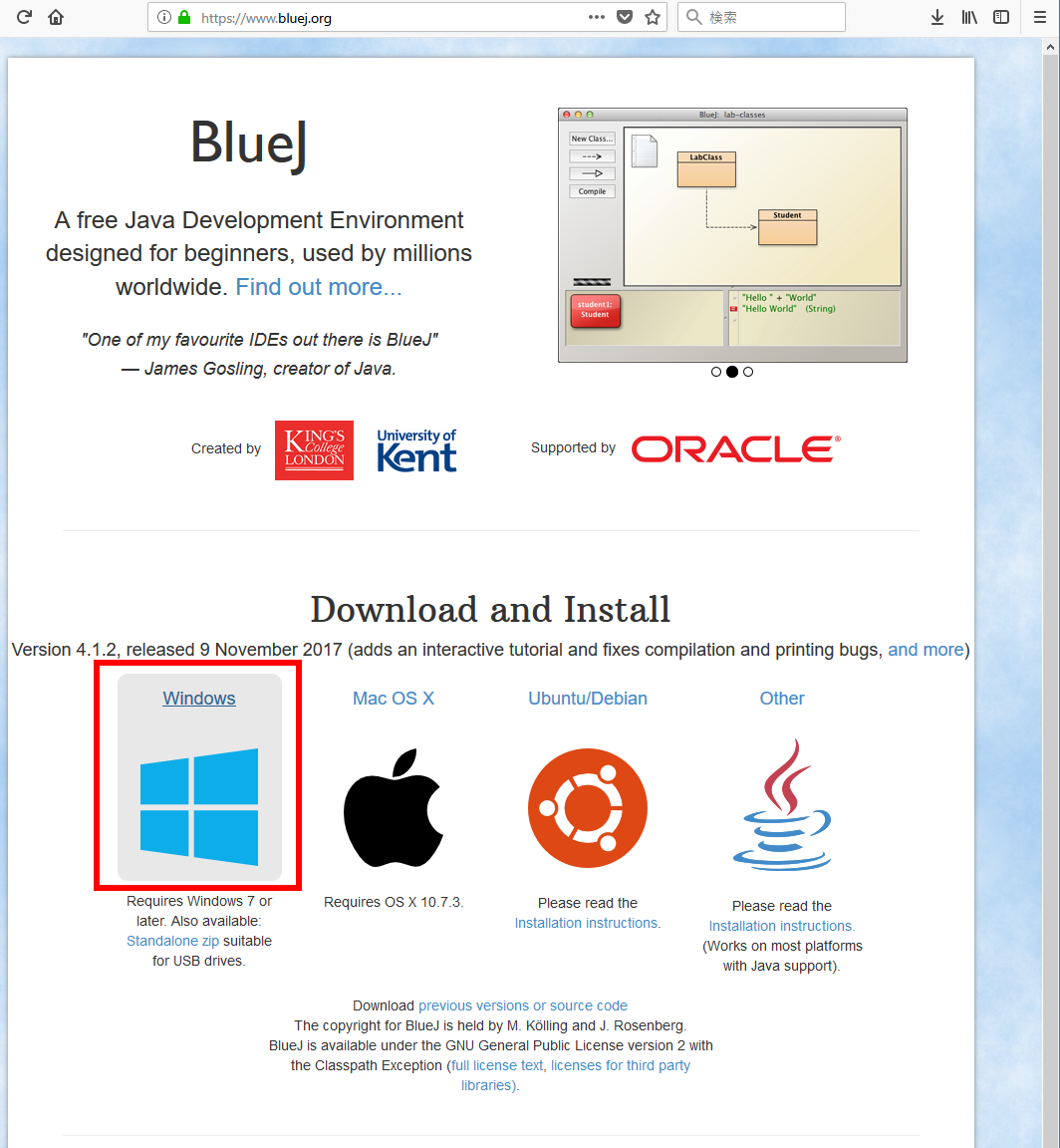



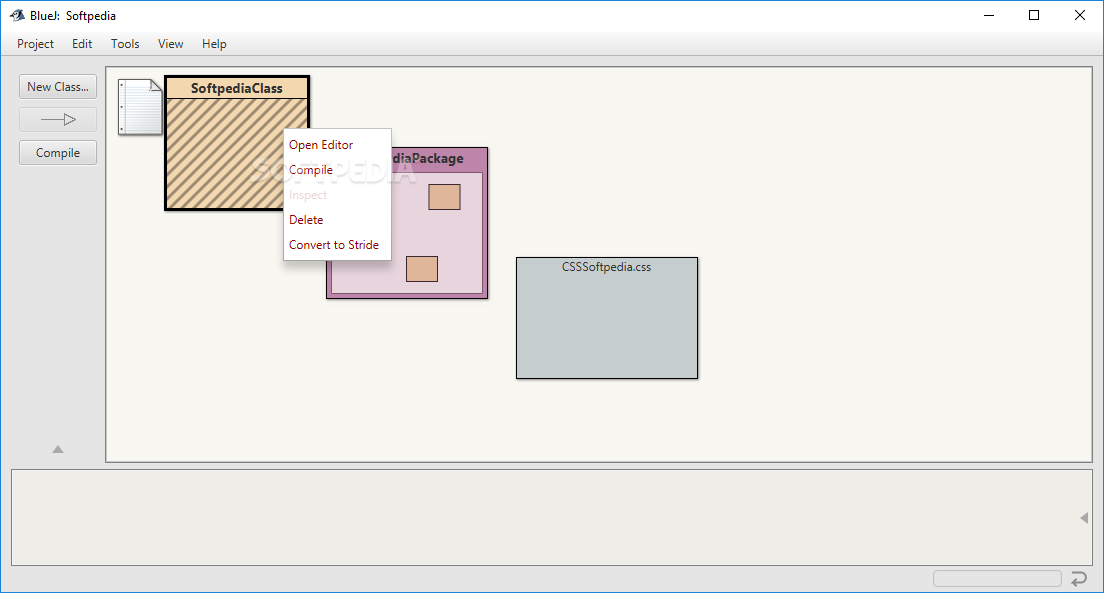
Closure
Thus, we hope this article has provided valuable insights into A Comprehensive Guide to BlueJ for Windows 10 32-bit Users. We appreciate your attention to our article. See you in our next article!